はじめに
新型コロナの影響もあり、オンラインで開催されるイベントや会議が多くなってきましたね。セミナーに Zoom で参加する機会も増えたのではないでしょうか。
ところで、セミナーに参加するとき、自分の音声(マイク)がオンのままになっていて、自分と同僚の会話がほかのセミナー参加者につつぬけになって、あわててマイクをオフにした経験はありませんか?
この記事では、音声(マイク)と顔(映像)をオフにしておく方法を紹介します。自分も発言する会議などに参加する場合は、必要に応じてその都度自分の音声(マイク)をオンにすることができます。
ダウンロードしてから設定画面の表示まで
zoom.us から Zoom クライアントをダウンロードしてインストールします。zoom.us の Web サイト右上の「リソース」メニューからダウンロードページを選択できます。

インストールが完了すると画面上に Zoom のサインオン画面が出ます。下のタスクバーのアイコンを右クリックしてください。もしタスクバーになければ、「V」が上向きになったような記号をクリックして隠れているアイコンを出して右クリックしてください。

設定画面が表示されました。メニューのうち、「ビデオ」と「オーディオ」を使用します。
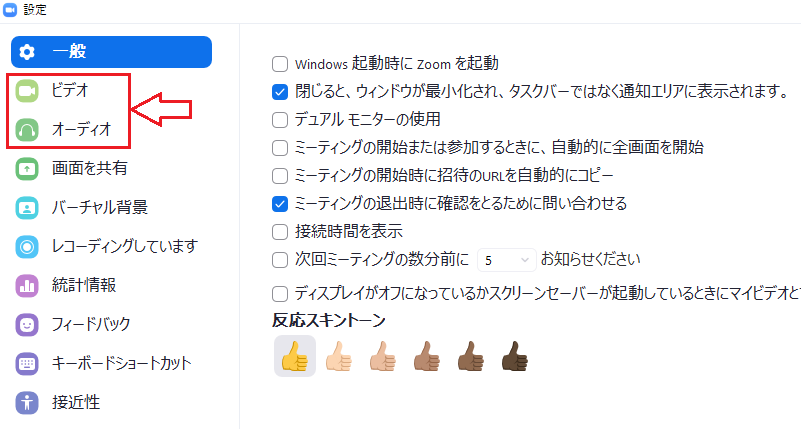
自分の音声(マイク)をオフにしておく
設定画面で「オーディオ」を選択し、画面の下のほうにある「ミーティングの参加時にマイクをミュートに設定」にチェックを付けます。これで自分の音声(マイク)はデフォルトでオフになります。
なお、矢印で示した2つめのチェックボックスにチェックを付けただけだと、セミナー講師の音声も聞こえません。
その上の「ミーティングへの参加時に、自動的にコンピューターでオーディオに参加」にもチェックを付けましょう。自分の音声(マイク)はオフにしたまま、セミナー講師の音声(マイク)が聞こえるようになります。

自分の顔(映像)をオフにする
デフォルト値としてオフにしておく
設定画面で「ビデオ」を選択し、画面の下のほうにある「ミーティングに参加する際、ビデオをオフにする」にチェックを付けます。これで自分の顔やオフィス内(室内)の映像は、デフォルトでオフになります。

今回のセミナーだけ自分の顔をオフにする
Zoom を起動した後、「ミーティングに参加」ボタン1を選択しますが、

その次の画面で「自分のビデオをオフにする」にチェックがついていることを確認します。自分の顔やオフィス内(室内)の映像をほかの参加者にも見せたければ、チェックを外します。

この記事がお役に立てば幸いです。
-
「サインイン」ボタンは、セミナーや会議を主催する人が使います。他の人が主催したセミナーや会議に参加する人は、「ミーティングに参加」を使用してください。 ↩
