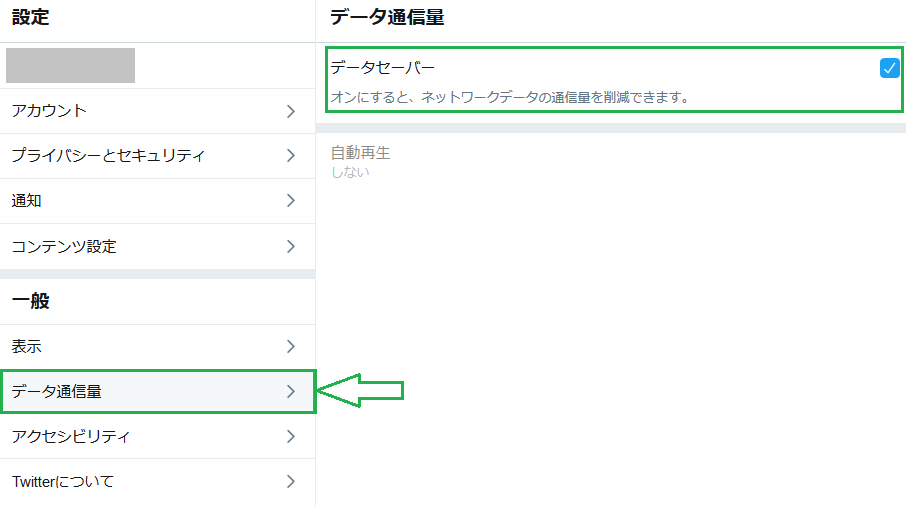はじめに
我が家のネットワーク回線は、実はいまだに光ではなくADSL を使っています。低速な回線でもネットを楽しめるように工夫してきました。前回の Windows 10編は、自宅の Windows 10 で実際に設定した例をもとに紹介いたしました。
今回は、ブラウザでアドオンを追加する例を紹介します。
(4月29日に Facebook と Twitter のWeb サイトでの設定項目も追記)
自分は自宅では Firefox をメインに使用していますが、2つのアドオンを入れています。ちなみにこの2つのアドオンは、Google Chrome および Edge にもインストールできることを確認しています。
アドオン
uBlock Origin
以前は、画像をブロックするために別のアドオンを使用していました。そのアドオンでは、画像サイズが設定値を超えた場合にブロックしていました。広告のブロックは別のアドオンをインストールする必要がありました。
この uBlock Origin アドオンは広告などをブロックできますが、画像サイズを条件にしたブロックも可能です。そのため、現在はこの uBlock Origin に乗り換えています。
設定は非常に簡単です。
アドオンのオプションにていくつか表示されるタブのうち、設定タブを選んで一番下の「デフォルトの動作」で設定できます。
ブロックする画像サイズの条件はお好みで決めてください。値を小さくしすぎると、画像の解像度が下がって表示されたり、表示枠だけになったりするページばかりになってストレスになります1。このアドオンの影響で Facebook や Twitter のタイムラインで表示される画像の解像度が下がる場合があります2。
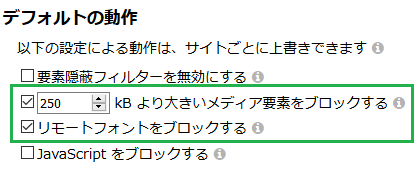
ちなみに、リモートフォントもブロックできるのでオンにして使っています。
Enhancer for Youtube
ネットワーク回線の都合で、Youtube の動画を高画質で再生しようとすると、途中でデータの読み込みで待たされてしまうことがあります。
途中で途切れずにそこそこの画質で再生できるような画質にデフォルト値を設定する方法を探していた時に見つけたアドオンです。これも使い方は非常に簡単です。
オプションのページの中央付近に「画質を自動的に選択する」というチェックボックスと画質の選択肢があるので、チェックをつけて第一希望から第4希望までを選択します。
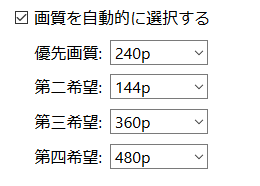
1024 × 768 の解像度に設定した液晶ディスプレイで Firefox で Youtube の動画を再生する場合ですが、いろいろな話題について Youtuber の人が顔出し登場して解説している動画の場合3、144p だと画質が粗いことが気になりやすくなります。240p であればさほど気になりません。
一方で、液晶ディスプレイ全画面で動画を再生する場合や、観光地などの自然の景色の動画を見る場合は 240p よりは 360p が良いかもしれません。
動画の途中から画質を良くして視聴したい場合は、Youtube 動画上の歯車のメニューを操作して画質を変えることができます4。
ネットワークのトラフィックをモニタリングしてみると、画質 240p の Youtube 動画の読み込み中は、約 80kbytes/sec の帯域が消費されているようです。
もし高画質でなくてもかまわない、という場合は試してみてください。
Web サイトごと
(4月29日追記) Web サイトごとに設定できる場合もあります。
PC のブラウザでは、動画の自動再生をオフにしたり、画質を HD(ハイビジョン画質) ではなく、SD (標準画質)に固定することができます。
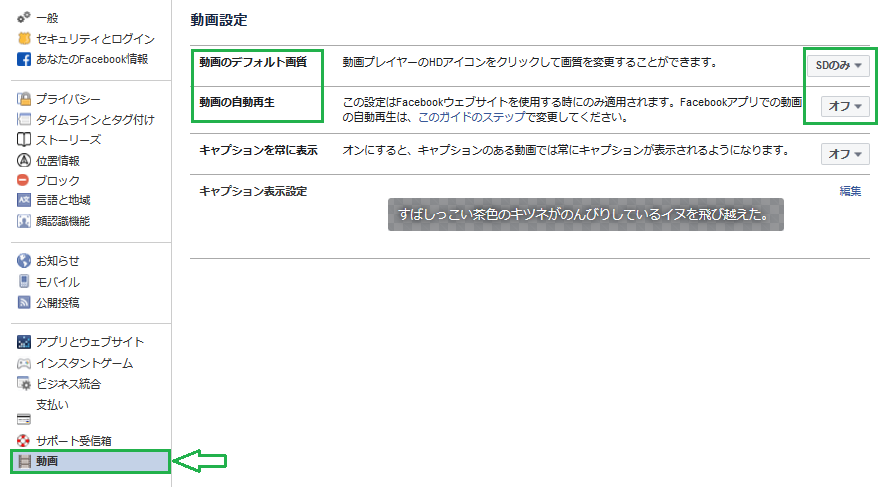
PC のブラウザでは、「データの通信量」設定の「データセーバー」にチェックをつけるだけです。