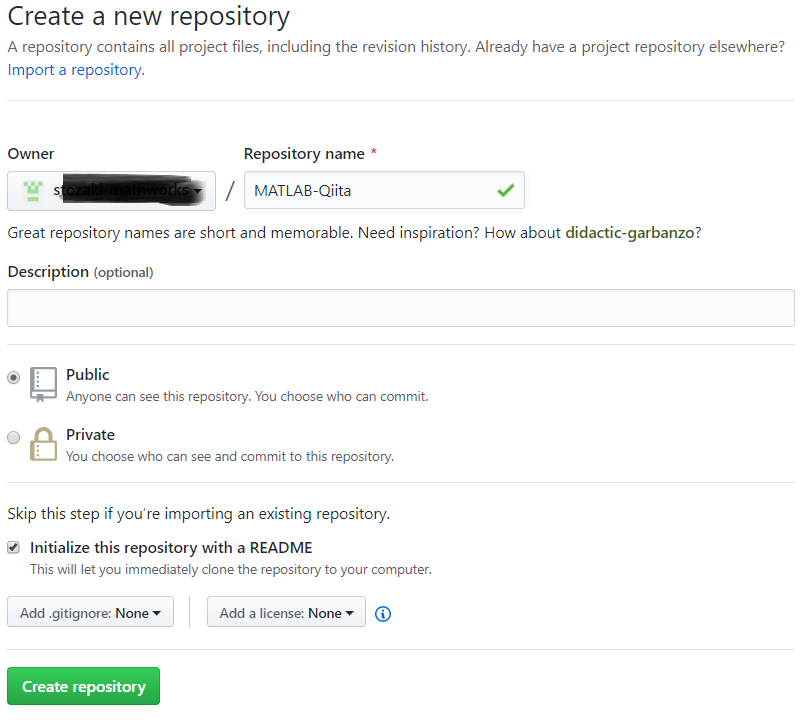引き続きMATLAB GUIによるGit操作の第5回目
そろそろ佳境に入ってまいりました。
リモートリポジトリとの連携ということで、MATLABを使ってGitHubと連携するとことまでを紹介してみます。
作成環境 MATLAB R2019b
作業前提 GitHubアカウントを作成しておくこと
第1回 : プロジェクト作成とGUIの説明
第2回 : git add/git commit
第3回 : チェックアウト "特定のコミットに戻る"
第4回 : ブランチ作成
▶ 第5回 : リモートリポジトリとの連携 (git push/git pull)
第6回 : クローンを作成する
第7回 : 応用1
第8回 : 応用2
今回紹介するのは、以下のフローです。
- リモートリポジトリとしてGitHubにリポジトリを作成する
- MATLABプロジェクトを作成する
- 作成したMATLABプロジェクトとGitHubを連携する
操作1 : GitHubにリポジトリを作成する
GitHubでリポジトリを作成する手順は様々な記事がありますので、検索等をして調べて頂ければ簡単に出来ます。従って本記事では省略し、作成時の画面のみ。
READMEの作成を有効にして、Create repositoryをクリックし完了です。
操作2 : MATLABプロジェクトを作成する
例によって、MATLABプロジェクトを作成しますが、詳細手順は第1回の記事を参照下さい。
プロジェクト作成が完了し、プロジェクトを開く前に「リモート」をクリックします。
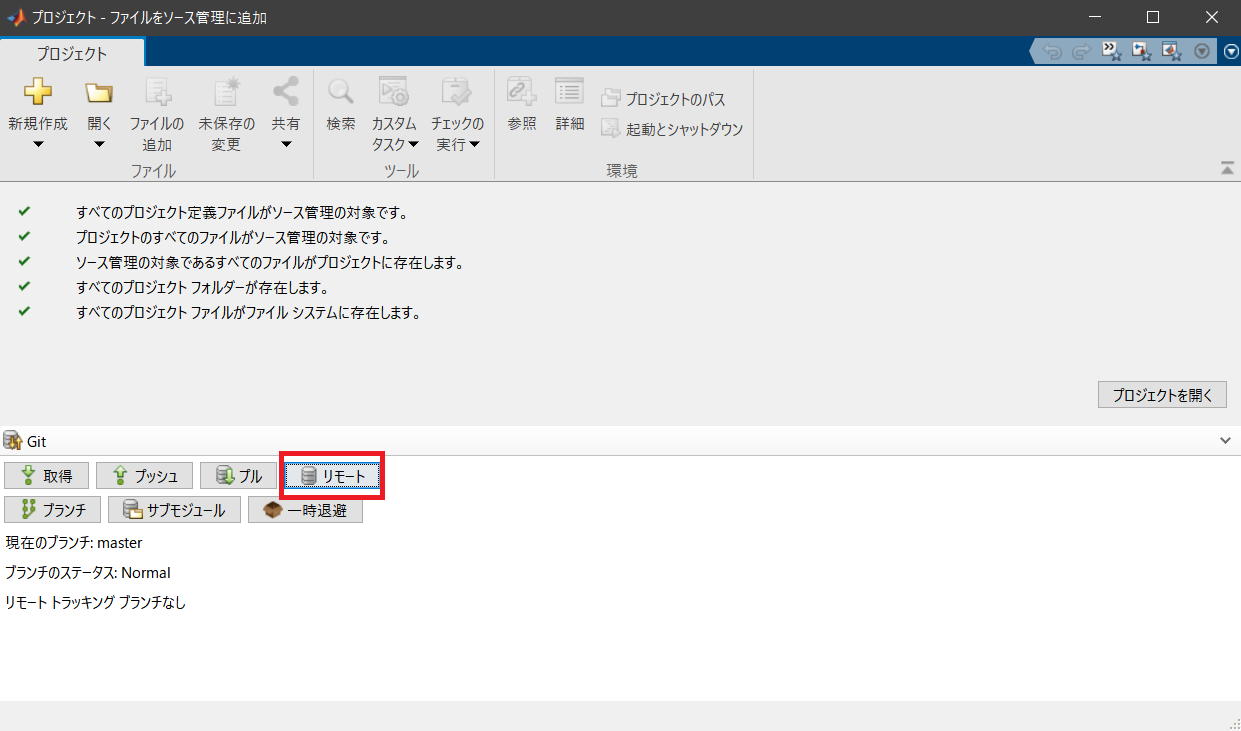
作成したGitHubのURLを設定し「検証」をクリックします。

foo.mというダミーの関数ファイルを1つ用意し、プロジェクトに追加git addします。
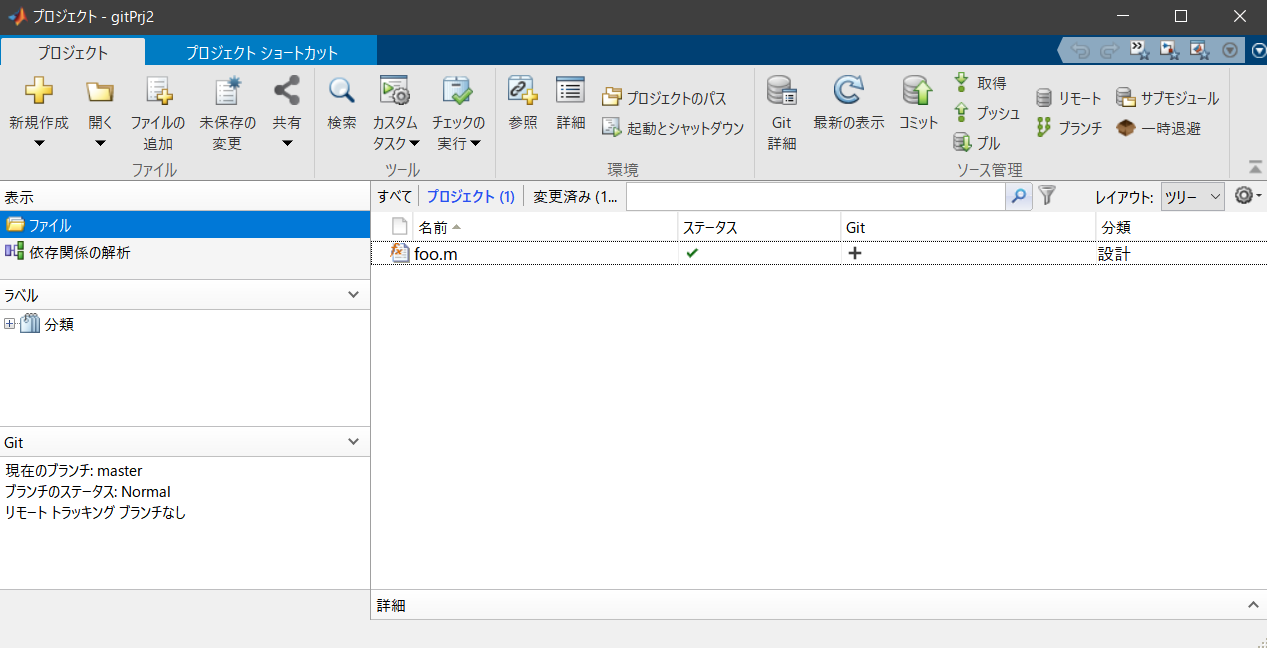
操作3 : MATLABプロジェクトとGitHub連携
リモートリポジトリで作成したREADME.mdをプルしてみます。
プロジェクトタブの「プル」をクリックします。

README.mdファイルがフォルダに追加されたことがわかります。
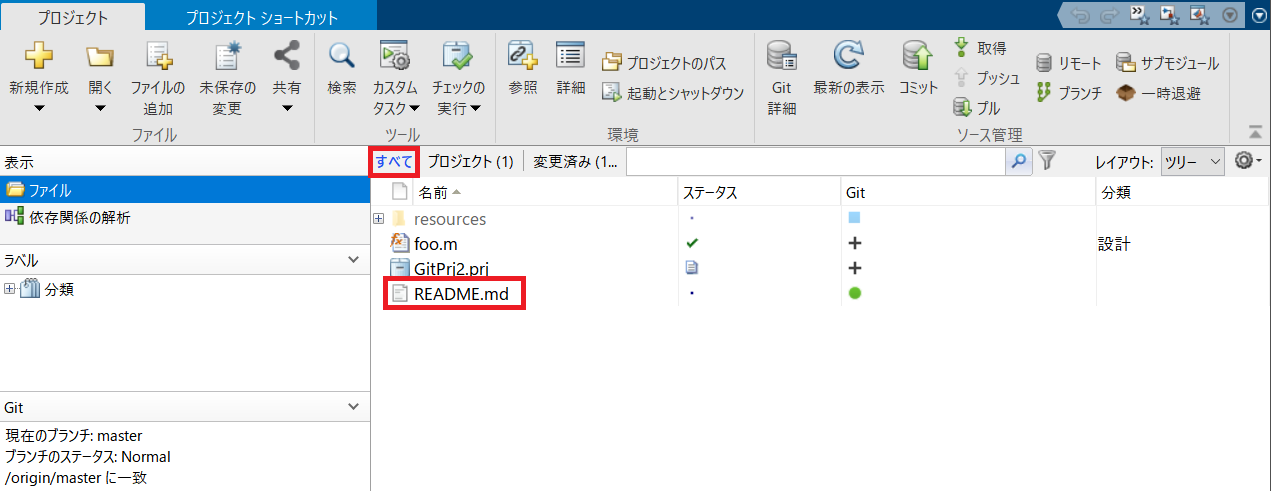
README.mdをプロジェクトに追加します。ファイルを右クリックして「プロジェクトに追加」をクリック。
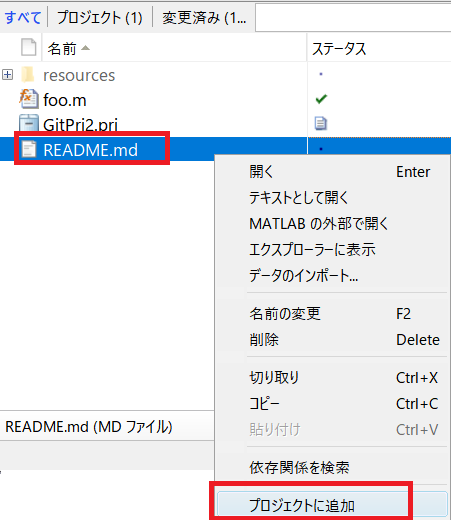
foo.mをコミットし、プロジェクトウィンドウのステータスでグリーンのアイコンになったことを確認し、プッシュします。
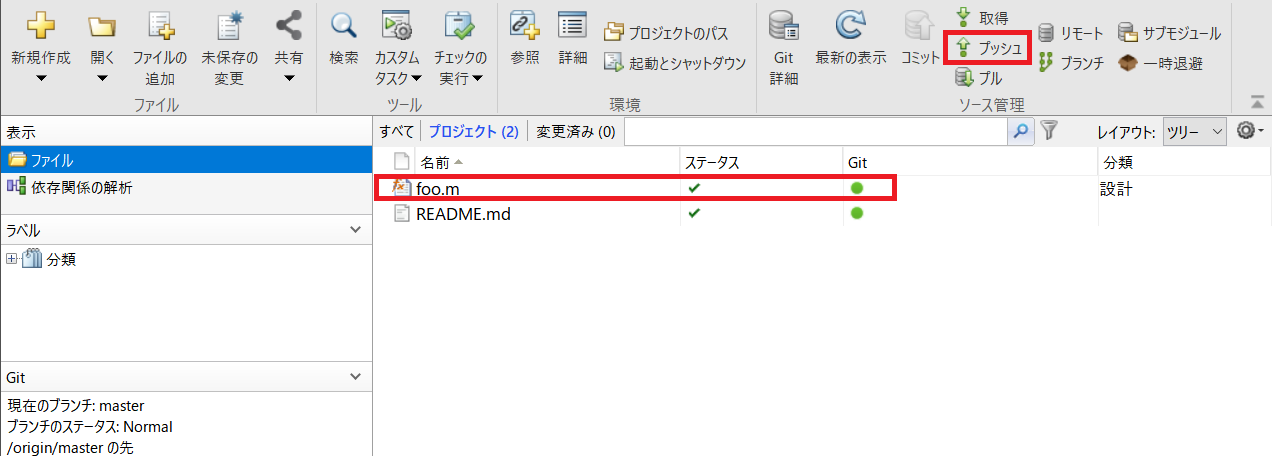
今回はhttps接続で連携するので、GitHubのIDとパスワードが聞かれます。
入力して、「OK」をクリックします。
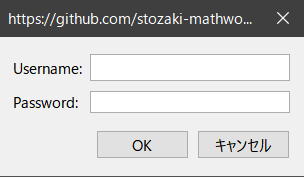
プロジェクトの表示ウィンドウにてGitのステータスが「/origin/master/に一致」となります。
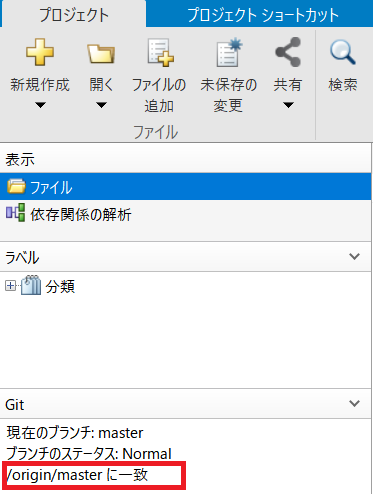
GitHub上で確かにfoo.mが追加されていることを確認して終了となります。
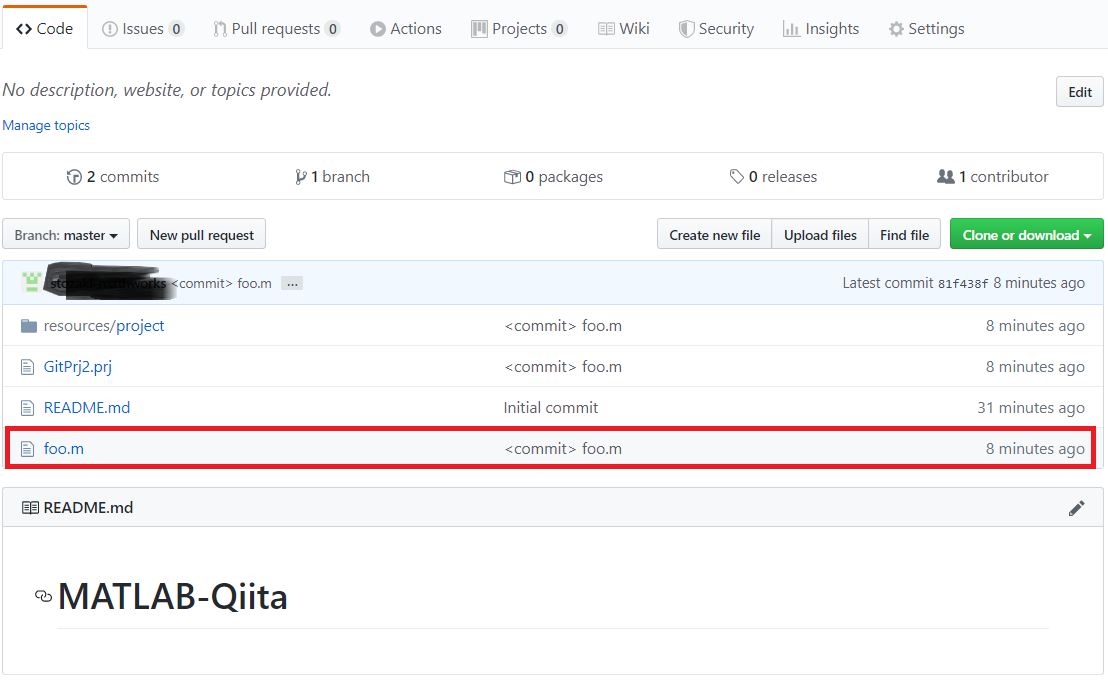
こういったGUIツールはその操作手順のわかりやすさや、見た目の格好良さなども重要かと思います。
操作手順はプロジェクトに追加する操作がgit addであることを思い出して頂ければ、それほど迷うことは無いかと思います。
アイコンの見た目もシンプルでわかりやすいかと思います。