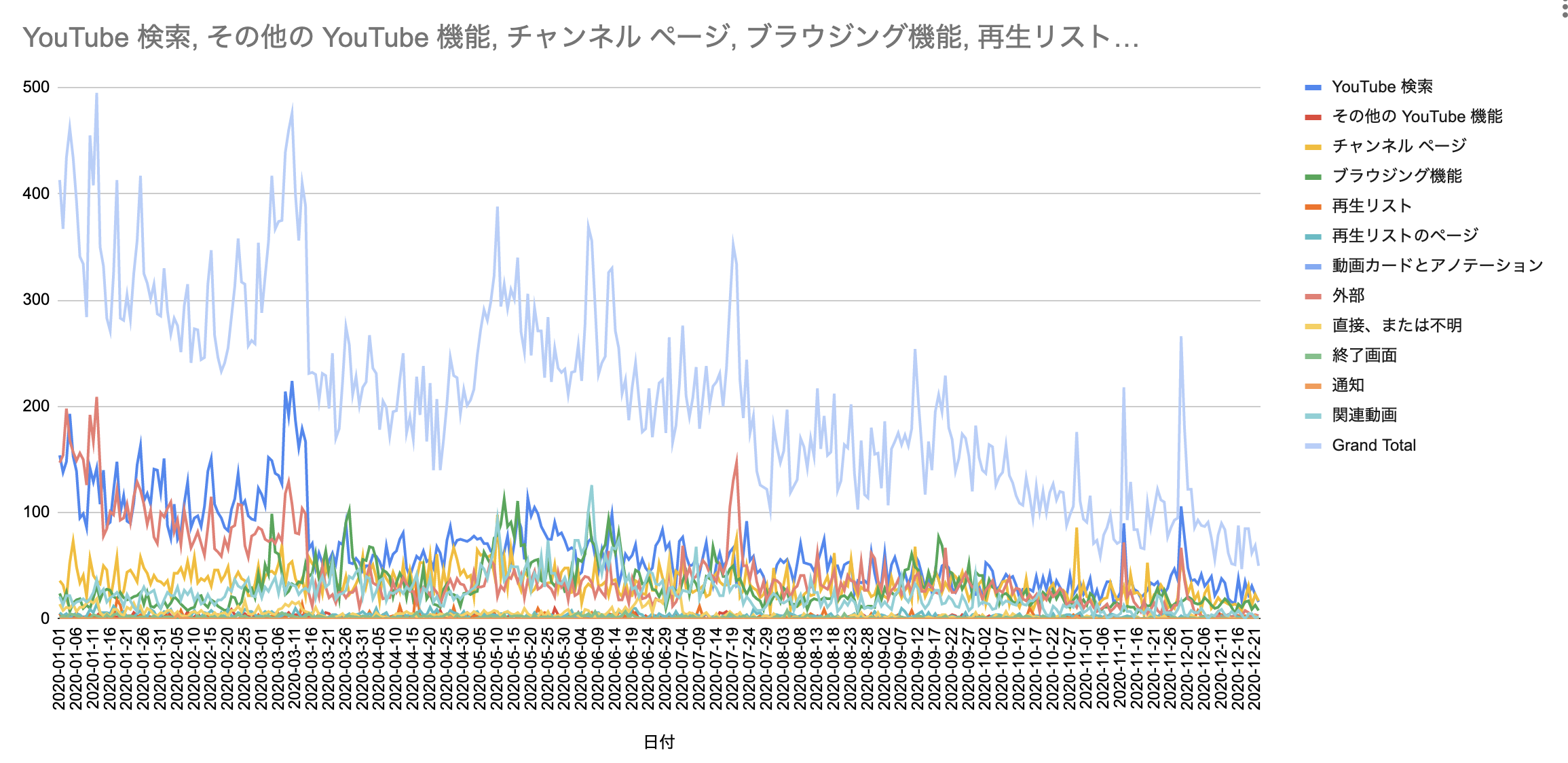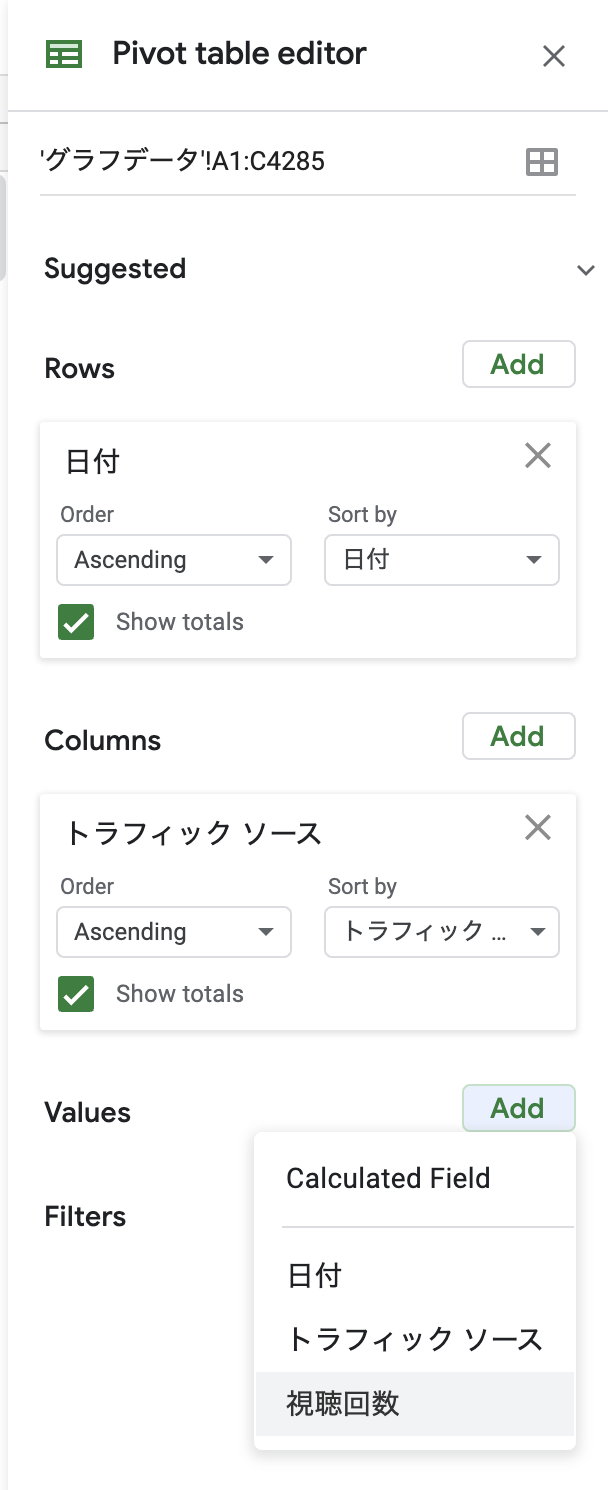YouTube Analyticsの流入経路を時系列グラフで表示する方法
この記事の目的
国内のメディア企業でYouTubeチャンネルの制作とデータ分析を担当しているstNaoです。
弊社ではスプレッドシートを用いてYouTube動画の分析を管理しているのですが、
「トラフィックソース」別の再生回数の推移を時系列で確認したいことが時々起こります。
この記事では、下の画像のようにトラフィックソース別の再生回数をスプレッドシートで表示する方法を紹介いたします。
YouTube Analyticsからcsvをダウンロード
画像を参考に、YouTubeアナリティクスからトラフィックソースのデータをダウンロードします。
この時、右上のダウンロード選択肢の「Google スプレッドシート (新しいタブ)」を洗濯します。
Analyticsのデータをピボットテーブルで変更する
新しいタブにスプレッドシートが表示されます。
現在表示されている「表データ」のタブではなく、画面下のタブから「グラフデータ」をクリックしましょう。
ここで画像を参考に、「データ>ピボットテーブル」を選択します。
そのままOKを選択してください。
次に新しく作られたシートの右側のメニューから、画像を参考に操作していきます。
まず、「行」では「日付」を選択。
次に「列」で「トラフィックソース」を選択
最後に、「値」で「視聴回数」を選択。
これで新しいシートにデータが記入されました。
あとはグラフを作るだけです。グラフを表示したい範囲を選択した上で、
「挿入>グラフ」を選択してグラフを表示させましょう。
グラフの完成です。
YouTubeアナリティクス画面の標準でも、時系列でグラフは表示されますが、分析作業をしたい時には不便ですのでスプレッドシートを活用した方法もおすすめです。
以上でした。
シートにサムネイルを加えることで、より見やすくなります。
こちらの解説は下記のポストを参照してください。
YouTubeのサムネ一覧をスプレッドシートで一括取得する方法
YouTubeの分析について、「こうしたい」「ああしたい」といった疑問がありましたらコメントにてリクエストお願いいたします。