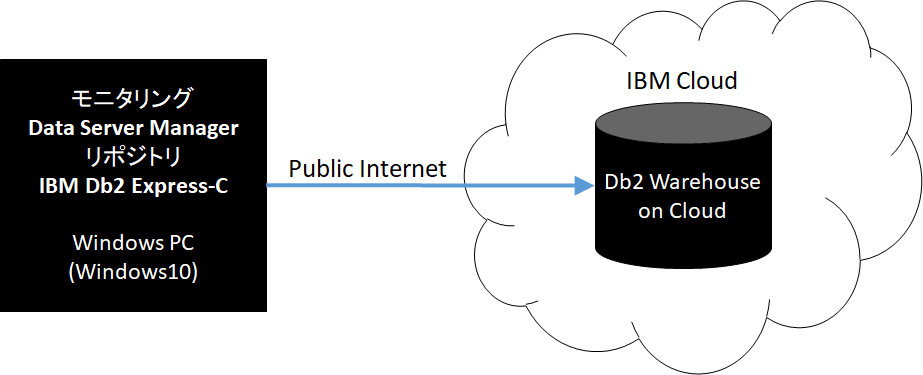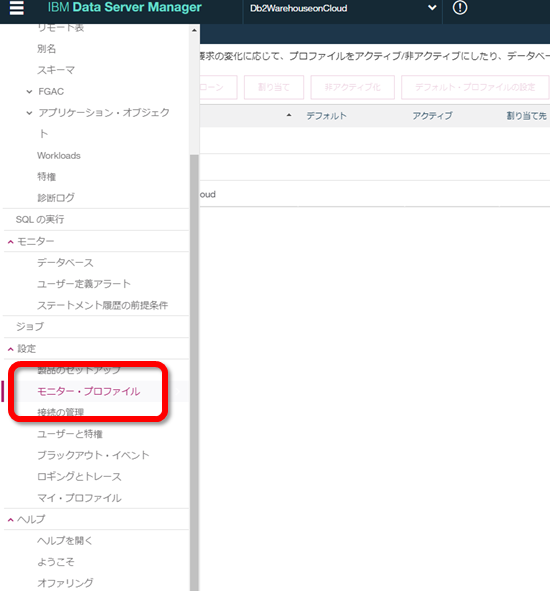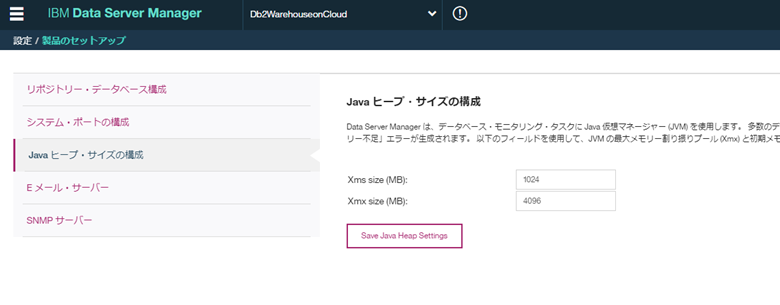Db2およびクラウド環境で利用できるDb2 on Cloud, Db2 Warehouse on Cloud, Db2 hosted をモニタリングできるData Server Manager (以後DSM)というモニタリング便利ツールがあります。
多機能で便利なんですがなかなか**"日本語"**の資料がなく、あっても少し古かったり…
なので遊んでみた結果をシェアします。少しでもみなさんの参考になれば。
さて、前回は導入してデータベースのモニターの設定までをやってみました。
Data Server Manager (DSM) でクラウドデータベースをモニタリング。<インストール編>
DSMはデフォルトではデータベースの状況をリアルタイムにモニタリング出来るのですが、モニタリング情報をデータベースに格納し、履歴を追って分析する事も可能なのです。
この赤枠のことろが「リアルタイム」になっていますが、スライドさせると「履歴」モードになるんです。
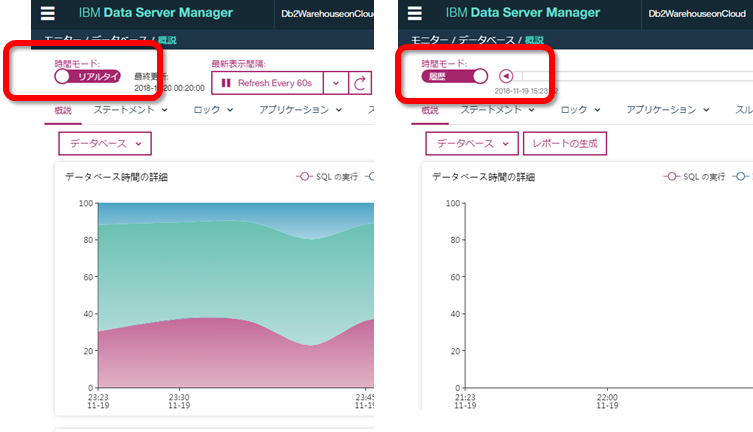
今回はこの履歴を利用するのに必要な事前準備をやってみました。
全体の流れ
1. リポジトリーデータベース(Db2)の導入
2. リポジトリーデータベースの設定
3. モニタープロファイルの設定変更
おまけ
4. ステートメント履歴の保管設定
5. さくさく動かすためのヒープサイズの変更
1. リポジトリーデータベース(Db2)の導入
いきなり端折ってすみません。ここではDb2の導入方法についてはスキップします。
リポジトリには無償で利用可能なDb2のDb2 Express-Cを利用しました。
ダウンロードはこちらのサイトから
https://www.ibm.com/analytics/jp/ja/technology/db2/db2-trials.html
Db2の導入についてはこちらが参考になります。
DB2 Express-C 11.1 for Windows クイックインストール
2. リポジトリーデータベースの設定
「左側のメニュー」→「設定」→「製品のセットアップ」→「リポジトリー・データベース構成」を選択
- データベース接続名:てきとうに
- データ・サーバーのタイプ:IBM Db2
- データベース名:てきとうに(他のDBに相乗りではなく、リポジトリ用に新規作成をおすすめします)
- ホスト名:localhost(同じマシンに導入)
- ポート番号:50000(Db2のデフォルト)
- JDBCセキュリティ(そのまま)
- ユーザーID:さきほど導入したDb2の管理ユーザーID
- パスワード:管理ユーザーパスワード
最後に「テスト接続」をクリックして、成功したら「OK」をクリック
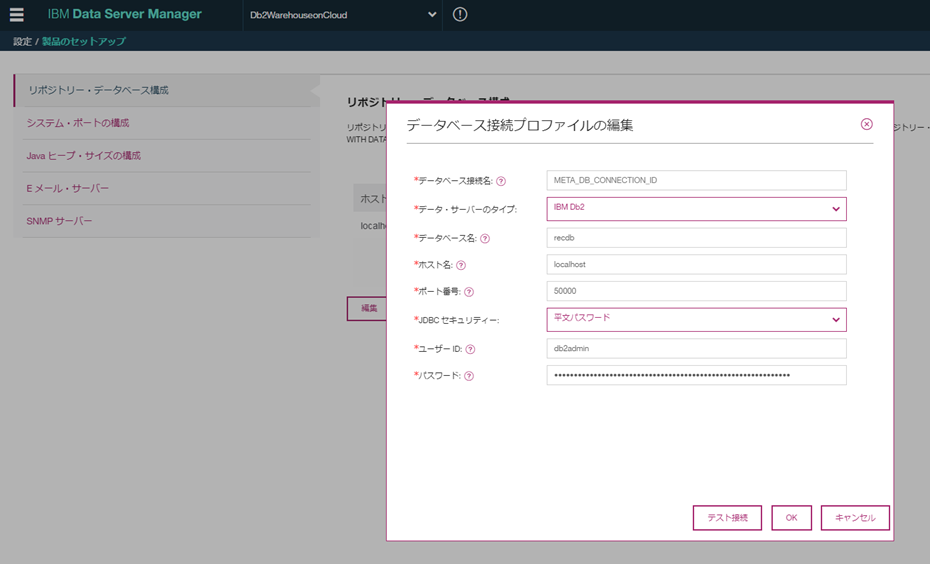
3. モニタープロファイルの設定変更
モニターの設定を変更し、履歴を保管する機能を利用可能にします。
「左側のメニュー」→「設定」→「モニター・プロファイル」を選択
ベンダータイプ:「Db2 on Cloud and Db2 Warehouse on Cloud」を選択し「編集」をクリック
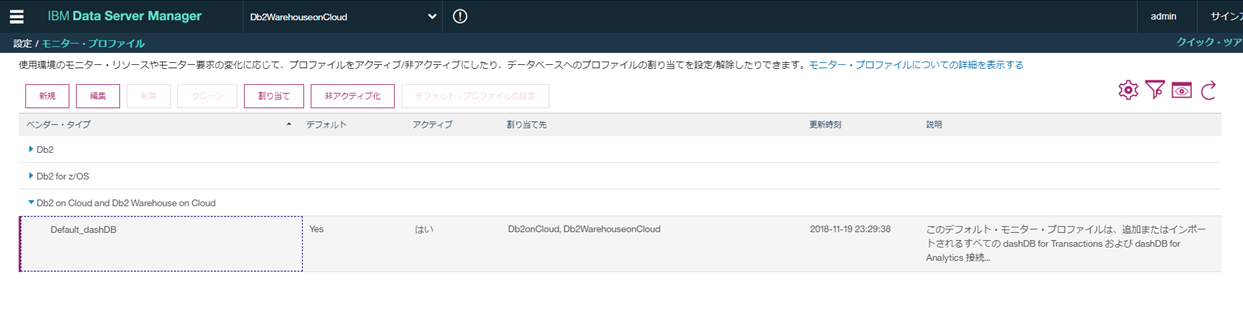
左側のメニューより「リポジトリーのパーシスタンス」を選択しスライドスイッチを「ON」に変更します。
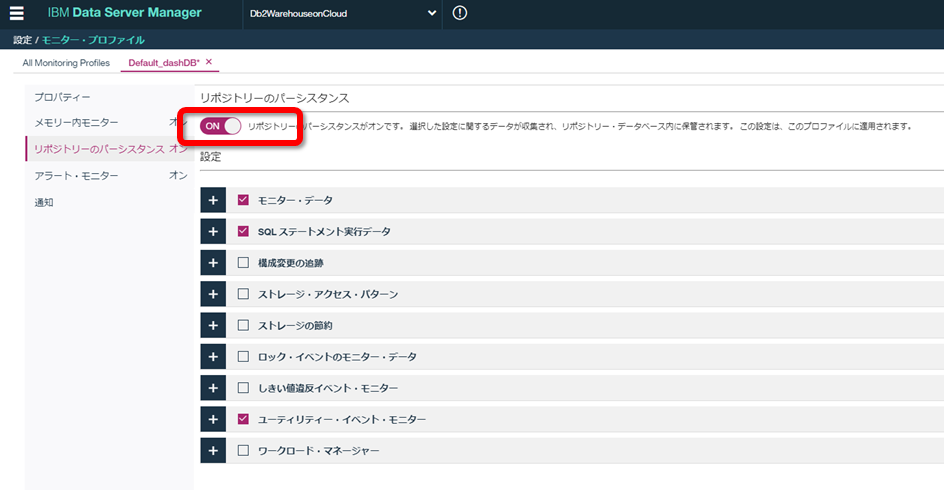
これでデータベースモニター情報を保管し、履歴を参照できるようになります。
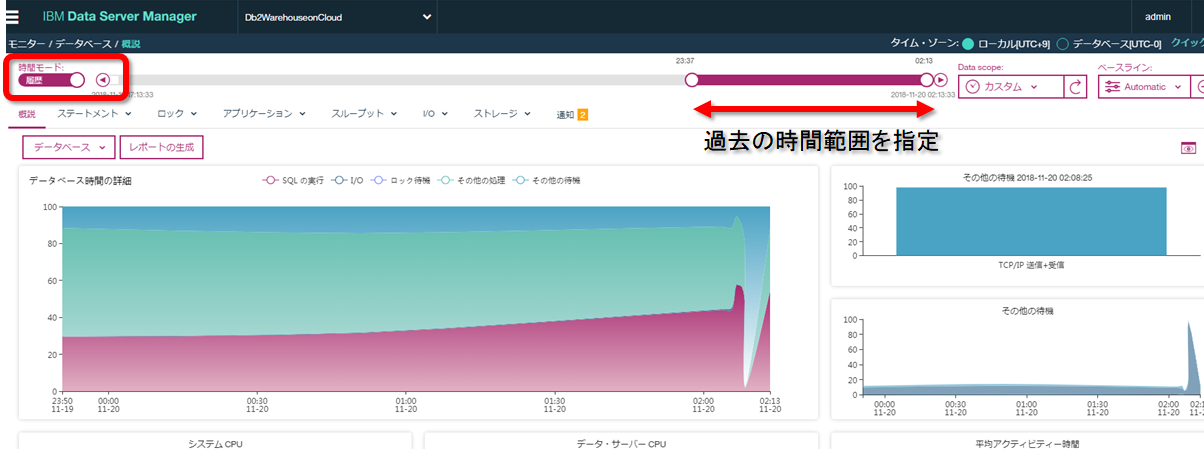
4. おまけ:ステートメント履歴の保管設定
データベースモニター情報の履歴ですが、実行されたSQLステートメントも保管出来ます。
ただしステートメントは1実行=1ログですので、トランザクション量に比例して増加するため、モニター情報よりも多くのディスクスペースを必要とします。
保管するには別途”モニター対象のソースデータベースに対して”ステートメント保管用のスペースを作成して保管・管理します。
メニューから「モニター」→「ステートメント履歴の前提条件」を選択
「新規表スペースとWLMの有効化」をクリック。
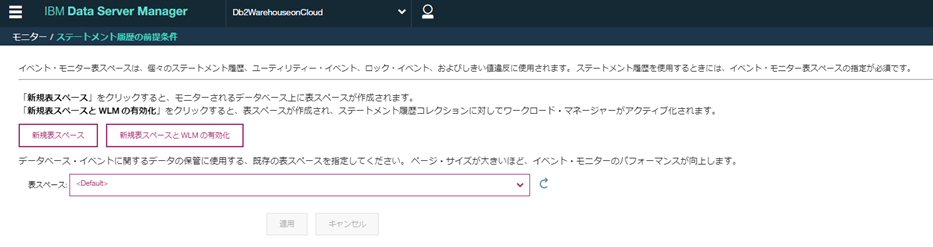
自動的に表スペースとWLMを有効化するステートメントが作成されるので、すべて実行します。ここで作成される表スペース名をメモ。
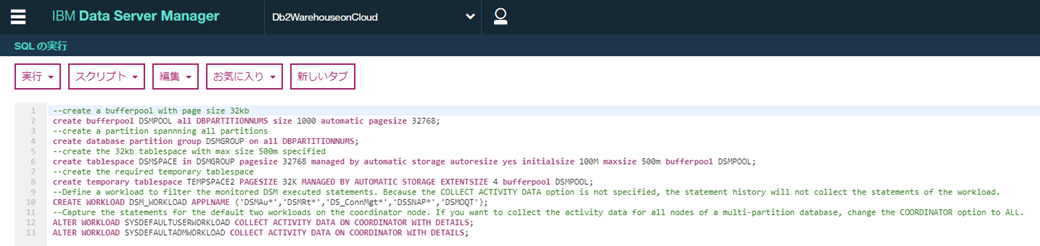
最後に「ステートメント履歴の前提条件」にあった表スペースの選択で先ほど作成した表スペースを選択して完了です。
5. おまけ:さくさく動かすためのヒープサイズの変更
DSMはモニタリングのために結構メモリを使用します。
デフォルトの設定ですと少しメモリが足りないので、増やします。
「設定」→「製品のセットアップ」→「Javaヒープ・サイズの構成」を選択
スタート値として以下が良いと思います。
- Xms size (MB) : 1024 (1G)
- Xmx size (MB) : 4096 (4G)
おわりに
今回はDSMを実際に利用するためのリポジトリの設定を中心に遊んでみました。
ドキュメント類は少ないのですが触れば触るだけ便利なツールである事を実感します。
Db2使いの方は是非一度遊んでみてはどうでしょうか?