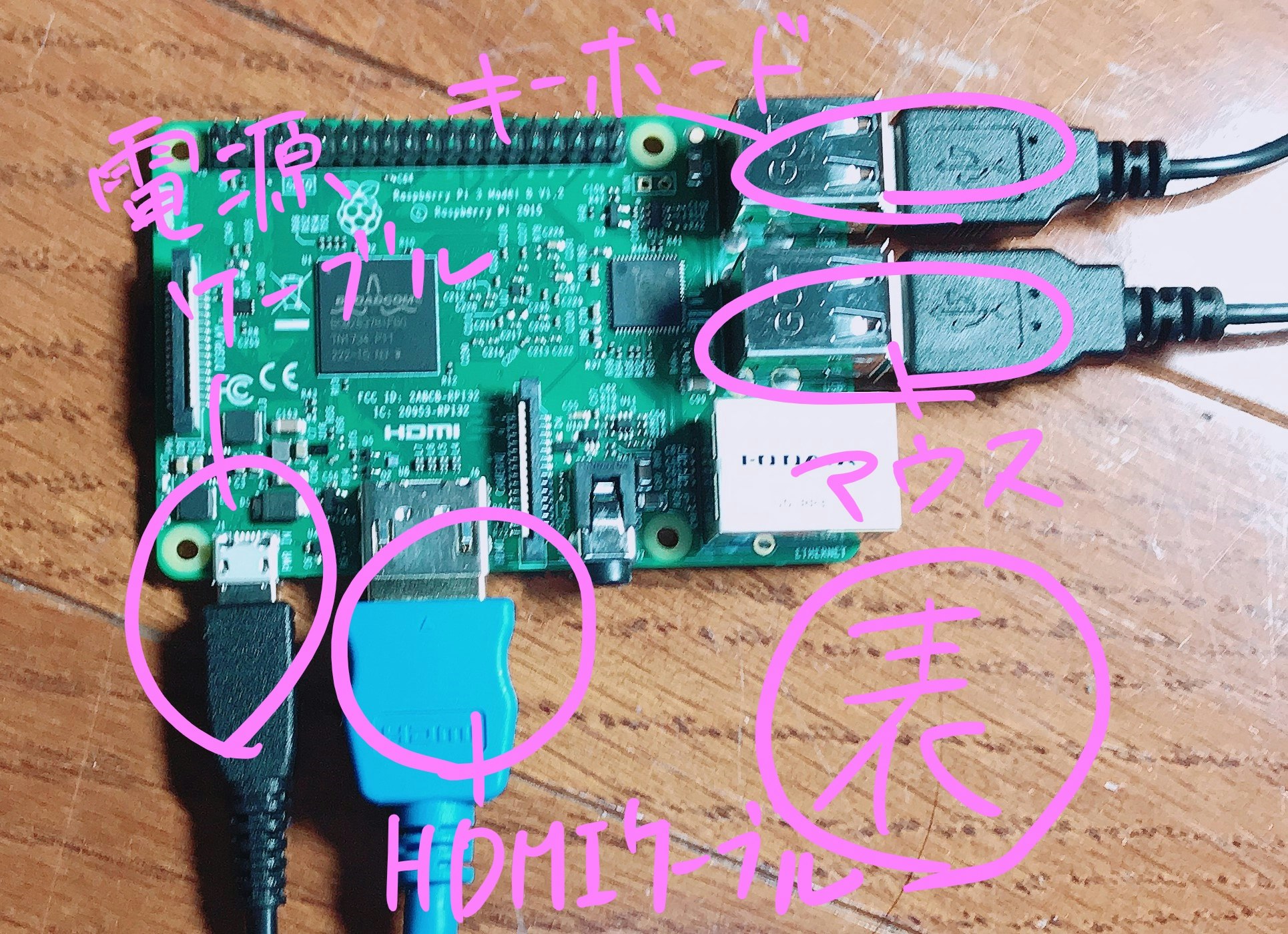前回の投稿
[四流女子大学生がRaspberry Piに手を出してみた[買い物編]]
(https://qiita.com/starrysky51/items/c951e2f3fa1041bd0042)
まずは、開封の儀
先日、秋葉原で購入したものを開封していきたいと思います。(某〇〇〇しゃちょーみたいに箱にはさみをぶっさしたりはしません、、、)
私ははじめ、USBなど、さすものをさして電源をつなげれば、一般的なパソコンみたいに起動してくれると思っていました。だがしかし、それは大きな間違い。ラズパイにはOSがインストールされていないので、ラズパイのHPからOSをダウンロードしなければならないのです!!!!(時間がかかりそうだ、、、)
公式HPからOSをダウンロード!!
ラズパイ公式サイトからOSをダウンロードします。
「NOOBS」と「Raspbian」の2種類ありますが、今回はNOOBSをダウンロードします。
(ちなみに、「Raspbian」は、ラズパイのOSで「NOOBS」は「Raspbian」を含めた必要なファイルを一気にダウンロードできるものらしいです、、、)
NOOBSにも2種類あります。「NOOBS」と「NOOBSlite」です。「NOOBSlite」にはRaspbianが入っていないので、**「NOOBS」**をダウンロードします。
また、このファイル、くっそ重いです。1000MB以上あります。ある記事にはダウンロードするのに10分かかったと記されていましたが、私の場合、1時間近くかかりました、、、。ダウンロードが終わったら、ZIPファイルを展開し、中身のデータをSDカードに移します。
周辺機器の接続
写真のように接続します。
あと、ラズパイには電源スイッチがないのでコンセントを入れた瞬間、起動してしまうので注意です!!!
Let`s OS INSTALL!!!!!
SDカードを移したらいよいよインストールの始まりです。
ラズパイに電源を入れると、こんな画面が出ます。〇で囲ったところを選択し、いざインストール!
警告がでますが、はいと答えて大丈夫です!
そのあとにWi-Fi設定があります!自身の無線LANを探してパスワードを入力し、接続します!すると、、、
キターーーーーー!!!!
WELCOME TO THE Raspberry Pi!!!!!
基本設定の儀
やっとPCらしくなってきました!!!!!!!
ここまでもう達成感は半端ないですが、まだまだやることはたくさんあります。
1,パスワード変更
まず、「Menu>設定>Raspberry Piの設定」の順でパスワードを変更していきます!
これから、いろいろとダウンロードする際にパスワードを求められることが多いので、あらかじめ変更しておくことをお勧めします!
初期設定パスワードは「raspberry」です!
「Menu>設定>Raspberry Piの設定」の「システム」でパスワードを変更します!
2,ソフトウェアの更新
次に行うのは、ソフトウェアの更新です!
「Menu>設定>Add / Remove Software 」を開きます
そして「Option」メニューから、「パッケージ一覧の表示を更新」を実行し、次に、「更新の確認」を開きます。
3,フォントのダウンロード
実は、表示は日本語になっていますが、いざ、キーボードで打つと、日本語入力がまだできない状態なのです。
更新が終わったら、日本語フォントの「fonts-takao」をダウンロードします!
「fonts-takao」と検索し、「Japanese TrueType font set, Takao Fonts」にレ点をつけてApplyし、パスワードを入力し、ダウンロードします!
4,地域設定
「Menu>設定>Raspberry Piの設定」から、地域設定を行います。「ローカライゼーション」タブを選択し、「ロケール」「タイムゾーン」「キーボード」の3つを下記のとおり設定します。
- ロケール...「ja(Japanese)」「JP(Japan)」「UTF-8」
- タイムゾーン...「Asia」「Tokyo」
- キーボード...「Japan」「Japanese」
に設定します!だがしかし、、、
まだ日本語入力ができません 汗))))
まだまだやることがあるのです。。。。
5,日本語入力のためのプログラムダウンロード
次に、日本語入力のためのプログラムをダウンロードします。フォントをダウンロードをしたときと同様に、検索をかけ、必要なプログラムのチェックボックスにチェックをつけて、Applyして、パスワードを入力します。
今回は「iBus-mozc」を使用します。必要なプログラムは以下の6つです。(「ibus」の検索ワードで検索すると出てきます!)
- Intelligent Input Bus – GTK+3 support
- Intelligent Input Bus- GTK+2 support
- Mozc engine for iBus – Client of the Mozc input method
- qt-immodule for ibus (QT4)(plugin)
- Intelligent Input Bus – core
- Input method configuration framework
Applyが終わると右上に「JP」が表示されます!
だがしかし!まだまだ日本語入力ができません。。。。。。。。
6,iBusの設定
「Menu>設定>iBusの設定」から、いらないプログラム「日本語 – Japanese」を削除します。
参考にしたサイトを見たとき、この設定が完了した瞬間、日本語入力ができるようになっていました。しかしながら、私の場合できませんでした。。原因不明のこの事態。とりあえず困ったら再起動とおもい、再起動を試みましたところ、無事、日本語入力ができるようになっていました!!!!!!!
初期設定無事完了!!!!
やっと終わりました!長かった、、、約2時間ほどかかりました。。。。
インターネットもちゃんとつながります!!うれしすぎる!!!!
感想
何とか無事初期設定を終えることができました!時間かかりましたし、何が何だかわからない状態で手にかかったので本当に大変でした、、、。誰かお友達を一人見つけて一緒にやることをおすすめします!頑張って見つけてみてください!1万円かからずにPCができてしまうなんて感動です、、、本番はまだまだこれからなので、これで満足せず、これからも頑張っていきたいです!!
次回予告
四流女子大学生がRaspberry Piに手を出してみた[買い物編その2]