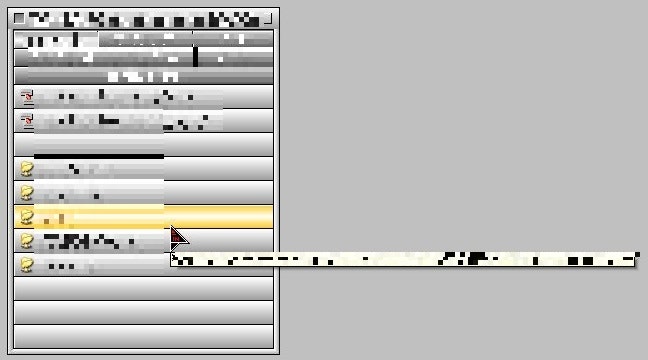対象読者
- デスクトップが散らかっていて悩んでいる方
- 別に悩むほどではないが、何とかしたいなぁと思っている方
- デスクトップにファイルを置く/置かない論争の読み物(置かない派の一意見)を読みたい方
前提
Windows 7 あるいは Windows 10 を想定します。
デスクトップにファイルを置くことのデメリット
ファイルを開くまでが大変
上に重なってるウィンドウをいちいちどかさないといけない のが手間です。
Windows の動作が重くなる
Windows は以下のように動作します。
- ログイン後、Windows は「"デスクトップ機能を持つフォルダ" 内にあるファイル」を画面に描画する …… (1)
- システムに何らかの更新が加わった時、併せてデスクトップ画面も再読込(再描画)することがある …… (2)
要するに 画面描画処理が走っています。デスクトップ内にファイルが多いと (1) や (2) にも時間がかかります。「具体的な何秒遅くなるの?」と訊かれると困りますが、体感的にわかる程度の違いは出ると思ってます。
(1) については実験した方が複数いらっしゃるようですが、
結果にばらつきがあり、環境依存なのかもしれません。
壁紙が見えない
壁紙にアイコンが重なっていると、せっかくの壁紙(愛する家族の写真だったり俺の嫁だったりお気に入りの風景だったり...)が台無しです。ウィンドウは最小化でどかせることができますが、アイコンはどかせられません。
画面投影時に困る
レビューやプレゼンなどで自 PC の画面を投影する時、デスクトップがファイルで散らかっているとみっともないです。また、人に見られることを想定していないファイル名を目撃されてしまうかもしれません。
投影の度にいちいち移動させたり、最大化したウィンドウを重ねて神経を張り詰めたりするのは大変です。
じゃあどうする?
Ans: 別の場所にフォルダをつくり、そこにファイルを放り込む
「じゃあデスクトップの代わりにどこにファイルを置くの?」という話ですが、デスクトップとは別の場所にフォルダをつくって、そこにファイルを放り込む ことを提案します。
もっというと、以下二段階に分けます。
- (初級) 別フォルダを作ってファイルを放り込む
- (中級) その別フォルダ(内のファイル)に簡単にアクセスできるようにする
以下、詳しく見ていきます。
(初級編) 別フォルダを使う
「別の場所ってどこ?」という話ですが、以下 3 つのいずれかが良いかと思います。
- マイドキュメント
- デスクトップに作ったフォルダ(デスクトップにはこのフォルダ1つのみが存在する状態)
- ドライブ直下に作ったフォルダ
ポイントは 「ファイル選択ダイアログ」からアクセスしやすい場所であること です。上記選択肢なら 1~3 回程度のクリックで辿れるので、大した手間にはなりません。
「別フォルダ」を導入したら、そのフォルダウィンドウは常に開いておき、最小化しておきましょう。使いたい時はタスクバーから最小化を解除すれば OK です。
以上です。シンプルですが、これだけで乱雑なデスクトップとおさらばできます。
以下、ありそうな疑問を Q&A 形式でまとめます。
Q: デスクトップみたいにファイルを自由に配置できないのが不便なのですが?
Ans: 自由に配置するという発想を捨てましょう。
空間的配置に頼るという発想はアナログが得意とするところですが、デジタルの PC とは相性が悪いです。逆に PC が得意なのは、名前や画像を「ルールに従って」「並べる」という点です。この点に慣れておくと、PC 上で情報を扱うのが(精神的に)グンと楽になります。
さて、その前提で、個人的なオススメは 「詳細表示」 で並べることです。名前順、更新日時順、サイズ順などで並べ替えることができ、目的のファイルを探しやすいです。
ファイルの位置を固定したい場合は、名前順にした上で、ファイル名を工夫するというアプローチが使えます。共有フォルダ等ではお馴染みですが、「00_共有」「99_temp」みたいな名前付けには見覚えがあるでしょう。それと同じやり方を個人でも導入するという話です。
Q: ファイルを開くまでが(デスクトップ上でダブルクリックするよりも)遅くてイライラするのですが?
Ans: 中級編をご参照ください。
まずデスクトップ内のファイル全てについて、素早くアクセスできる必要性は無いと思っています。よく開くファイルはほんの一握りです。そういったファイル(あるいはアプリケーション)は「プログラムランチャー」を使うことで素早く起動できるようになります。
どうしても容認できない方は、末尾に「それでもデスクトップに置きたい方は」の項を設けましたので参考にしてください。
(中級編) 簡単にアクセスできるようにする
初級編では「別フォルダを作ってそこにファイルを放り込む」アイデアを紹介しました。
しかし「各ファイルにアクセスするのがちょっと遅い」という問題がありました。これを解決するのが中級編の内容です。
方法1: プログラムランチャー
プログラムランチャーとは指定したファイルを簡単に開けるようにするアプリケーションのことです。
種類として以下三種類があります。
-
ボタン型 ボタン1つに1ファイルを割り当て、クリックして開く
- 例: CLaunch 上記画像には無いですが N x M のグリッドとかつくれます
-
メニュー型 メニュー項目1つに1ファイルを割り当て、メニューを辿り項目を選択して開く
- 例: Orchis
-
コマンド型 キーワード1つに1ファイルを割り当て、キーワードを打ち込んで開く
- 例1: CraftLaunch
- 例2: Launchy MacOSに慣れてる方にオススメです
いずれも使いこなすのに多少の慣れが必要ですが、慣れてしまうと「これ無しでは生きていけない!」というほど馴染みます。
マウス派の方は、ボタン型かメニュー型がオススメです。どちらを使っても良いですが、アイコンを自由に配置できるボタン型が馴染みやすいかもしれません。
キーボード派の方は、コマンド型がオススメです。慣れたらアプリケーションを0.x秒で起動できます。
方法2: クイックランチ
Windows には指定フォルダの内容をタスクバー上に表示する機能があります。昔の Windows では「クイックランチ」「クイック起動」などと呼ばれていた、アレです。
この機能で「別フォルダ」をタスクバー上に置いてやれば、グンとアクセスしやすくなります。
完成イメージ
最初に完成イメージを載せておきます。
- ファイルを見たい →
>>をクリックしてメニューからアクセスします - フォルダウィンドウを開きたい → 左端のフォルダアイコンをクリックします
- よく使うアプリを一発で開きたい →
>>の左側にショートカットを置いて、それをクリックします
追加アプリケーション無しで導入できるので地味に便利です。
導入方法
導入方法について書いていきます。
(1) まずはツールバーを新規します。
- タスクバー右クリック > ツールバー > 新規ツールバー
- 作成しておいた「別フォルダ」を選ぶ
するとタスクバーにツールバー領域が表示されます。
(2) 見やすいよう表示を整えます。
- ツールバー領域を右クリック > 「ボタン名の表示」と「タイトルの表示」のチェックを外す
すると表示がアイコンだけになります。これを移動させましょう。
(3) ツールバー領域をスタートボタン横に移します。
-
||をドラッグ&ドロップして、スタートボタンの右隣に持っていく- ちょっとコツが要ります
- 勢いよくドラッグ&ドロップしてみたり、少しずつ距離を詰める感じでドラッグ&ドロップしてみてください
スタートボタン横に配置できたら成功です。あと少しです。
(4) 使いやすさのため表示内容を整えます。
- 「別フォルダ」のショートカットをつくり、別フォルダの中に入れる
-
>>をクリックしてメニューを展開し、入れたショートカットのアイコンをドラッグ&ドロップして、スタートボタン右隣まで持ってくる -
||をドラッグ&ドロップして幅を調整する-
よく使うアイコン以外を
>>で隠す イメージです
-
よく使うアイコン以外を
これで以下のような見た目になると思います。完成です。
参考: 無くなったクイック起動をWindows 10で復活する方法 | パソ・コンシェルジュ
FAQ
このクイックランチの使い心地について、よくありそうな質問をまとめておきます。
- Q: 「メニューの並び順はどうなっている?」
Ans: ファイルが追加された順です。
- Q: 「メニューの並び順を自動整列させることはできますか?」
Ans: できません
- Q: 「メニューの並び順を変えることはできないのですか?」
Ans: できます。ドラッグ&ドロップしてください。
- Q: 「メニュー項目のドラッグ&ドロップが上手くいきません」「メニュー項目のフォルダ名をダブルクリックしてもフォルダウィンドウが開きません」
Ans: メニュー項目の アイコン部分 をクリックすることを意識してください。
それでもデスクトップに置きたい方は
ここまで「デスクトップにファイルを置かない」やり方についてご紹介しましたが、中には「やっぱり置いた方がいいわ」という方もいらっしゃると思います。
適したやり方は人それぞれなので無理強いはよくありません。そこで、ささやかではありますが、デスクトップ派を支援するアプリケーションをいくつか取り上げておきます。
画面左端(設定により上端下端右端も可)にウィンドウが重ならないようにしてくれます。最大化でも重なりません。
コアなファンが多いらしい?(そういえば職場の上司が使ってました)アプリで、デスクトップ上のアイコンをグループ化してスッキリさせます。昔はフリーでしたが今はシェアウェアのようです。
他にも探せば色んなアプリがあるでしょう。オンラインソフトライブラリ Vector の「デスクトップ設定」カテゴリ を覗いてみるといいかもしれません。
おわりに
結局のところ、適したやり方は人それぞれなのですが、デスクトップにファイルを置かないという選択肢について詳しく取り上げてみました。いかがでしたでしょうか。参考になれば幸いです。