はじめに
てっとり早く Windows を軽くしたい方向けに、やり方を 10 個ほど紹介します。
対象読者
- やむを得ず Windows を使っているが、何かと遅くてイライラしている方
- 普段から Windows を使っている方で、本記事がどんな観点で紹介しているか興味がある方
前提
- Windows 7 を想定します(が Win 10 でも大体当てはまると思います)
- 管理者権限が使えるものとします
- ソフトウェア的な対処のみ紹介します(メモリ増設などハード的対処は取り上げません)
- デフラグやクリーンアップ系の対処は取り上げていません
タイトルの読み方
見易さのため、費用対効果の目安を各タイトルに付与しています。
- 4 [易/高] 設定は割と簡単だし、効果も高い(オススメ)
- 3 [難/高] 設定は面倒くさいが、効果も高い
- 2 [易/低] 設定は割と簡単だが、効果も少し
- 1 [難/低] 設定は面倒くさいし、効果も少し(後回しでいい)
数字は 4 段階評価です(4が良です)。
4 [易/高] 常駐アプリの動作スケジュールを見直す
これは何?:
- 常駐アプリの動作スケジュールを見直すことで動作を軽くします
- 特にアンチウイルスソフト等のセキュリティ系
設定方法:
- タスクトレイアイコンから該当アイコンを右クリックして設定画面を開く
所感:
- ぜひとも一通り見ておくべきです
4 [易/高] パフォーマンスを優先する
これは何?:
- (重い割に役立たない上に鬱陶しい)視覚効果やお節介機能の大部分を無効化できる設定です
設定方法:
- コントロールパネル > システム > システムの詳細設定 > [詳細設定] タブ > パフォーマンスの [設定] ボタン > [視覚効果]タブ
- 「パフォーマンスを優先する」 を選んで OK
問題点:
- 画面がものすごく簡素になります(※1)
- (無意識に)視覚効果やお節介機能に頼っていた方は不便に感じるかもしれません
問題点の対処法:
- 「パフォーマンスを優先する」は全機能を無効にしますが、「カスタム」であれば取捨選択できます(※2)ので、見た目や操作性が気になる方はバランスを探ってもみても良いでしょう
※2 「カスタム」では以下チェックボックスを自由にオン/オフできる:
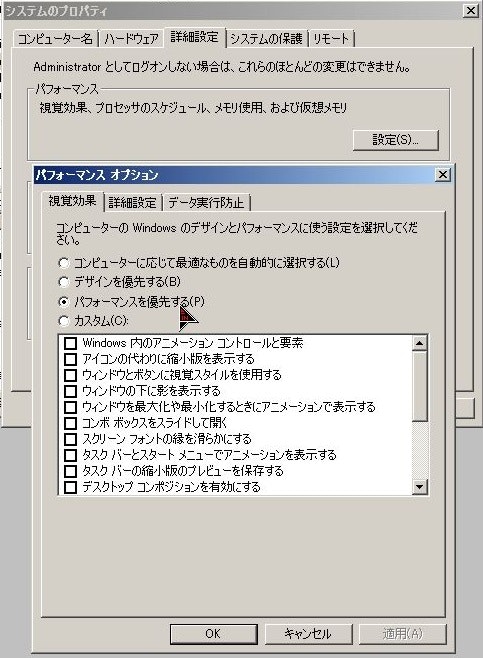
4 [易/高] 不要なアプリやサービスを停止する(アンインストール)
これは何?:
- 使っていないアプリをアンインストールすることで動作を軽くします
設定方法:
スタート > ファイル名を指定して実行 > appwiz.cpl- ざっと眺めてみて、要らないアプリをアンインストールします
- 見覚えのないものはググってみて問題無さそうならアンインストールする
問題点:
- アンインストール処理に時間や負担のかかるアプリがある
問題点の対処法:
- 余裕のある時に行うのが良いでしょう(仕事中に並行して行おうとすると予想外に重たかったりしてイライラします)
2 [易/低] 不要なアプリやサービスを停止する(設定を見る)
これは何?:
- Windows の設定を一通り眺めて、不要な分を無効にします
設定方法:
- 設定を一通り眺めます
- Win7 の場合 → コントロールパネル の各項目を
- Win10 の場合 → システム設定 の各項目を
- 要らなそうな設定項目があったら無効にします
- 必要ならググって情報を集めます
具体例:
- Win7 だと
- コントロール パネル\すべてのコントロール パネル項目\コンピューターの簡単操作センター
- コントロール パネル\すべてのコントロール パネル項目\Windows Update
- Win10 だと
- システム設定 > システム
- システム設定 > 簡単操作
- システム設定 > プライバシー
- システム設定 > 更新とセキュリティ
所感:
- 特に Win10 は(Win7と比べて)不要な機能が一気に増えているので確認する価値はあると思います
3 [難/高] 不要なアプリやサービスを停止する(プロセスから調べる)
これは何?:
- 重たいプロセスを調べて、そいつを無効にします
- 露骨に動作が重たい時 に試してみると良いでしょう
実施方法:
- Process Explorer を入手します
- [CPU] 列 でソートし、CPU 使用率の高い(10%以上)プロセスについて情報を集めます
- プロセス名やコマンドラインなど
- 集めた情報を元に、無効化方法をググります
- 問題がなさそうなら無効にします
問題:
- いちいちググらないといけないのが面倒くさいです
- システム系プロセスや Windows Update は手強いので覚悟しましょう

1 [難/低] 不要なアプリやサービスを停止する(スタートアップから調べる)
これは何?:
- スタートアップ(システム起動時にプログラムを自動で立ち上げる仕組み)に登録されている重たいアプリを削除することで軽量化を図ります
設定方法(レベルが上がるほど高度な知識が求められます):
- LV1: スタートアップフォルダ
-
スタート > ファイル名を指定して実行 > shell:startupから起動 - 要らないアプリ(のショートカット)を消す
-
- LV2: サービス管理
-
スタート > ファイル名を指定して実行 > services.mscから起動 - 要らないサービスについて以下を実施する
- (現在動作しているのを止めるために) 停止ボタンを押して 停止させる
- (今後システム起動時に起動させないために) スタートアップの種類を「無効」 に変える
-
- LV3: レジストリ
- レジストリエディタを開き、以下を調べる
HKEY_LOCAL_MACHINE\SOFTWARE\Microsoft\Windows\CurrentVersion\RunHKEY_LOCAL_MACHINE\SOFTWARE\Microsoft\Windows\CurrentVersion\RunOnceHKEY_LOCAL_MACHINE\SOFTWARE\Microsoft\Windows\CurrentVersion\RunOnceExHKEY_CURRENT_USER\SOFTWARE\Microsoft\Windows\CurrentVersion\RunHKEY_CURRENT_USER\SOFTWARE\Microsoft\Windows\CurrentVersion\RunOnceHKEY_CURRENT_USER\SOFTWARE\Microsoft\Windows\CurrentVersion\RunOnceEx
- 要らないアプリに関するキーを削除する
- レジストリエディタを開き、以下を調べる
問題点:
-
システムに絡むプログラムを停止させると最悪 Windows が動かなくなります のでわかる方 or 調べて理解した方のみ挑みましょう
- 特に services.msc とレジストリ
参考:
1 [難/低] 不要な常駐アプリやサービスを停止する(ジョブスケジューラから調べる)
これは何?:
- タスクスケジューラ(Windows 標準のジョブスケジューラ)に登録されてる重たいアプリ(かつ不要なもの)を削除することで軽量化を図ります
設定方法:
- コントロールパネル > 管理ツール > タスクスケジューラ を開く
- タスクスケジューラライブラリ > Microsoft > Windows と辿る
- サブフォルダを眺めてみて不要そうなアプリのスケジュールを無効にする
- 必要ならググって調べる
- というか普通にシステム絡みの設定も混じってるので基本的に調べた方がいいです
例(Win7の場合):
- カスタマーエクスペリエンス向上プログラム系
- Application Experience
- Customer Experience Improvement Program
4 [易/高] Internet Explorer を使わない
これは何?:
- Windows 標準のブラウザ IE(Internet Explorer) は他ブラウザよりも性能が悪いので(特に頻繁に Web を調べる方は)使わないべきです
設定方法:
- Firefox あるいは Google Chrome をインストールします
- IE はアンインストールせずに置いておきましょう
- 理由1: IE はシステムと密接に絡んでいるおり下手に消すとハマるから
- 理由2: 古い社内サイトなど IE でしか利用できないケースがあるから
Q & A:
- Q: 本当に IE は性能が悪いの?
- Ans: 体感ですが論外だと思ってます。
- 特に Javascript と F12 ツール

- 特に Javascript と F12 ツール
- Ans: 体感ですが論外だと思ってます。
- Q: Edge についてはどう?
- Ans: すいません、使ってないのでわかりません
- Q: 他ブラウザに乗り換えるの面倒なんだけど取り組む価値ある?
- Ans: 主観ですが IE デフォのまま使っているのはエディタとしてメモ帳を使い続けることに等しいと思ってます
1 [難/低] デスクトップのファイル数を減らす
これは何?:
- デスクトップにたくさんファイルがあると Windows(というよりシェルである Explorer)が重たくなりますのでファイル数を減らして軽くします
設定方法:
- 正直言って「デスクトップという簡単で便利な置き場所」の代替を手に入れるのは簡単ではありません(経験上、新しいツールや仕組みを導入して慣らす必要があります)
- 個人的に使っている(or使っていた)方法を上げておくと...
- 方法1: デスクトップフォルダには 一つだけフォルダをつくる & ファイルは全部そこに放り込む
- 方法2: 「Windows デスクトップ 整理」などでググってやり方やフリーソフトを試す
- 方法3: スタートボタン横にツールバーを配置する
- リンク先は拙筆のはてなブログです
所感:
- デスクトップ置場代替について語り出すと長文になってしまうので割愛します...
2 [易/低] 不要なウィンドウは最小化しておく
これは何?:
- ウィンドウ内容の表示にもパワーを使いますので、使っていない時は最小化して消費させないようにすると軽くなります
設定方法:
- 使ってないウィンドウは閉じるか、最小化する
おわりに
何かと重たい Windows ですが、重たいままだと生産性が落ちますしストレスも溜まります。面倒くさい方法もあります(あまり「てっとり早く」になってないかもですね ![]() )が、一度取り組んでみると(ある程度は)軽減できると思います。
)が、一度取り組んでみると(ある程度は)軽減できると思います。
他にオススメ等ありましたらぜひ教えてください ![]()
