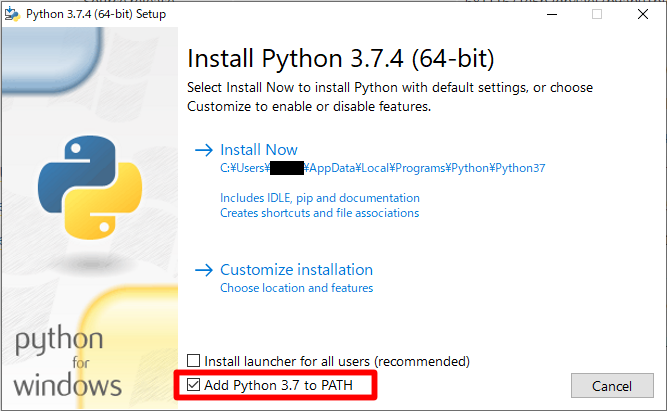プログラミング言語Python3のインストール方法を解説します。記載されている情報は、2019/10/7時点のものです。
WindowsとMac向けにのみ解説します。
なお、分からない部分は、鵜呑みにするのではなく、以下に挙げるような信頼のできる情報を元に判断して下さい。
注意と概要
まず、Mac OSをお使いの方へ。Macには、Python2系統が標準でインストールされていますが、今回インストールするのはPython3系統です。Python2系統と3には互換性はありませんので、お間違えのないよう。
以下で解説することは、次の2ステップに分かれます。それぞれの内容を簡単に解説します。
- Python3の言語処理系をインストールする
- 適当なテキストエディタをインストールする
まず、Python3の言語処理系をインストールします。これは、Python3のソースコードを逐次解析しながら実行するプログラムです(Pythonでは、C言語のようにソースコードを実行ファイルに変換するのではなく、実行時に処理系がソースコードを解析します)。このプログラムの入力にソースコードを与えることで、プログラムが実行されます。
続いて、ソースコードを書くためのテキストエディタをインストールします。テキストエディタとは、テキストファイルを編集するためのソフトウェアです。たとえば、Windowsの「メモ帳」やMacOSの「テキストエディット」はその例です。
もちろん、メモ帳等でもソースコードを編集することはできますが、機能が貧弱すぎて不便なので、ふつうは、よりプログラミングに適したエディタを使います。この記事では、MicrosoftのVisual Studio Codeをインストールします。
ゴール
まず、お持ちのPCにPython3がインストールされているか、確認する方法を説明します。以下の方法でインストールが確認できた場合、以降のインストールの解説は読む必要ありません。
Windowsであれば「コマンドプロンプト」、Macであれば「ターミナル」を開きます。
Windowsでは「田Win + R」のキーボードショートカットで「ファイル名を指定して実行」というウインドウが開くので、「cmd」と入力してエンターキーを押せば、コマンドプロンプトが開きます。
Macでは、Finderで「アプリケーション > ユーティリティ」内に「ターミナル.app」があります。
続いて、Windowsならば
python --version
Macでは
python3 --version
と入力し、以下のように3.x.x系統のバージョン番号が表示されれば、Python3がインストールされています。「コマンドが見つからない」と表示されたり、2.x.x系統のバージョンが表示された場合は、後述の方法でPython3をインストールして下さい。
Python 3.4.3
インストーラーをダウンロードし、実行する
Windowsをお使いの場合、まず、お使いのPCのシステムが64ビットか、32ビットか確認します。2019年現在、多くのPCには64ビット版のOSがインストールされていると思いますが、念のため確認します。32ビットのシステムだと、64ビット版のプログラムが動作しないためです。
「コントロールパネル > システムとセキュリティ > システム」の画面で確認できます。「システムの種類」が「64ビットオペレーティングシステム、x64ベースプロセッサ」のようになっていれば、64ビットのシステムです。
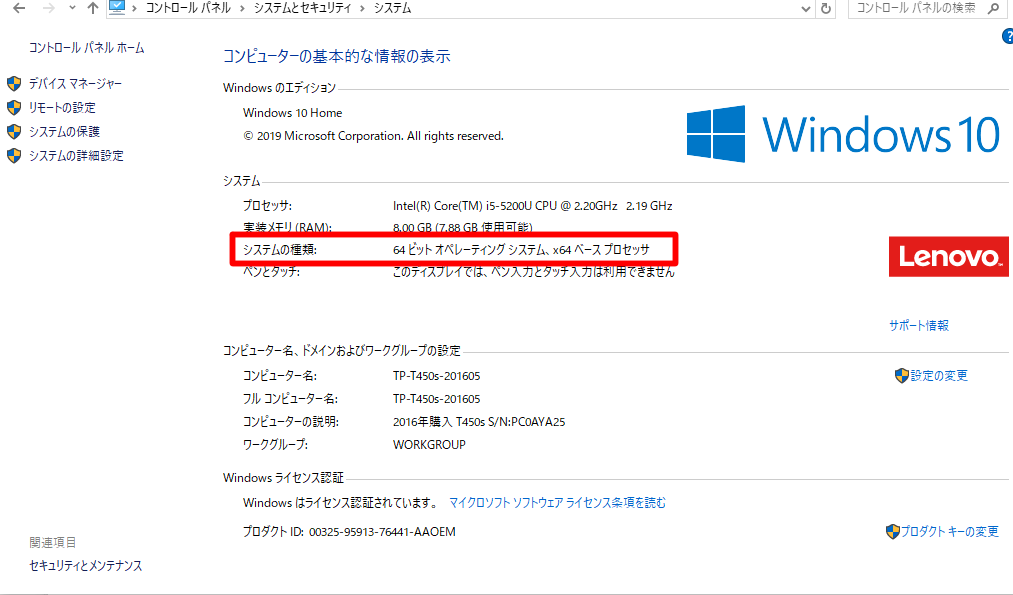
Macの場合は、特に気にする必要はないと思います(32ビット版のMacはもう10年以上前のものしかない)。
続いて、インストーラのダウンロード手順を説明します。
- Python3のリリース一覧にアクセスする。
- 現時点での最新版(下図では3.7.4)をクリックする。
- お使いのオペレーティングシステムに応じて、適切なインストーラーをダウンロードする(下表参照)。
| OS | インストーラー |
|---|---|
| Windows 64ビット | Windows x86-64 executable installer |
| Windows 32ビット | Windows x86 executable installer |
| Mac | macOS 64-bit installer |
インストール(Windowsの場合)
- ダウンロードしたインストーラーを実行する。
- 下の「Add Python 3.x to PATH」をチェックします(下図)。
- 「Install Now」をクリックします。
インストールが完了したら、「ゴール」の節の手順でインストールされたかを確認して下さい。
PATHとは?
Windowsインストーラーに出てきた、「PATH」について簡単に説明しておきます(PATHという概念自体は、Windows特有のものではありません)。
コマンドプロンプトからプログラムを実行する場合、
python source.py
のように「プログラム 引数」の形式で実行します。しかし、特に何も設定していなければ、以下のようにドライブレターからはじまる絶対パス(もしくは、コマンドプロンプトを開いたフォルダからの相対パス)で、実行するプログラムを指定しなければなりません。
C:/Users/user/AppData/Local/Programs/Python/Python37/python.exe source.py
(この例では、Pythonの言語処理系が「C:/Users/user/AppData/Local/Programs/Python/Python37/」にインストールされたと仮定しています。)
毎回これを打つのは面倒くさいので、「python」だけで実行できるようにしたいものです。環境変数PATHに、Pythonの実行ファイルのあるフォルダを追加することで、そのフォルダの入力を省略しても、プログラムを実行できるようになります。
上のインストール手順で、Pathに追加し忘れたときのために、手動で追加する手順を記しておきます。
- 「コントロールパネル > システム > システムの詳細設定> 環境変数」を開く。
- 変数「Path」を選択し、「編集」をクリックする。
- 「新規」をクリックし、Pythonの実行ファイルのあるフォルダ(上の例でいえば「C:/Users/user/AppData/Local/Programs/Python/Python37/」)を入力する。
- OKを押す。
コマンドプロンプトを再起動すれば、「python」と打つだけでPythonが実行されるはずです。
インストール(Macの場合)
- ダウンロードしたインストーラーを実行し、その指示に従いインストールする。
インストールが完了したら、「ゴール」の節の手順でインストールされたかを確認して下さい。
続いて、インストール後にパッケージをダウンロードする場合などに必要となるSSL証明書をインストールする手順を説明します。
- Finderで「アプリケーション > Python3.x」(Python3.7ならばxには7が入る)を開く。
- 「Install Certificates.command」をクリックして実行する。
Visual Studio Codeのインストール
Visual Studio Codeは、Microsoftが開発しているオープンソースのテキストエディタです。以下のような、プログラミングに必須の機能を標準で備えています。
- 自動インデント
- 構文ハイライト
- 入力補完
- 文法チェック
- シェルやバージョン管理ソフトとの連携
従来、このような高機能なエディタは、VimやEmacsといった玄人志向のものばかりだったわけですが、Visual Studio Codeは初心者でも簡単に使うことができます。
- Visual Studio Codeの公式サイトからインストーラーをダウンロードする(32ビット、64ビットの違いは既に述べた通り。User Installはログインしているユーザーに、System Installはすべてのユーザーにインストールされます)。
- ダウンロードしたインストーラーを実行する(インストール時の右クリックメニューに追加、Pathに追加等のチェックは、すべてチェックしておけばいいと思います)。
ソースコードを書いて実行する
以下、一番かんたんなプログラムとして、「Hello world.」と画面に表示するだけのプログラムを作ります。
まず、適当な作業フォルダを作成します。たとえば、Windowsなら「C:/work/python/」など。場所や名前は何でもいいです。散らかってもいいなら、別にホームディレクトリ直下やデスクトップなどでもいいです。
Visual Studio Codeで新規テキストファイルを作成し、
print("Hello world.")
と書き込み、作業フォルダに「test.py」の名前で保存します。カッコやクオートを省略すると、正しいソースコードにならないので、正確に入力して下さい。
作業フォルダでコマンドプロンプト/ターミナルを開きます。Windowsなら、作業フォルダをエクスプローラで開き、アドレスバーに「cmd」と入力すればいいです。Macなら、右クリックメニューの「サービス > フォルダに新規ターミナル」で開けます。
Windowsならばコマンドプロンプトに
python test.py
Macならばターミナルに
python3 test.py
と入力し、エンターキーを押します。
Hello world.
と表示されれば、プログラムは正しく実行できています。