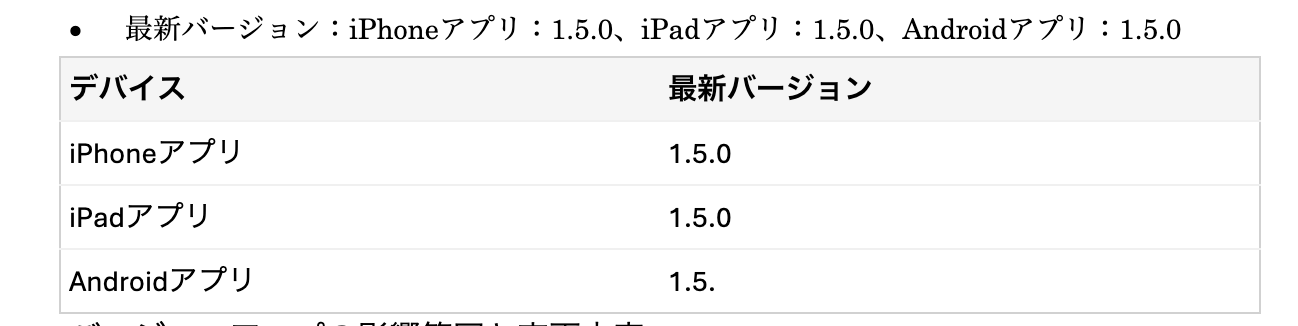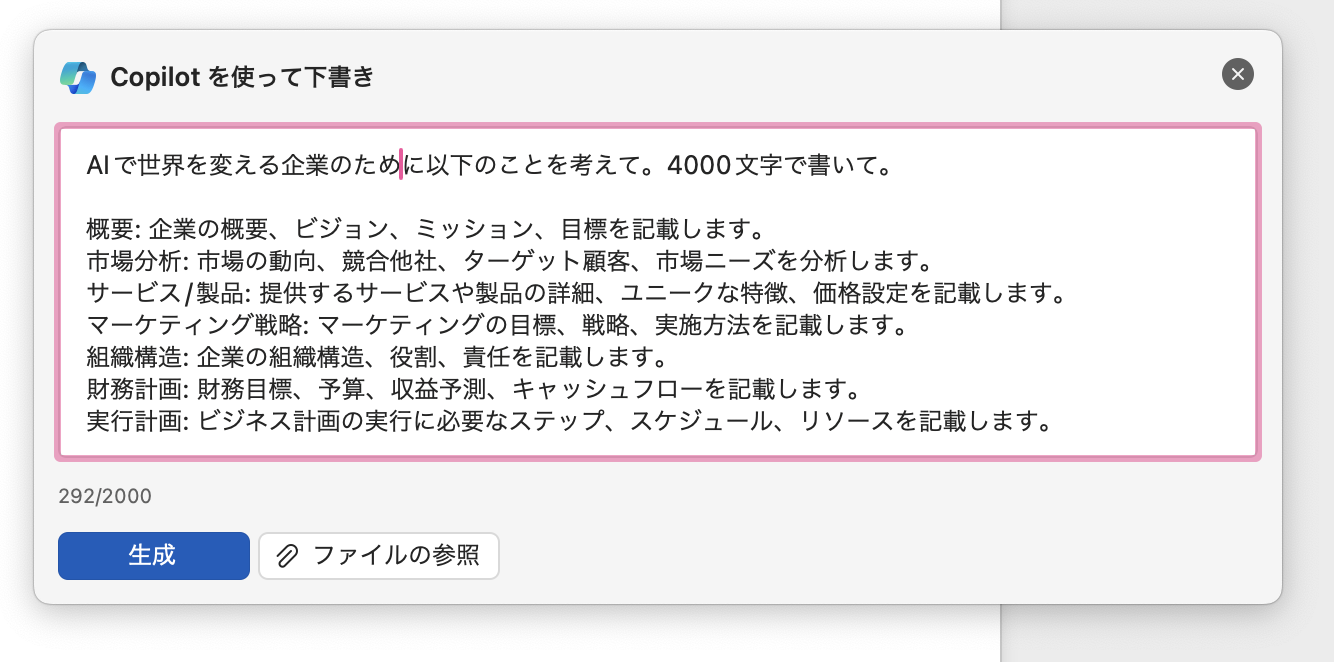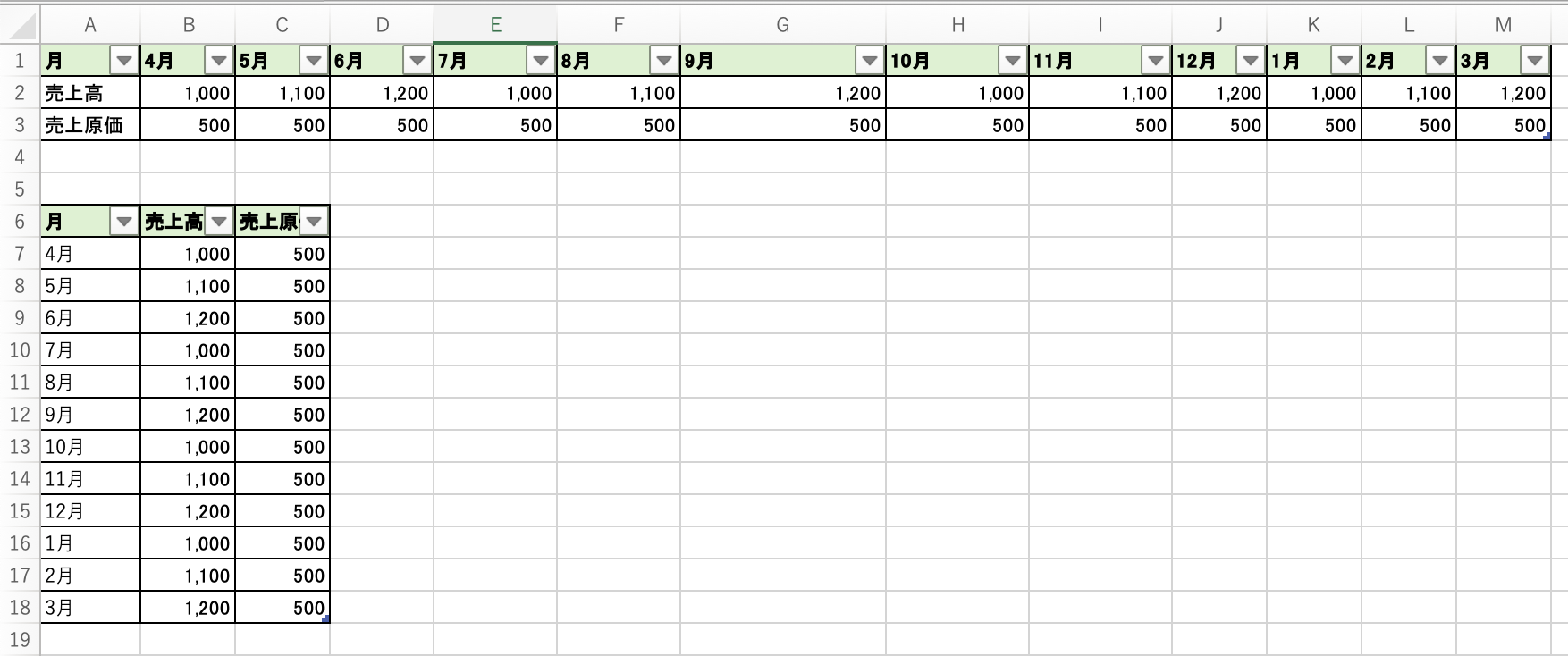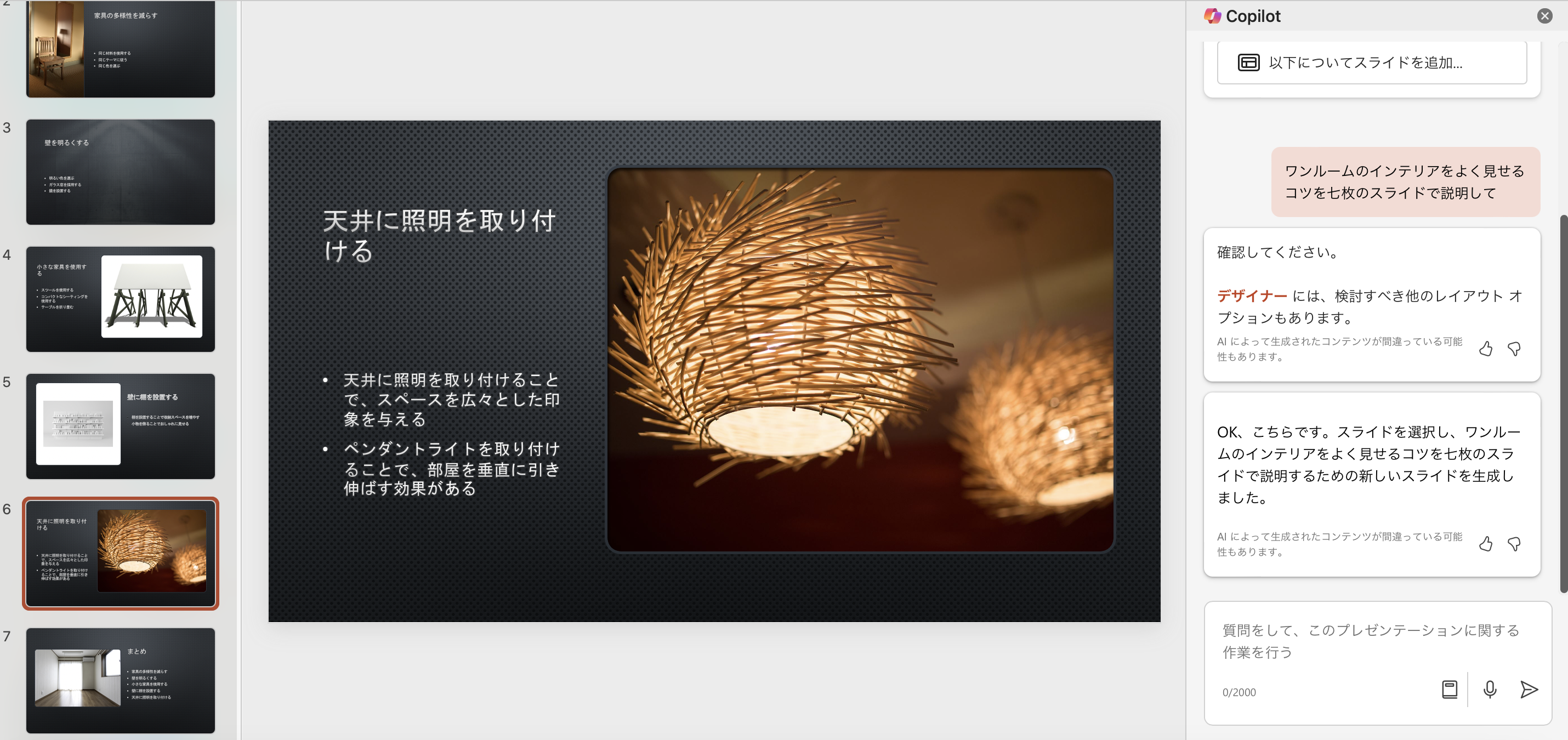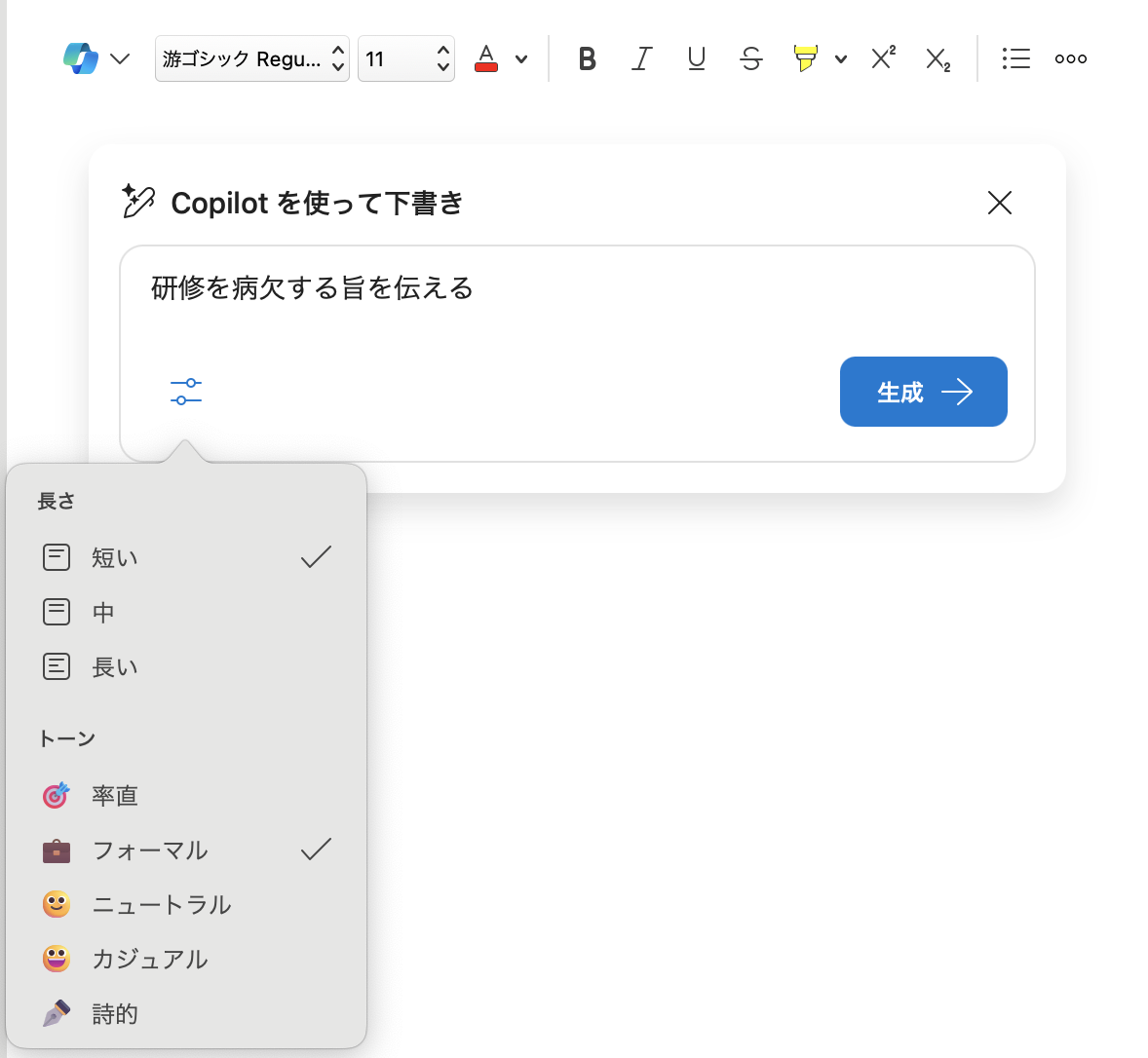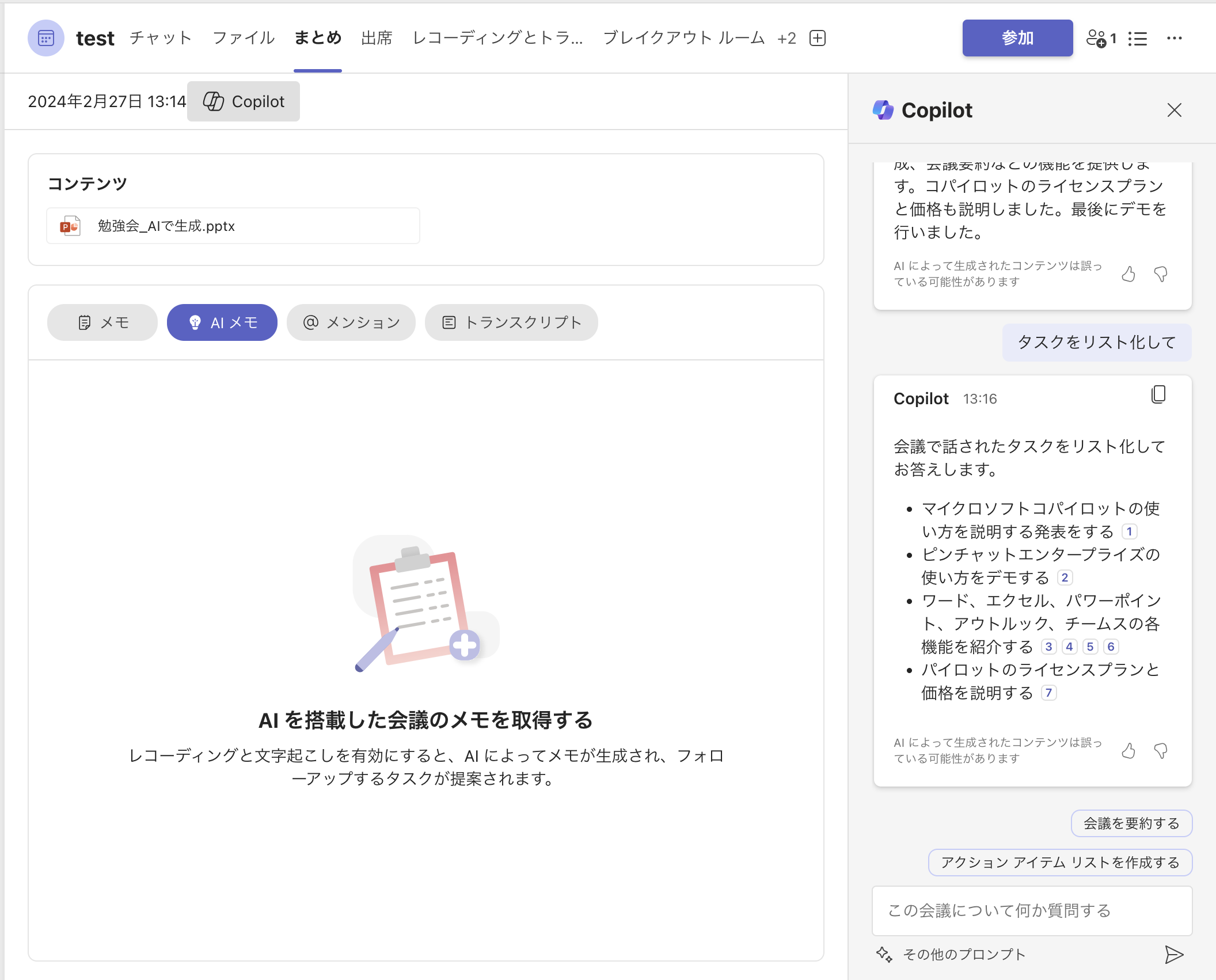Microsoft 365 Copilot(法人向けプランのCopilot for Microsoft 365)を使用して得た経験から、Copilotができること及びCopilotを上手に使うためのTipsをまとめました。Word,Excel,PowerPoint,Outlook,Teamsについてそれぞれ記載しています。
凡例
-
Copilotへの指示:説明
という形式で記載していきます。
Word編
できること
-
テーブルとして視覚化:選択した文章をテーブルに変換してくれます(上図のように) -
〇〇について書いて:文章を作成できます -
〇〇のアウトラインを作成して:構造立てて文章を書いてくれます -
3つのポイントで要約して:開いているドキュメントを要約できます
上手に使うためのTips
1. アウトラインを作成して、プロンプトに使用する
Copilotでアウトラインを作成してもらい、それをプロンプトに使用すると、長文でまとまった内容の文書が書けます。
2. 事実に基づいて回答させたいならファイルを参照させる
Copilotが適当なことを言うのを避けたいなら、対象の知識がまとめられたWordファイルを「ファイルの参照」から読み込ませると良いです(参照させるにはOneDriveにファイルをアップロードする必要があります)。
Excel編
できること
-
数式列の候補を表示して:表に合わせた列を提案してくれます -
XX別〇〇をグラフ化して:月別売上額やセグメント別営業利益などをグラフ化してくれます -
〇〇の列を〇〇の値に基づいて強調表示して:値に基づいたセルの色付けをしてくれます -
〇〇の列を追加して:xxに合わせた数式を提案して列を追加してくれます
上手に使うためのTips
1. テーブルの形式に注意
上の画像の上表のように列のヘッダーに値(4月,5月...)が入っているテーブルではCopilotは「月別売上高をグラフ化して」と言っても動作しません。下表のように列のヘッダーに項目名、その下の行には値が入るとCopilotがテーブルの要素を認識してくれます。
2. セルの色付けはカラーコードを指定できる
売上高を色付けして、#AA0000,#00AA00,#0000AAのようにカラーコードを指定できます。セルの値に応じてグラデーションになります。
PowerPoint
できること
-
〇〇に関するスライドを作成して:スライドの作成ができます -
次のファイルからプレゼンテーションを作成する /ファイル:OneDriveにあるWordファイルをもとにしたスライドの作成ができます -
スライドを整理して:スライドをセクションに分けて整理できます
上手に使うためのTips
1. 生成したスライドのデザインを統一するにはテンプレートから新規作成する
Copilotでスライドを生成した時にデザインがバラバラで統一感がないと困った方も多いと思います。その時は、テンプレートからスライドを新規作成することで、デザインを統一することができるようになります。
2. 生成するスライドの枚数を指定する
スライドの枚数を指定してあげることで、任意の数のスライドが生成できます。
Outlook
できること
- メールの要約
- メールの下書き作成
- メールの文面の指導
上手に使うためのTips
1. 文面のトーンと長さを調整しよう
メールの文面の生成の前にオプションで「長さ」と「トーン」を変えられます。トーンはフォーマルにすると最もビジネス的な文面になります。使い分けると理想に近い文面が得られます。
2. 指示する文章は口語的でも大丈夫
素直に伝えたいことを入力してみてください。研修休む、ごめんや進捗どう?だけでも、Copilotがいい感じの文章を生成してくれます。長い指示文を書く必要はありません。
Teams
できること
-
要約して:文字起こしをもとに会議を要約できます -
{人物}のタスクをリスト化して:会議で出たタスクをリスト化できます -
この会議で改善すべきことはなんですか:会議の分析ができ、改善点を指摘してくれます -
フォローアップの質問を提案して:会議の内容を踏まえて深掘りする質問内容を考えてくれます
上手に使うためのTips
1. 会議終了後にタスクを整理する
会議が終了すると、Teamsのチャットに会議の「まとめ」が表示されます。そこでCopilotが起動できます。タスクをリスト化するなどの会議の振り返りができ、便利です。
2. 会議中に話を要約しながら聞く
社内の勉強会で、話しているテーマをCopilotで要約しながら聞いてみましたが、より内容が理解できたように感じました。
Copilot(Web版)
できること
-
{エラー文} エラーの原因を教えて:エラー解決ができます -
〇〇の実装を{言語}でして:サンプル実装が得られます -
{テーマ}の画像を生成して:画像生成ができます -
{画像をアップロードして} これはなんの画像ですか:画像の内容を聞くことができます。文字認識も可能です。精度は微妙です -
{テーマ}のアイデアを10個ください:ブレインストーミングができます
上手に使うためのTips
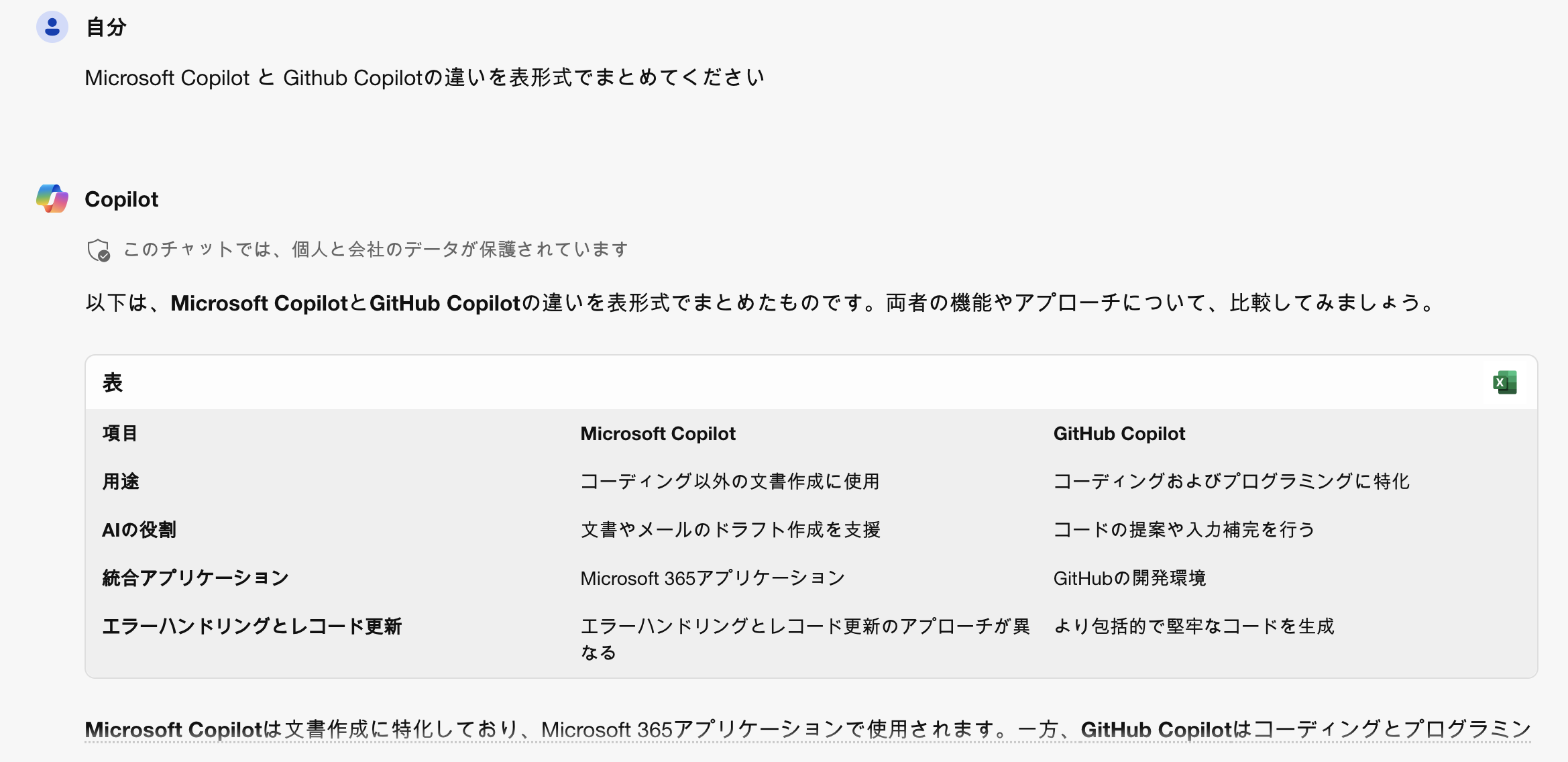
出力する形式を指定する
表やマークダウンやJSON形式などにできます。表はExcelでそのまま編集できます。
Copilot(職場版)
できること
-
/人 のメッセージを要約して:メールやチーム内でのメッセージの要約ができます(個人チャットの内容は対象外) -
今週のタスクをまとめて:カレンダーに記載している今週のイベントや会議及び会議の参加者の情報をまとめてくれます -
/メールアドレス からのメールをまとめて:特定の差出人からのメールをまとめてくれます -
/ファイル について教えて:ファイルの内容を要約してくれます -
〇〇について書かれたファイルをリスト化して:対象に関係するファイルを挙げてくれます。OneDriveからファイルを探す際に便利です
上手に使うためのTips
参照させたいファイルはOneDriveにアップロードしておく
ローカルのファイルはCopilotの検索には引っかかりません。アップロードして参照できるまで数分かかります。
まとめ
いかがでしたか。Copilotは日々進化を続けて使いやすくなってきています。この記事がCopilotユーザーのお役に立てれば幸いです。
あとがき:データ入力に際しての注意事項
- 個人情報は、取得した目的以外で入力すると個人情報保護法に抵触するおそれがあります
- 他者と秘密保持義務を負って取得した情報を入力することは秘密保持義務違反です
- 第三者が著作権を有しているデータの入力は、プロンプト(指示)次第では著作権の侵害にあたる場合があります(例:プログラムの改変)
AIでコンテンツを生成する場合、文章・データの裏付けをとりましょう。ファクトチェックのためだけでなく、著作権侵害を防ぐことにも繋がります。