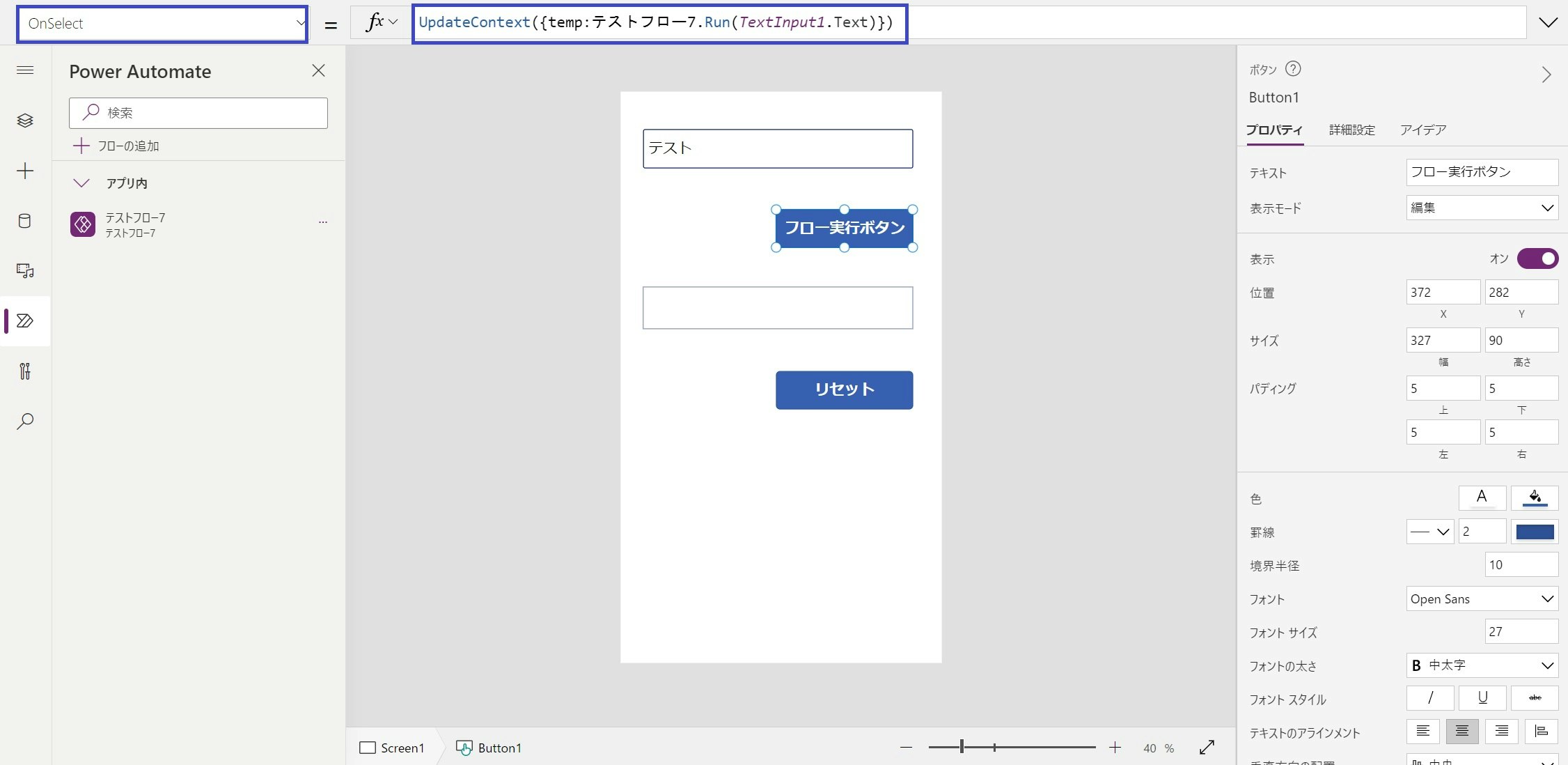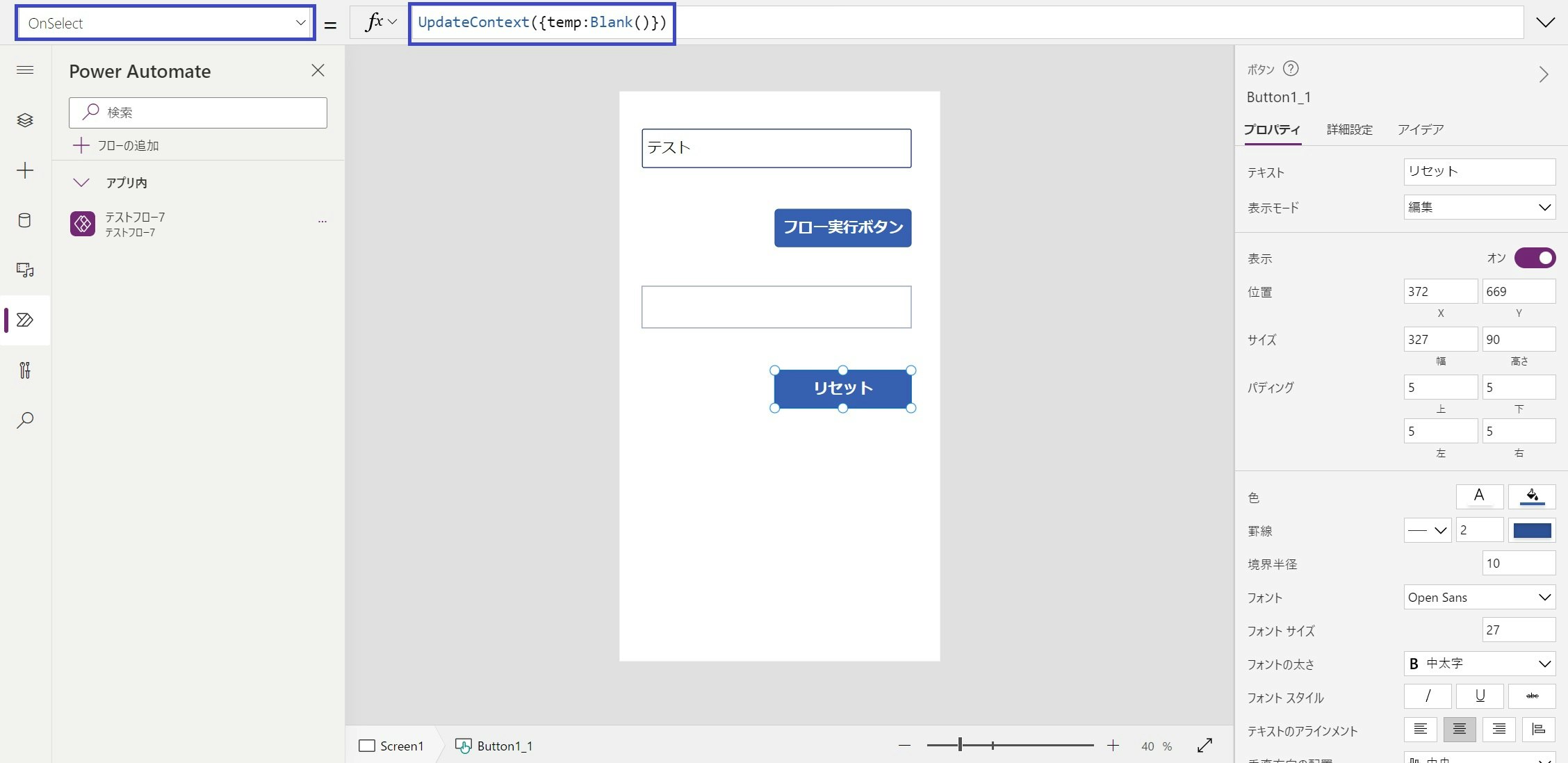PowerAppsのアプリとPowerAutomateのフローを連携する簡単な手順を紹介します。
この記事では以下のようなアプリ画面で「フロー実行ボタン」を押下したら、
入力した文字+フローで用意した文字を下のラベルに表示するだけの簡単なアプリを作ります。
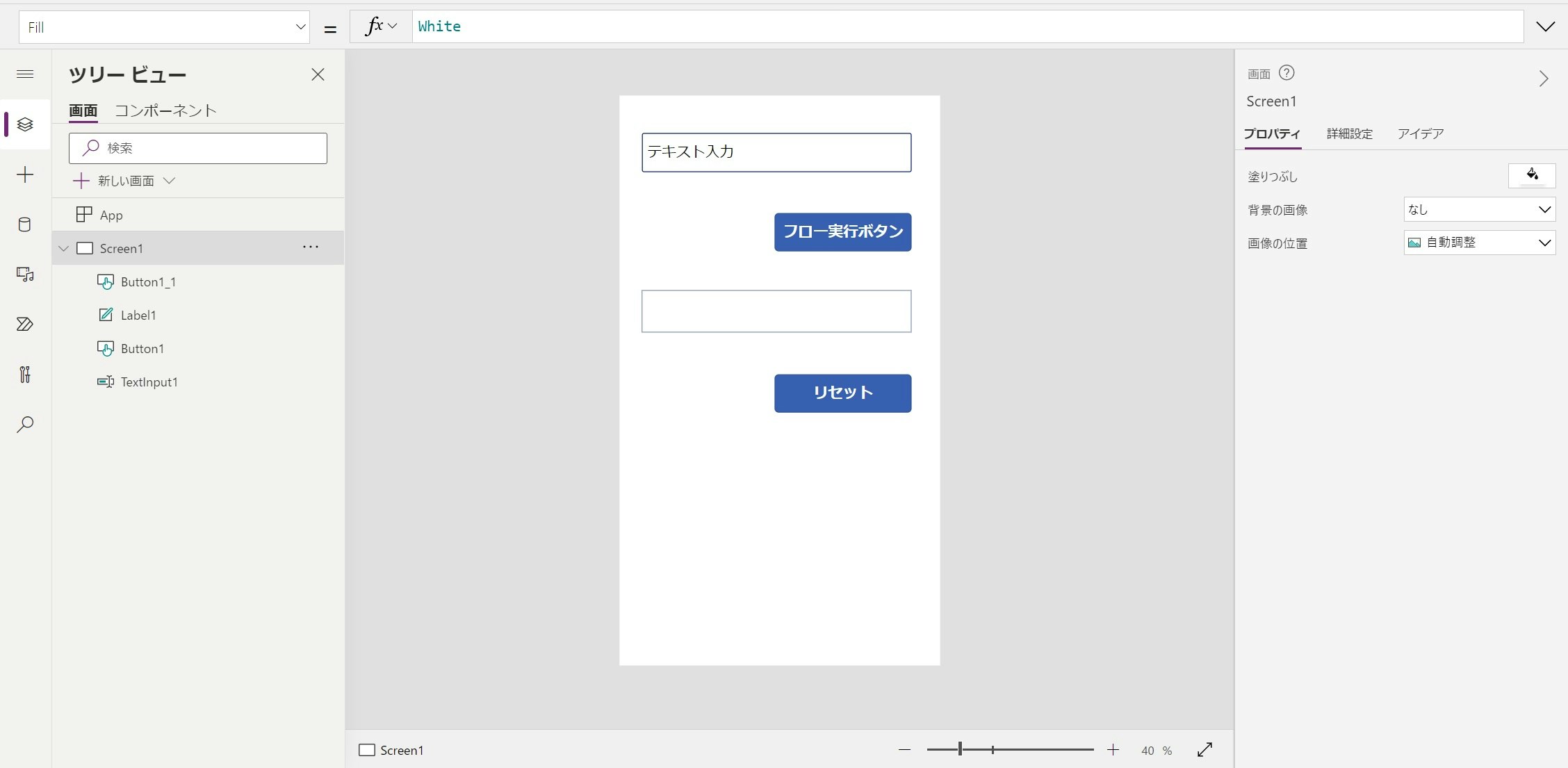
フローの作成
まずは連携するフローを作ります。
以下の通り、トリガーはPowerApps、アクションはPowerApp または Flow に応答する
のみの一番簡単なフローを作ります。
PowerApp または Flow に応答するにはアプリに返す値を設定します。
今回はアプリから渡された値に(テストフロー7)を加えてアプリに返します。
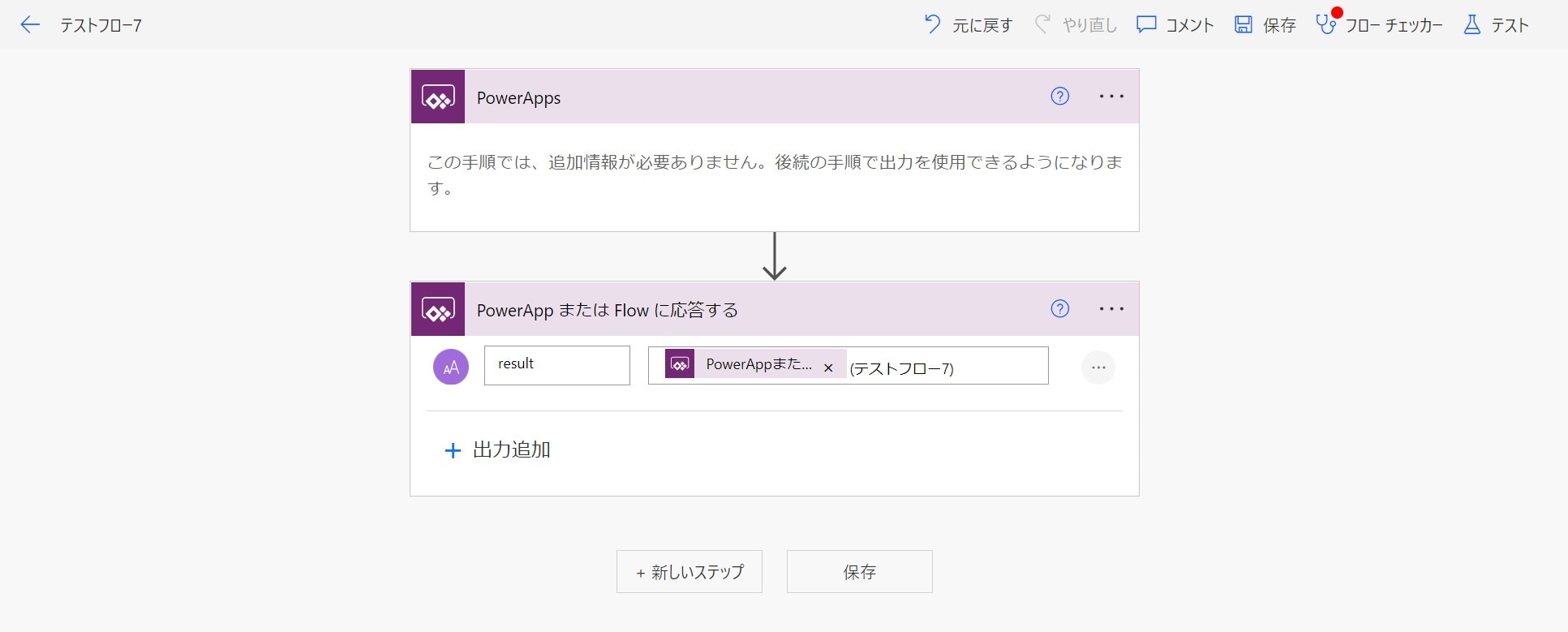
アプリの作成
続いてアプリを作ります。
まずラベルのTextプロパティにtemp.resultと入力します。
このresultはフローで設定したresultです。
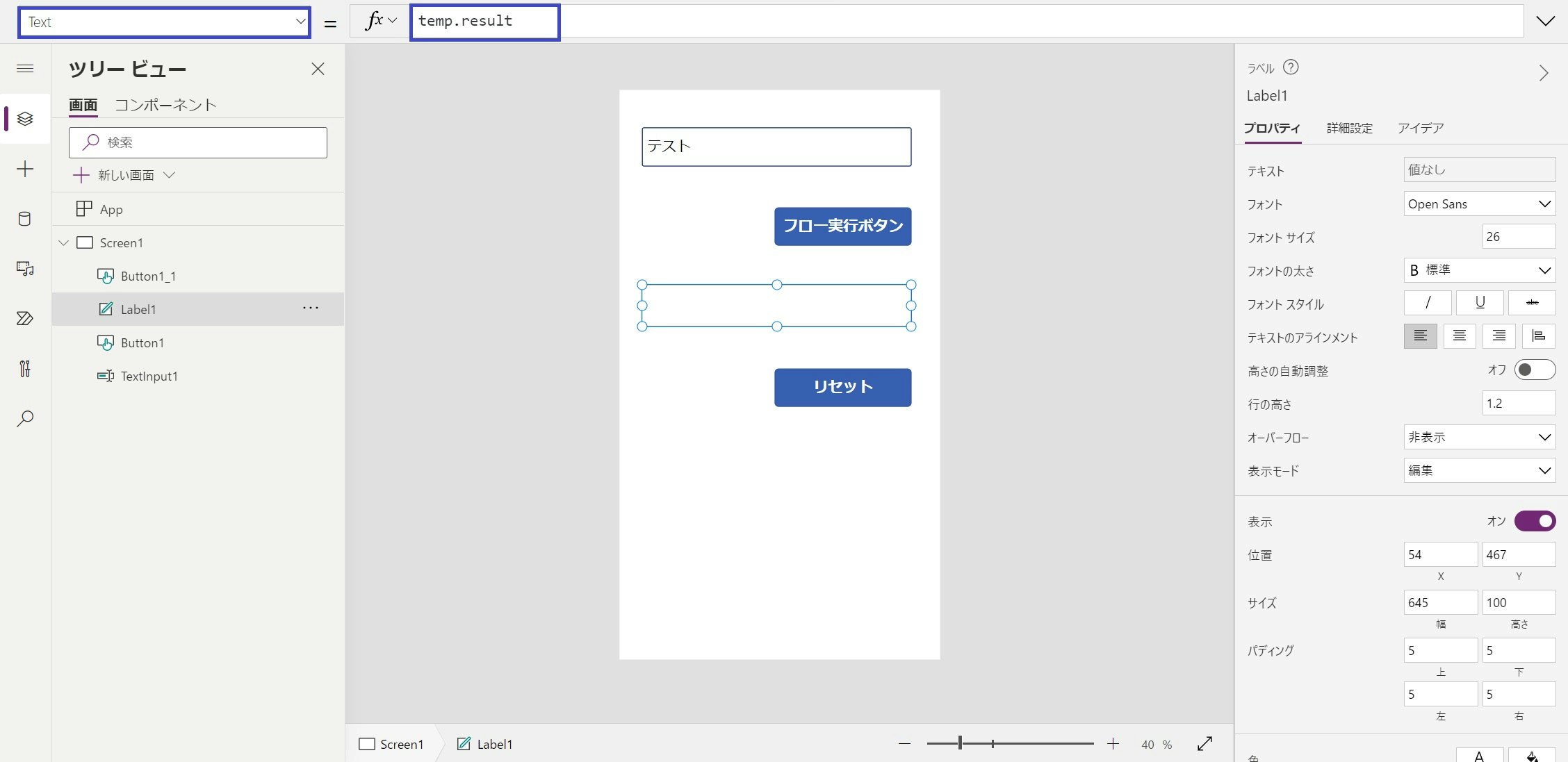
ボタンのOnSelectプロパティに以下の通り入力します。
フロー実行ボタン→
UpdateContext({temp:テストフロー7.Run(TextInput1.Text)})
リセット→
UpdateContext({temp:Blank()})
アプリとフローを連携
上記の通り設定するとエラーになっていると思います。
これはフローをアプリで使用できるようにすることでエラーが解消します。
アクションタブのPowerAutomateからフローの追加でフローを使用できるようにします。
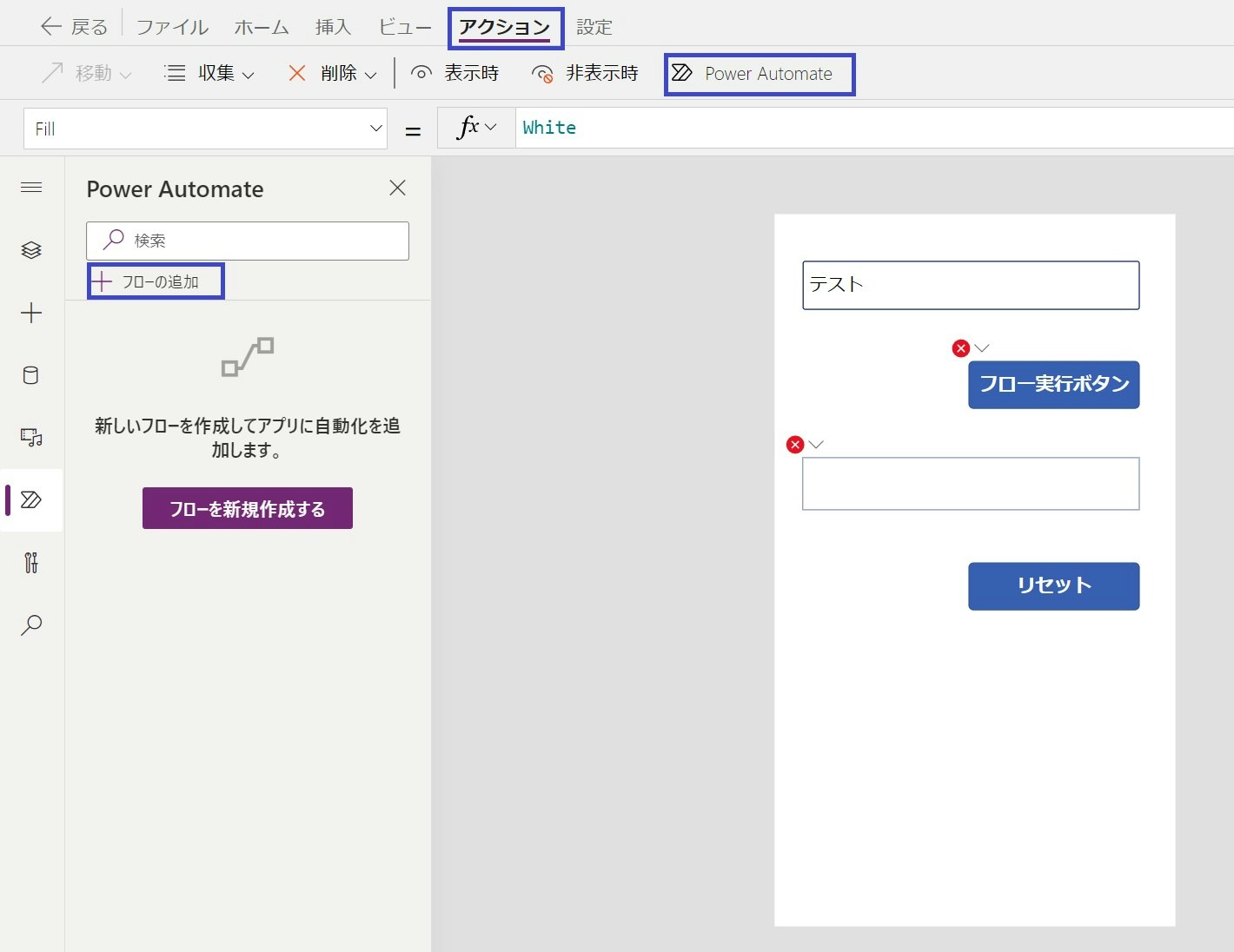
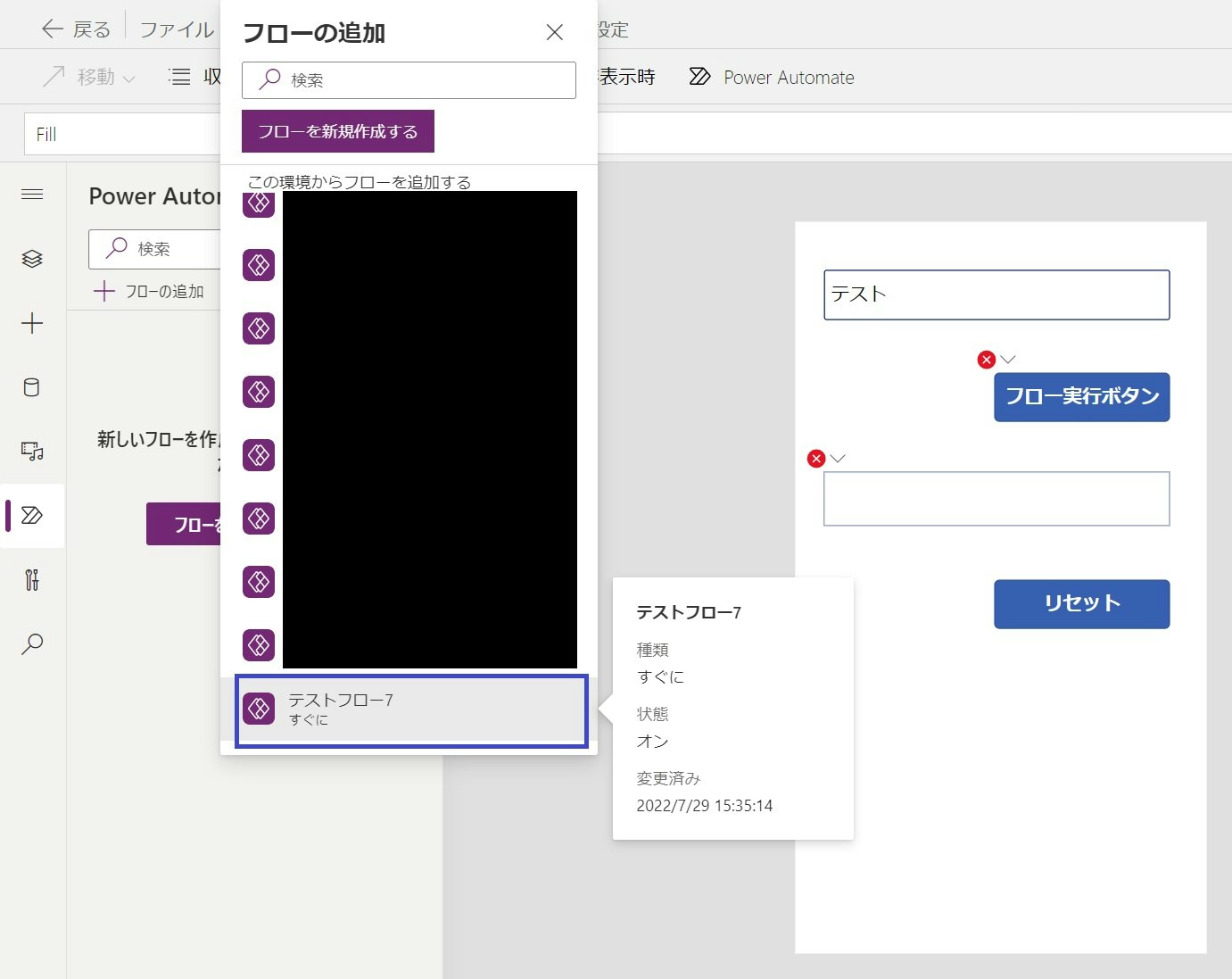
動作確認
フローを使えるようにしたことでエラーが消えてアプリも完成となります。
動作確認として適当に入力して「フロー実行ボタン」を押下し、
入力した値+(テストフロー7)となっていたので完成となります。
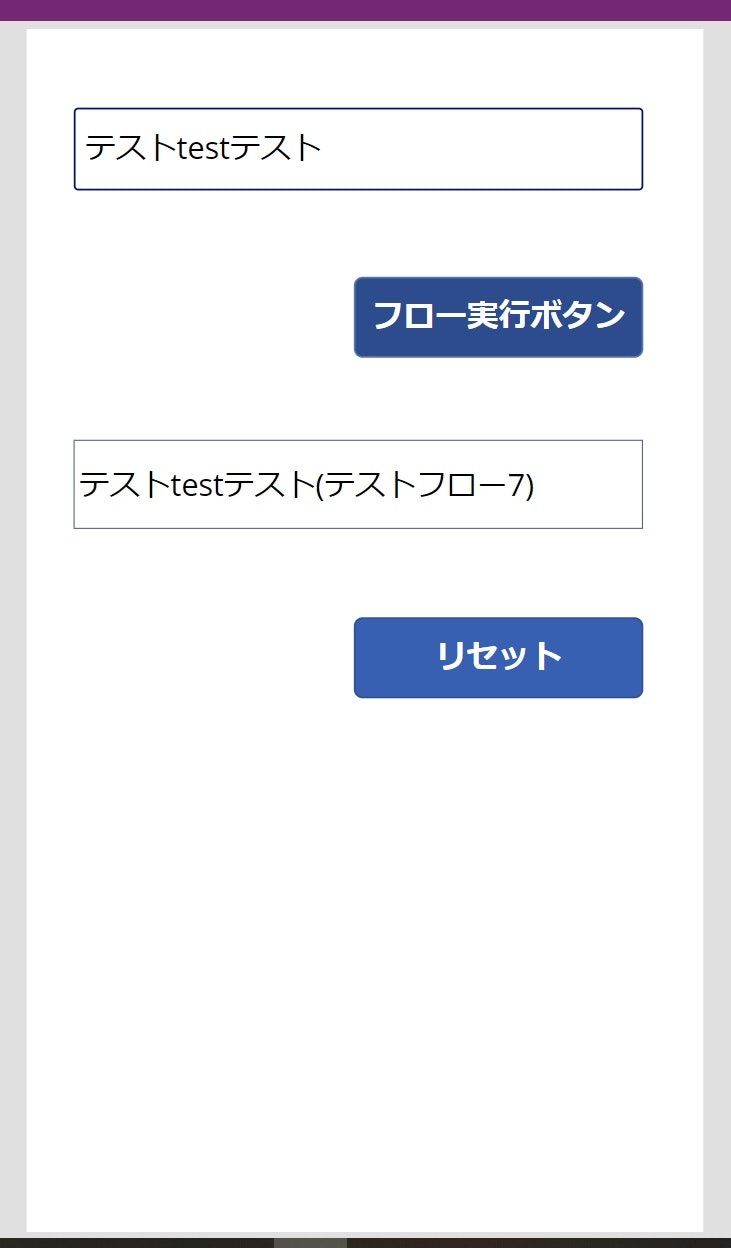
まとめ
今回は一番簡単な連携手順について紹介しましたが、アプリやフローに応用を加え、
更に、SharePointのリストとの連携でデータを登録することができるようになれば、
アプリ作成の幅が大きく広がるので、ぜひお試しください。
↓以前書いた記事の中でSharePointとPowerAppsの連携手順について紹介したので、
そちらもご覧ください。