SharePointのリストにデータを追加するとき、他の列の値によってこの列は入力しなくていいということがありました。
例として以下のようなリストでは、favorite列が「なし」のとき、category列は入力しなくていいです。
このとき、入力不要なcategory列を非表示するために使った条件式の編集について紹介します。

条件式の編集についての紹介をする前に、
SharePointについて分かりやすいと思った記事
SharePointのリストについて分かりやすいと思った記事
条件式の編集をする
非表示にするために列の編集から条件式の編集をします。
やり方は以下画像の通りです。

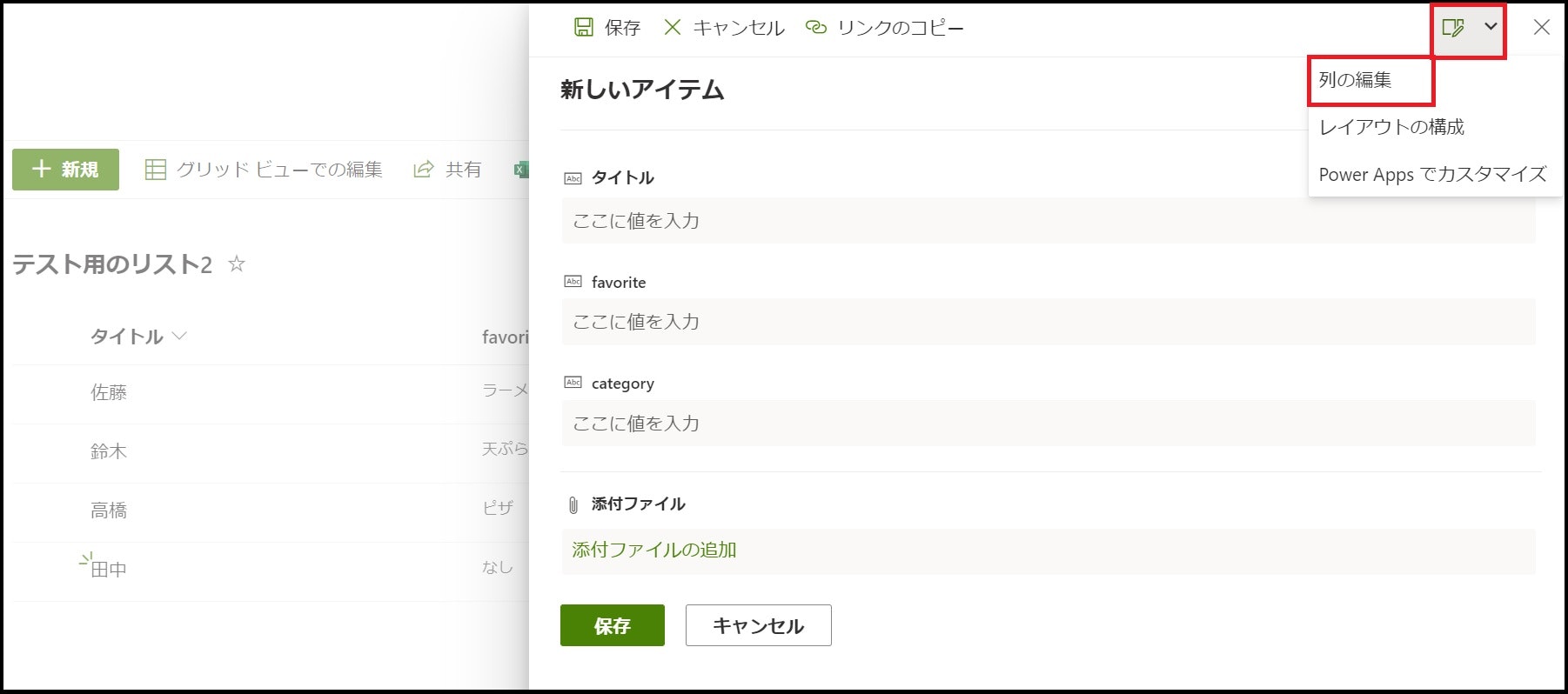
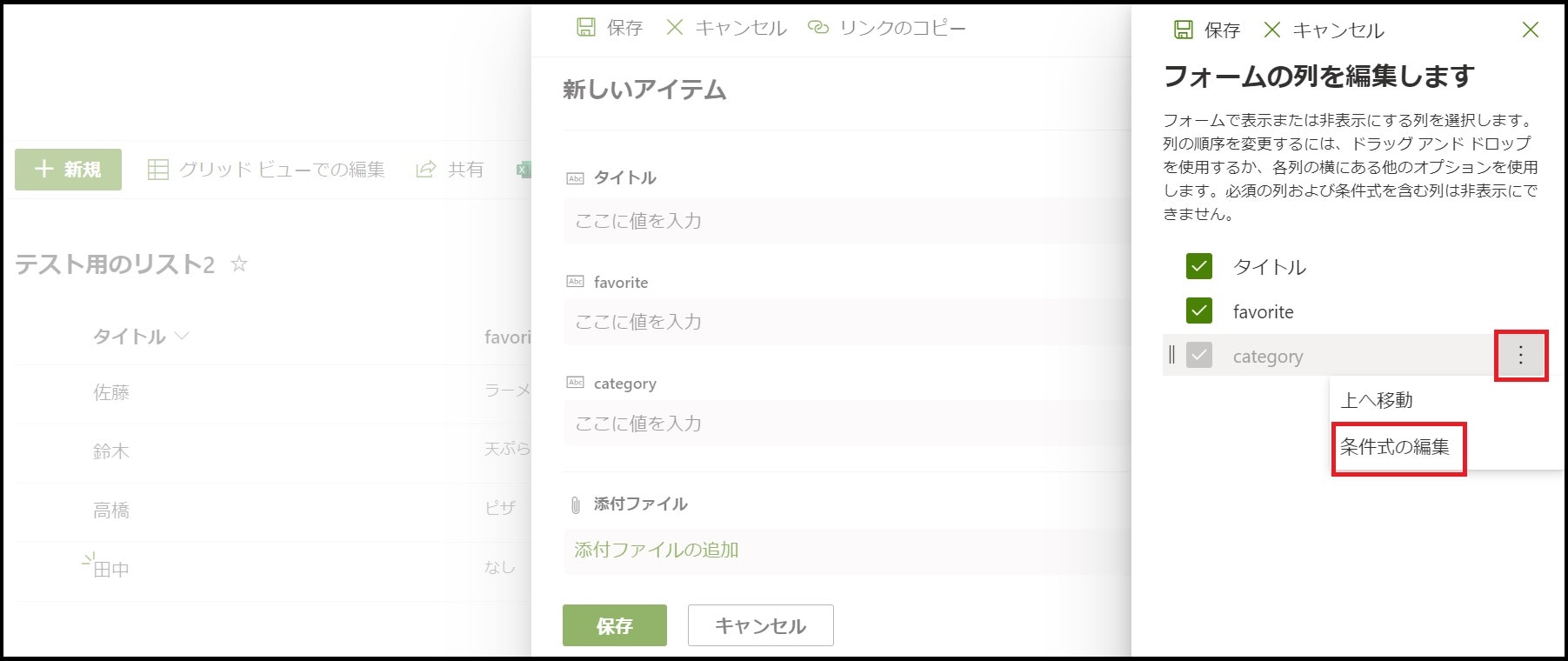

=if([$favorite] == 'なし', 'false', 'true')
動きを確認
以下画像の通り、favorite列を「なし」にするとcategory列が非表示になります。
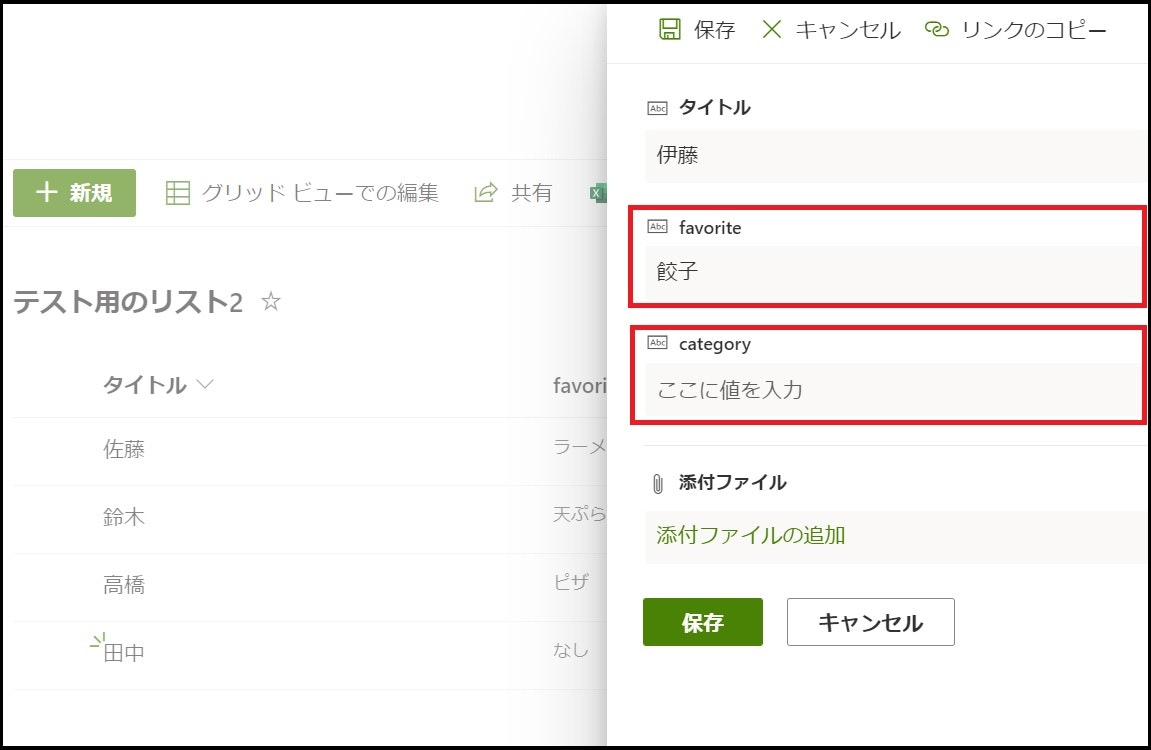

条件式の編集の応用
簡単に条件式の編集の別の使い方について紹介します。
1.条件に一致したときのみ列を表示する
trueとfalseを逆にすることで上記までの例とは逆に条件に一致したときは表示します。
=if([$favorite] == 'なし', 'true', 'false')
2.数値を条件にする
列の種類が数値の場合、不等号で条件を設定します。
=if([$quantity] > 5, 'false', 'true')
3.空欄を条件とする
空欄を条件とする場合、「''」を設定します。
=if([$favorite] == '', 'false', 'true')
4.条件が複数ある
条件1または条件2の場合に非表示とするような場合、「||」を使います。
条件1かつ条件2の場合に非表示とするような場合、「&&」を使います。
=if([$favorite] == '' || [$favorite] == 'なし', 'false', 'true')
=if([$favorite] == 'なし' && [$quantity] > 5, 'false', 'true')
条件式の編集を使うことでデータ入力の際、入力間違いを減らすことができるかなと思います。
以上、是非お試しください。