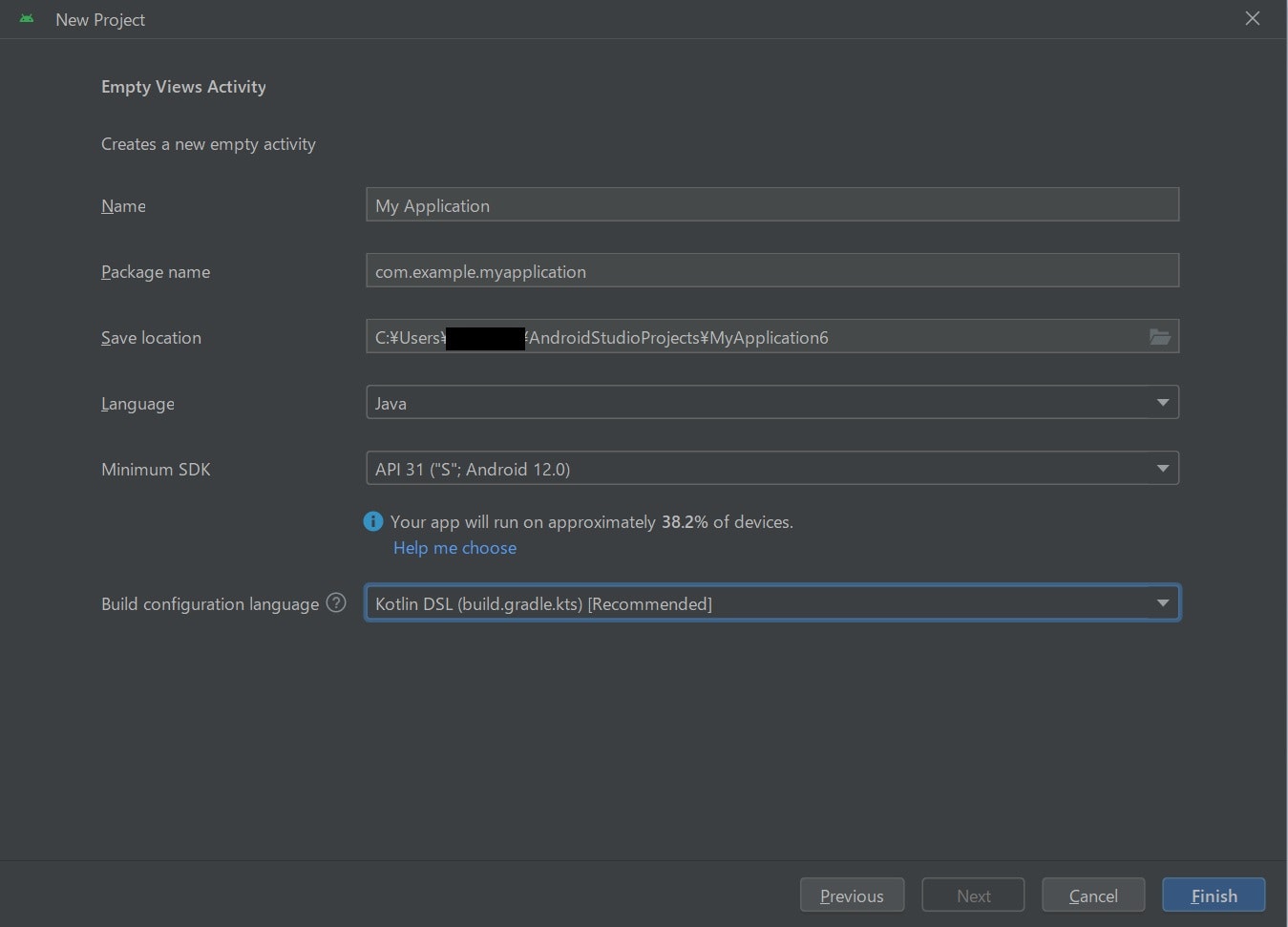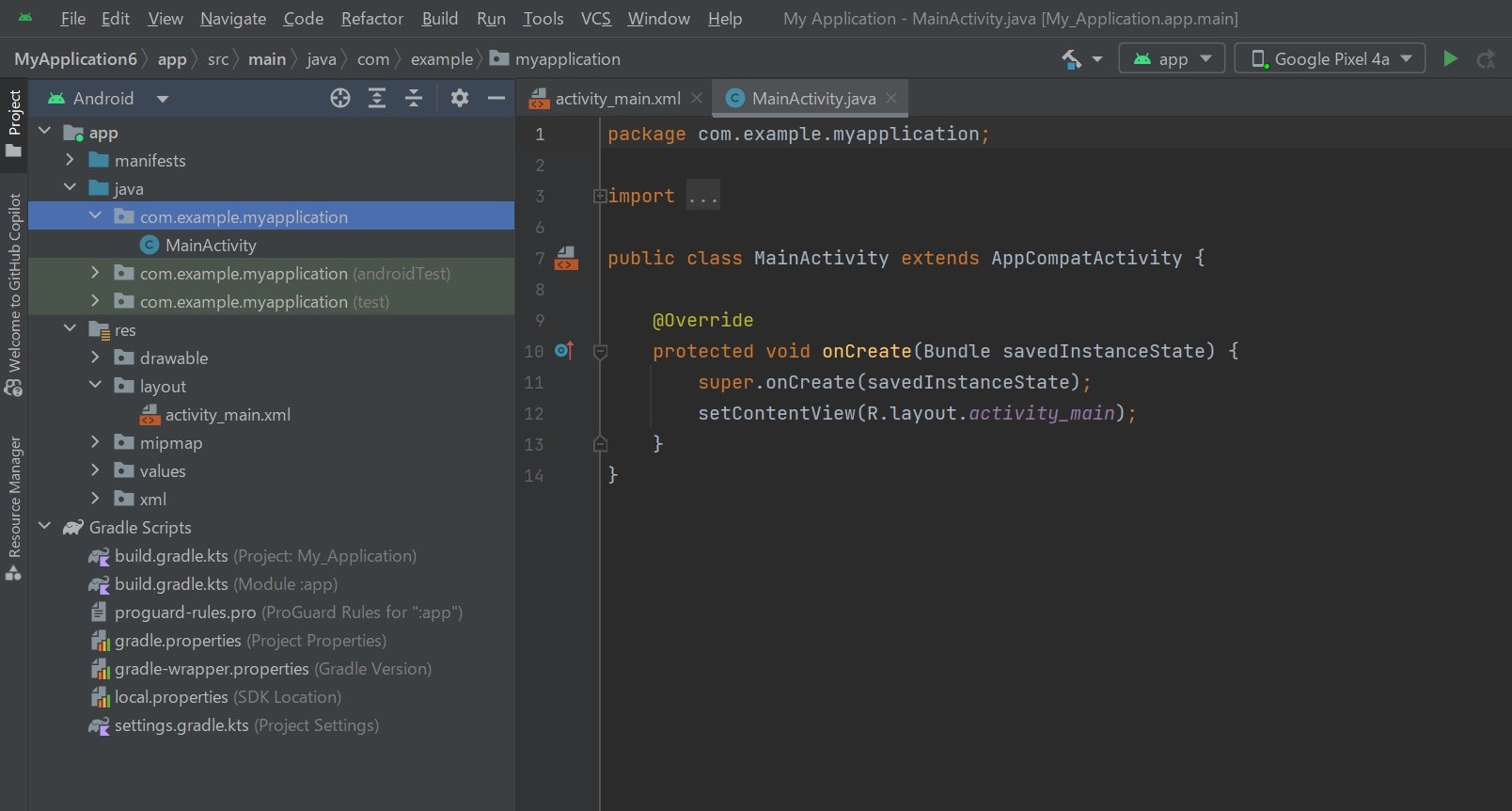私がAndroidアプリでGoogle Mapを使う開発を行ったので、備忘録として1からGoogle Mapを表示する手順を記録しておきます。
Google MapのAPIキーを取得する
前提としてGoogle MapのAPIキーが必要になります。
これはマップを表示するたびに料金がかかるので注意が必要です。
何回表示までは無料というサービスがあるので小規模であれば積極的に利用して大丈夫そうです。
APIキー取得の手順は調べればたくさん出てくるので割愛します。
私は以下を参考にしました。
Android Studioでプロジェクトを作成する
Android StudioでNew Project > Empty Views Activity を選択してNext > 設定を選んでFinishを選択します。
メイン画面
簡単にテキストとボタンだけの画面とします。
<?xml version="1.0" encoding="utf-8"?>
<androidx.constraintlayout.widget.ConstraintLayout xmlns:android="http://schemas.android.com/apk/res/android"
xmlns:app="http://schemas.android.com/apk/res-auto"
xmlns:tools="http://schemas.android.com/tools"
android:layout_width="match_parent"
android:layout_height="wrap_content"
android:layout_gravity="center_vertical"
tools:context=".MainActivity">
<LinearLayout
android:layout_width="match_parent"
android:layout_height="wrap_content"
android:orientation="vertical"
tools:ignore="MissingConstraints">
<TextView
android:id="@+id/textView"
android:layout_width="wrap_content"
android:layout_height="wrap_content"
android:layout_gravity="center_horizontal"
android:text="Hello World!"
android:textSize="28dp"/>
<Button
android:id="@+id/map_view"
android:layout_width="wrap_content"
android:layout_height="wrap_content"
android:layout_gravity="center_horizontal"
android:text="地図"
android:textSize="20dp"/>
</LinearLayout>
</androidx.constraintlayout.widget.ConstraintLayout>
package com.example.myapplication;
import androidx.appcompat.app.AppCompatActivity;
import android.annotation.SuppressLint;
import android.content.Intent;
import android.os.Bundle;
import android.view.View;
import android.widget.Button;
public class MainActivity extends AppCompatActivity {
private Button map_view;
@SuppressLint("MissingInflatedId")
@Override
protected void onCreate(Bundle savedInstanceState) {
super.onCreate(savedInstanceState);
setContentView(R.layout.activity_main);
map_view = findViewById(R.id.map_view);
map_view.setOnClickListener(new View.OnClickListener() {
public void onClick(View v) {
Intent intent = new Intent(MainActivity.this, MapsActivity.class);
startActivity(intent);
}
});
}
}
実行するとこんな感じです。
MapsActivityをまだ作っていないので以下はコメントアウトして実行します。
// Intent intent = new Intent(MainActivity.this, MapsActivity.class);
// startActivity(intent);
地図画面
地図画面は戻るボタンとその下にマップを表示します。
それぞれファイルを新規で追加します。
MyApplication6\app\src\main\java\com\example\myapplication\MapsActivity.javaMyApplication6\app\src\main\res\layout\activity_map.xml
<?xml version="1.0" encoding="utf-8"?>
<androidx.constraintlayout.widget.ConstraintLayout xmlns:android="http://schemas.android.com/apk/res/android"
xmlns:app="http://schemas.android.com/apk/res-auto"
xmlns:tools="http://schemas.android.com/tools"
android:layout_width="match_parent"
android:layout_height="match_parent"
android:layout_gravity="center_vertical"
tools:context=".MapsActivity">
<RelativeLayout
android:layout_width="match_parent"
android:layout_height="wrap_content"
android:orientation="horizontal"
android:id="@+id/bar"
android:background="@color/white"
tools:ignore="MissingConstraints">
<Button
android:id="@+id/back_btn"
android:layout_width="wrap_content"
android:layout_height="wrap_content"
android:text="戻る"
android:textSize="20dp"/>
</RelativeLayout>
<androidx.fragment.app.FragmentContainerView
android:id="@+id/map"
android:name="com.google.android.gms.maps.SupportMapFragment"
android:layout_width="match_parent"
android:layout_height="0dp"
app:layout_constraintBottom_toBottomOf="parent"
app:layout_constraintEnd_toEndOf="parent"
app:layout_constraintStart_toStartOf="parent"
app:layout_constraintTop_toBottomOf="@id/bar" />
</androidx.constraintlayout.widget.ConstraintLayout>
package com.example.myapplication;
import android.annotation.SuppressLint;
import android.os.Bundle;
import android.view.View;
import android.widget.Button;
import androidx.appcompat.app.AppCompatActivity;
public class MapsActivity extends AppCompatActivity {
private Button back_btn;
@SuppressLint("MissingInflatedId")
@Override
protected void onCreate(Bundle savedInstanceState) {
super.onCreate(savedInstanceState);
setContentView(R.layout.activity_map);
back_btn = findViewById(R.id.back_btn);
back_btn.setOnClickListener(new View.OnClickListener() {
public void onClick(View v) {
onBackPressed();
}
});
}
}
Google Mapを表示できるように設定する
このまま実行しても当然マップを表示できないです。
基本的に以下を参考にして各ファイルを設定していきます。
APIキーを設定する
MyApplication6\app\src\main\AndroidManifest.xml
application要素の中に以下を追加します。
(省略)
<activity
android:name=".MapsActivity"
android:exported="true">
<intent-filter>
<action android:name="android.intent.action.MAIN" />
<category android:name="android.intent.category.LAUNCHER" />
</intent-filter>
</activity>
<meta-data
android:name="com.google.android.geo.API_KEY"
android:value="${MAPS_API_KEY}" />
</application>
</manifest>
MyApplication6\local.properties
一番下に以下を追加します。
MAPS_API_KEY=ここは自分で取得したAPIキー
gradleファイルの設定
MyApplication6\build.gradle.kts
plugins {
id("com.android.application") version "8.2.2" apply false
}
buildscript {
dependencies {
classpath("androidx.navigation:navigation-safe-args-gradle-plugin:2.5.0")
classpath("com.google.android.libraries.mapsplatform.secrets-gradle-plugin:secrets-gradle-plugin:2.0.1")
}
}
MyApplication6\app\build.gradle.kts
plugins {
id("com.android.application")
id("com.google.android.libraries.mapsplatform.secrets-gradle-plugin")
}
android {
namespace = "com.example.myapplication"
compileSdk = 34
defaultConfig {
applicationId = "com.example.myapplication"
minSdk = 31
targetSdk = 34
versionCode = 1
versionName = "1.0"
testInstrumentationRunner = "androidx.test.runner.AndroidJUnitRunner"
}
buildTypes {
release {
isMinifyEnabled = false
proguardFiles(
getDefaultProguardFile("proguard-android-optimize.txt"),
"proguard-rules.pro"
)
}
}
compileOptions {
sourceCompatibility = JavaVersion.VERSION_1_8
targetCompatibility = JavaVersion.VERSION_1_8
}
}
dependencies {
implementation("androidx.appcompat:appcompat:1.6.1")
implementation("com.google.android.material:material:1.11.0")
implementation("androidx.constraintlayout:constraintlayout:2.1.4")
implementation("com.google.android.gms:play-services-maps:18.1.0")
testImplementation("junit:junit:4.13.2")
androidTestImplementation("androidx.test.ext:junit:1.1.5")
androidTestImplementation("androidx.test.espresso:espresso-core:3.5.1")
}
2ファイルを修正したらSyncします。
結果を確認する
まとめ
成功してからまとめると簡単のようですが、私はgradleファイルの設定でかなり手こずりました...
アプリに地図表示できたら色々できそうなので、APIキーを取得して試してみてください。
マップの初期位置を設定したり、ピンを表示する手順は別の記事で書こうと思います。