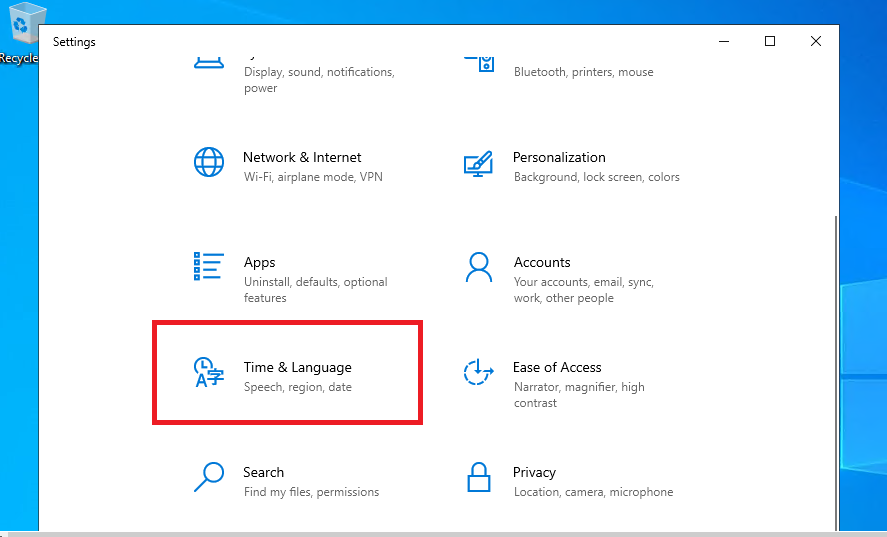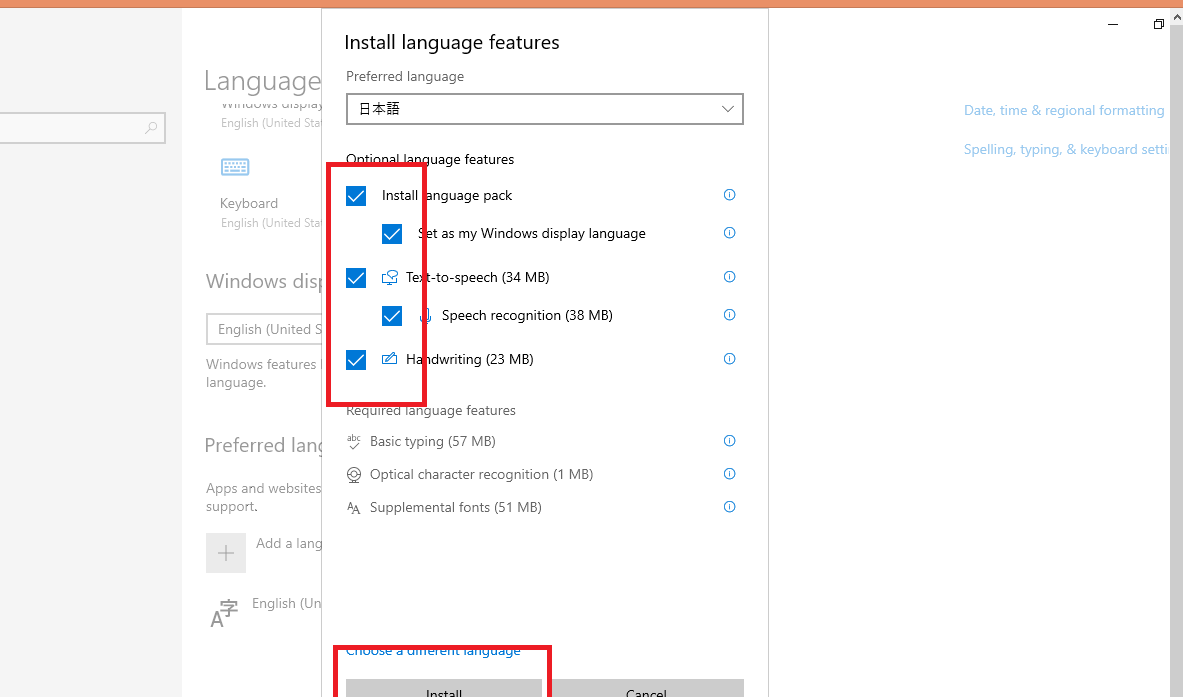会社にはwindows serverが稼働しているのですが、割と触る機会がないのでAzureを使ってwindows serverを立てることにしました。
windows serverにアクセスすると最初は英語だったので日本語化の方法を備忘録として載せておきます。
タイムゾーンを日本語にする
Local Server⇒UTC cordinated~ を選択しましょう。Change the TimeZoneから(UTC+0:900 Osasa~)を選択すると時間が切り替わります。
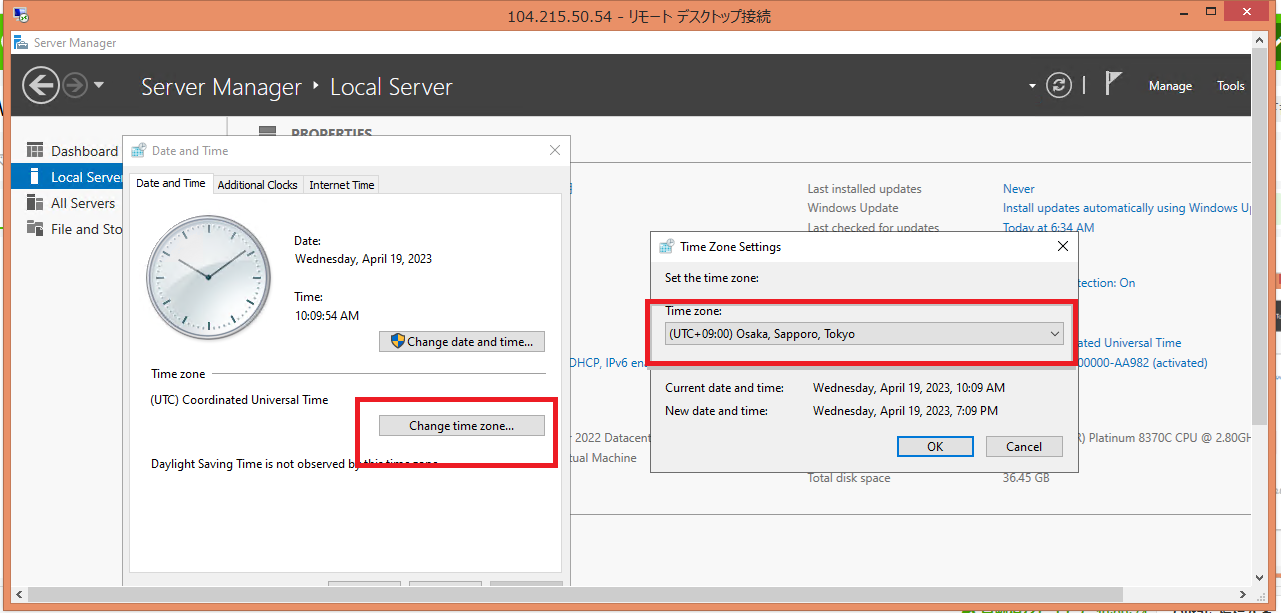
言語を日本語にする
スタートボタンから歯車アイコンを押して設定に入ってください。 設定からTime&Languageをクリックします。Languageを押すとAdd Languageというボタンがあるのでクリック。

上に検索窓があるので日本語で検索すると選択ができます。選択後Nextボタンを押して次に進みます。
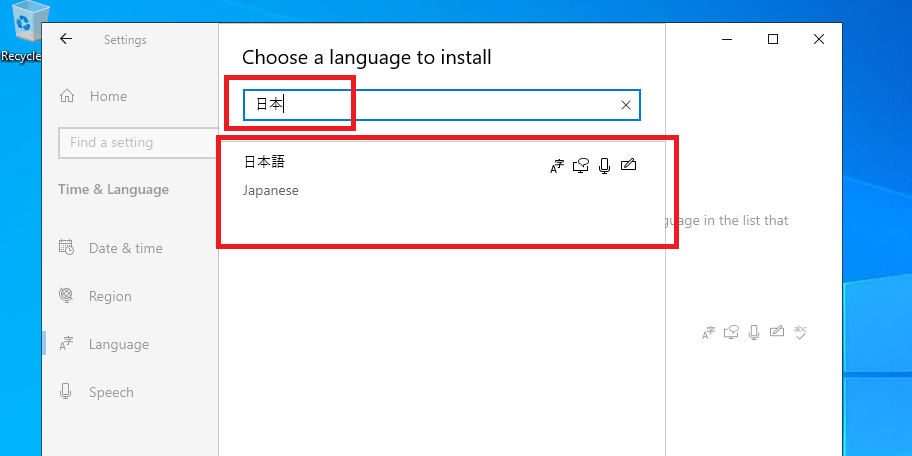
インストールが始まります。インストール完了せずに進めることもできますが、待ったほうが無難です。完了するとサインアウトが求められますが、「No Sign out later」として「後でサインアウト」をお選びください。

左側メニューのRegionはUnited StatesからJapanに変更してください。

Languegeメニューに戻って横のAdministrative language settingsをクリックしてください。
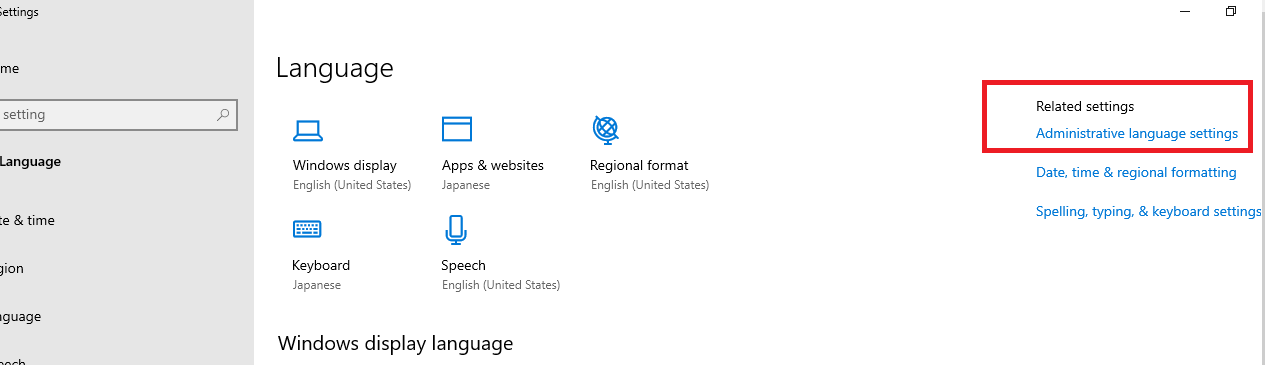
Copy settingsを押したあと下の2つ両方にチェックを入れてください。

再起動が求められるので[Later]を押して再起動はしないでください。
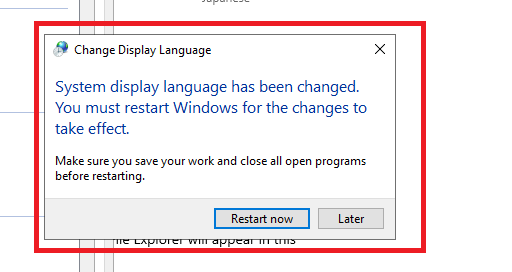
続いてChange System Localeを選択してJapaneseを選択してください。

このあと再起動が求められますので今度は再起動してください。
日本語のインストールが終わっていない場合はインストールできるか確認してから再起動してください。
このサーバーに何を載せましょうか。
考えています。
ちなみにMicrosoft Azureで仮想マシンを立てた場合、サーバーを普通に切断しても「停止済み」とだけ表示され従量課金され続けてしまいます。それが嫌な場合は停止ボタンを押してください。