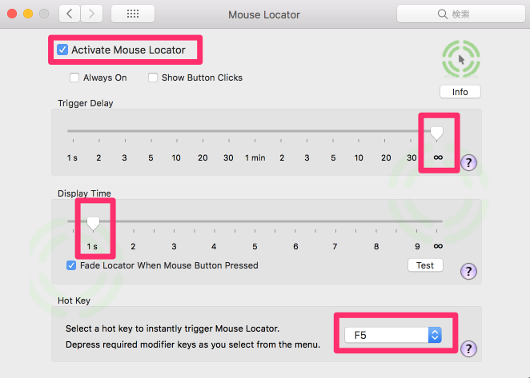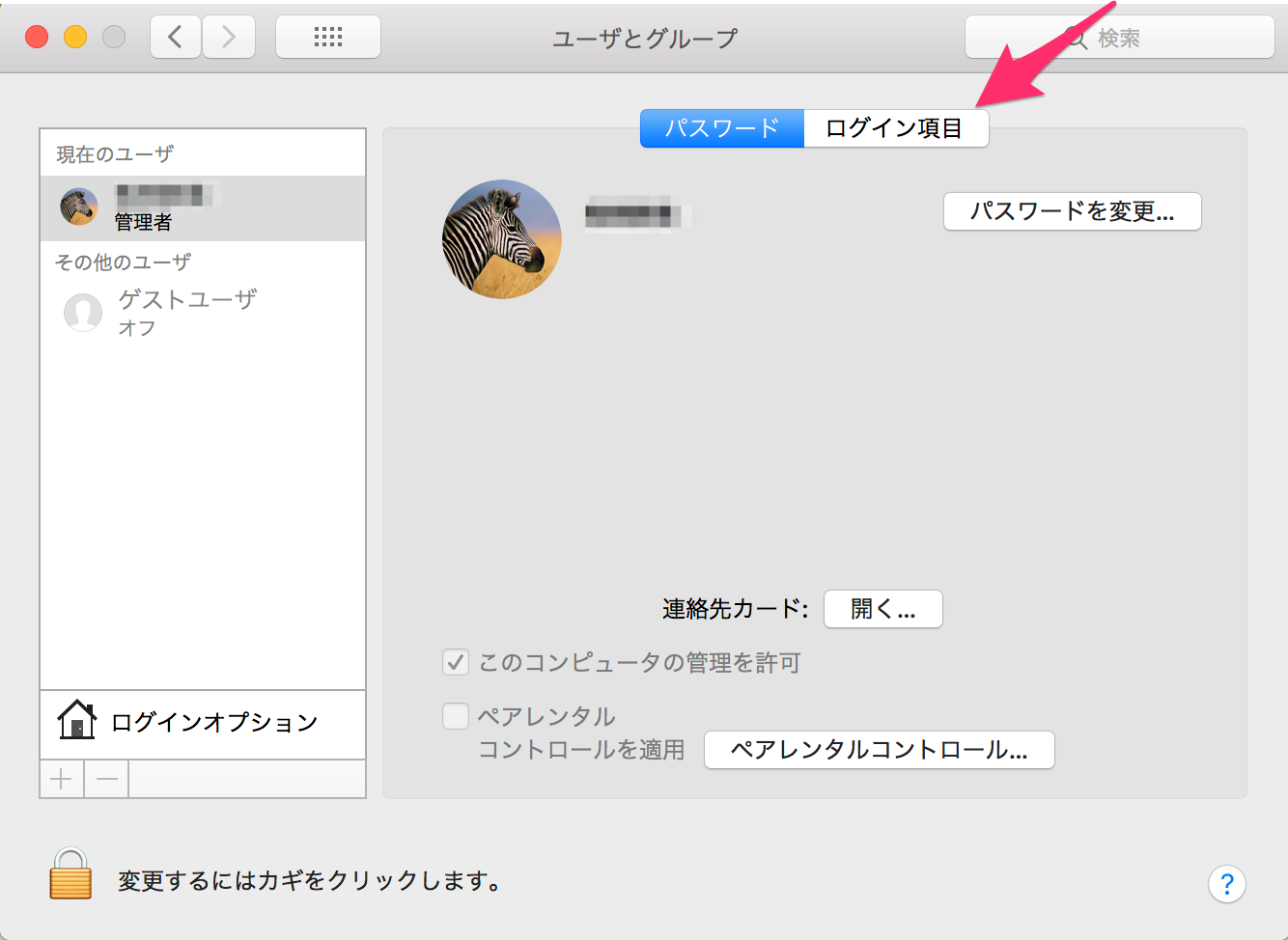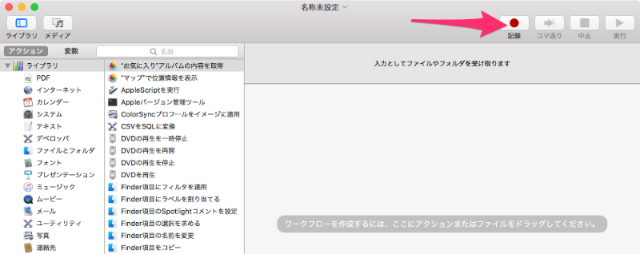この記事は ハンズラボ Advent Calendar 2017 6日目の記事です。
ハンズラボでエンジニアしております。@sr-mtmtです。
今年の9月から入社し、AWSの新しいサービスを使ってみたりするチームにいます(ふんわり
ディスプレイをノートPCにつないで使っているんですが、カーソルを何かとすぐ見失います。
Macはカーソルが小さめという噂を聞いたんですがそれでなのでしょうか?
対策として色々方法はあるようなので試してみました。
見失ったときに大きくする
一般的にはこの方法がメジャーなようです。
大抵の場合はこれで発見できます。
システム環境設定 > アクセシビリティ > ディスプレイ > マウスポインタをシェイクして見つける チェックON
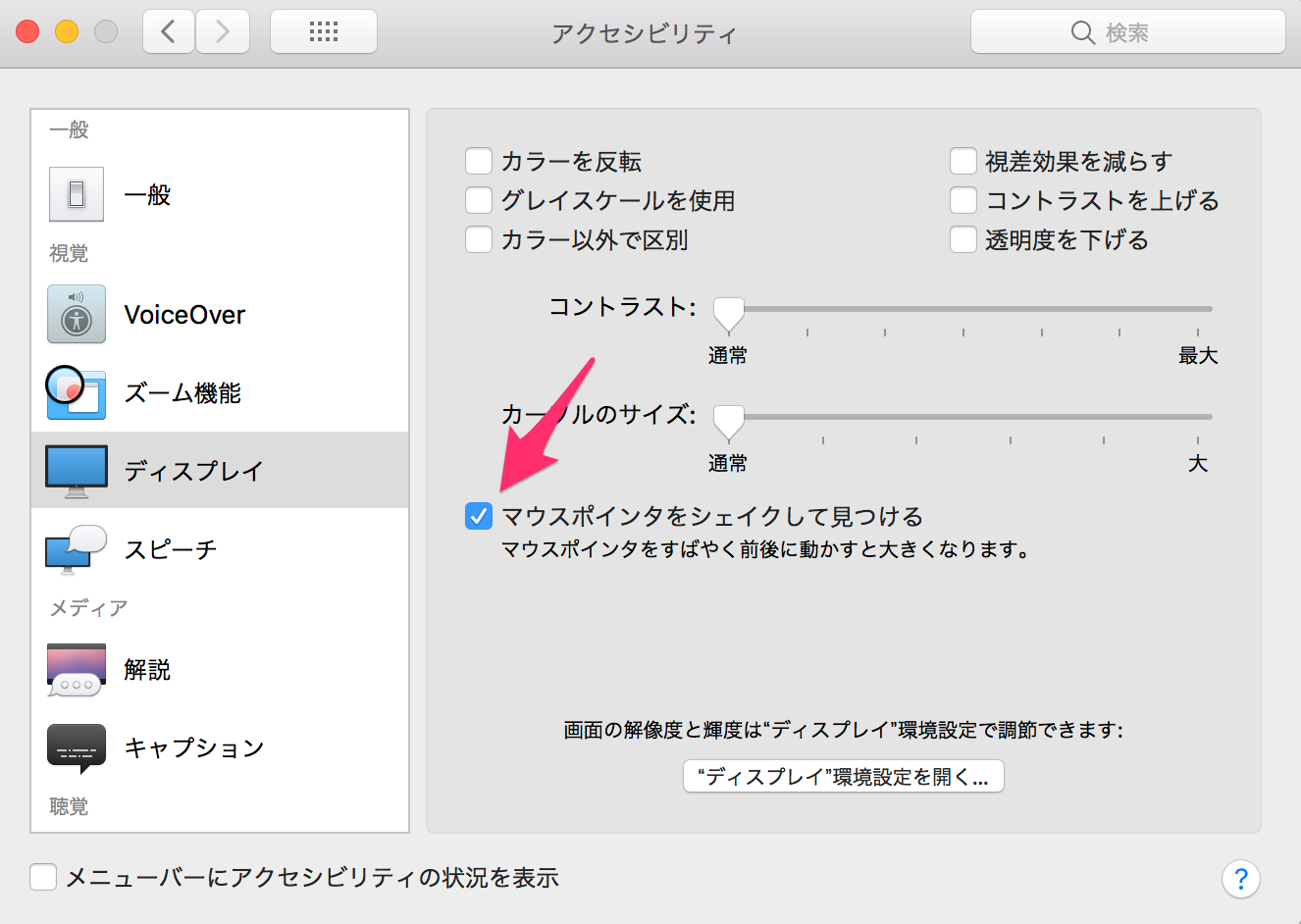
トラックパッドを素早く擦るなどしてカーソルを細かく動かすと一時的にカーソルが大きくなります。
また、このチェックボックスのすぐ上にある「カーソルのサイズ」という項目でカーソルの基本サイズを変更できます。
ただし、シェイクして大きくなったときのサイズはここで指定できるMAXサイズになるので、基本サイズを大きめに設定していた場合にはあまり変化が出ないことになります。
【RIP】カーソルをカラーで強調する
【2020/2/18追記】悲報、Catalinaにしたらついに動かなくなった模様・・・
サイズとかじゃなくて色が黒いから見つけられないんだ!!という叫びにはこんな対応方法がありました。
ここからインストーラーをダウンロードし、実行
Mouse Locator (v1.1)
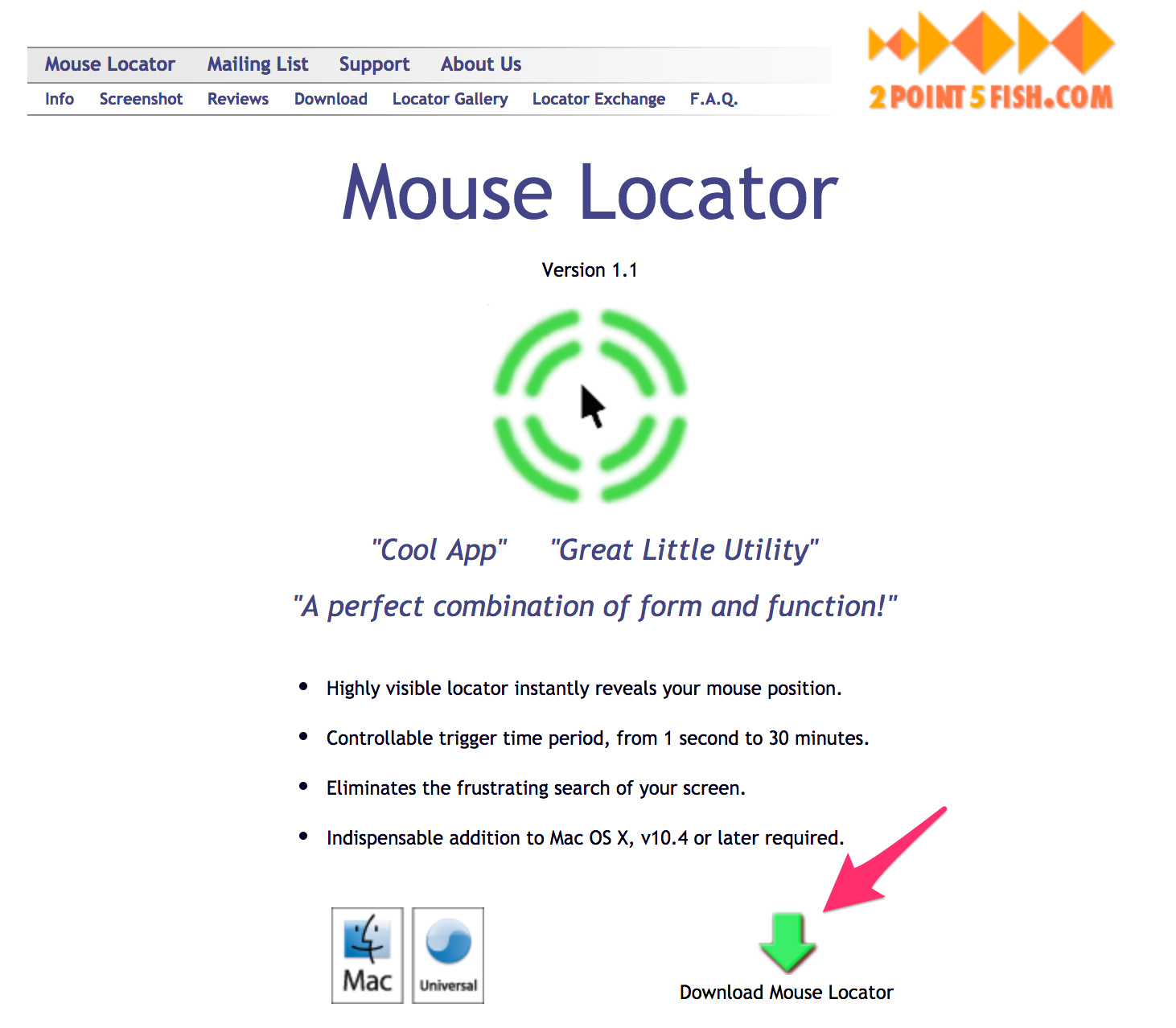
インストールが完了するとシステム環境設定に「Mouse Lacator」が表示されるようになるので、そこから設定します。
「“Mouse Locator”環境設定パネルを使用するには、“システム環境設定”を終了してから起動し直す必要があります。」と表示されたらOKを押してください。
| 設定項目 | 内容 |
|---|---|
| Activate Mouse Locator | 【必須】チェックONで有効化 |
| Always On | チェックONで常にMouseLocatorが表示される |
| Show Button Clicks | クリックしたとき強調表示 |
| Trigger Delay | 指定した時間カーソル操作がなかったとき強調表示 |
| Display Time | 強調表示する時間(1秒以下を指定すると非表示) |
| Hot Key | ショートカットキーの指定(spaceかF1〜F15) |
個人的には結構目立つなと感じたので、Trigger Delayは無限時間で指定して、ショートカットキーで必要なときだけ呼び出すのがいいかなと思います。
マウスの場所がわからない状態でやみくもにクリックもしないので「Show Button Clicks」もOFFにしました。
「Show Button Clicks」はプレゼンのポインタとしてカーソルを使うときなどに利用するといいかもしれませんね。
また、デフォルトで表示される緑の円は、好きな画像に差し替えることができます。
ユーザーのピクチャフォルダ直下に「MouseLocator.png」という名前で差し替えたい画像を保存すると、そちらが優先して表示されます。
「MouseLocator.png」という名前のファイルが無ければ緑の円が表示されます。
※注意点
端末を再起動すると「Activate Mouse Locator」がOFFに戻ってしまう問題があり、対策として下記の設定をしています・・・。
![]() 下記のファイルをログイン時に自動的に開く項目に追加
下記のファイルをログイン時に自動的に開く項目に追加
/Users/<ユーザー名>/Library/PreferencePanes/MouseLocator.prefPane
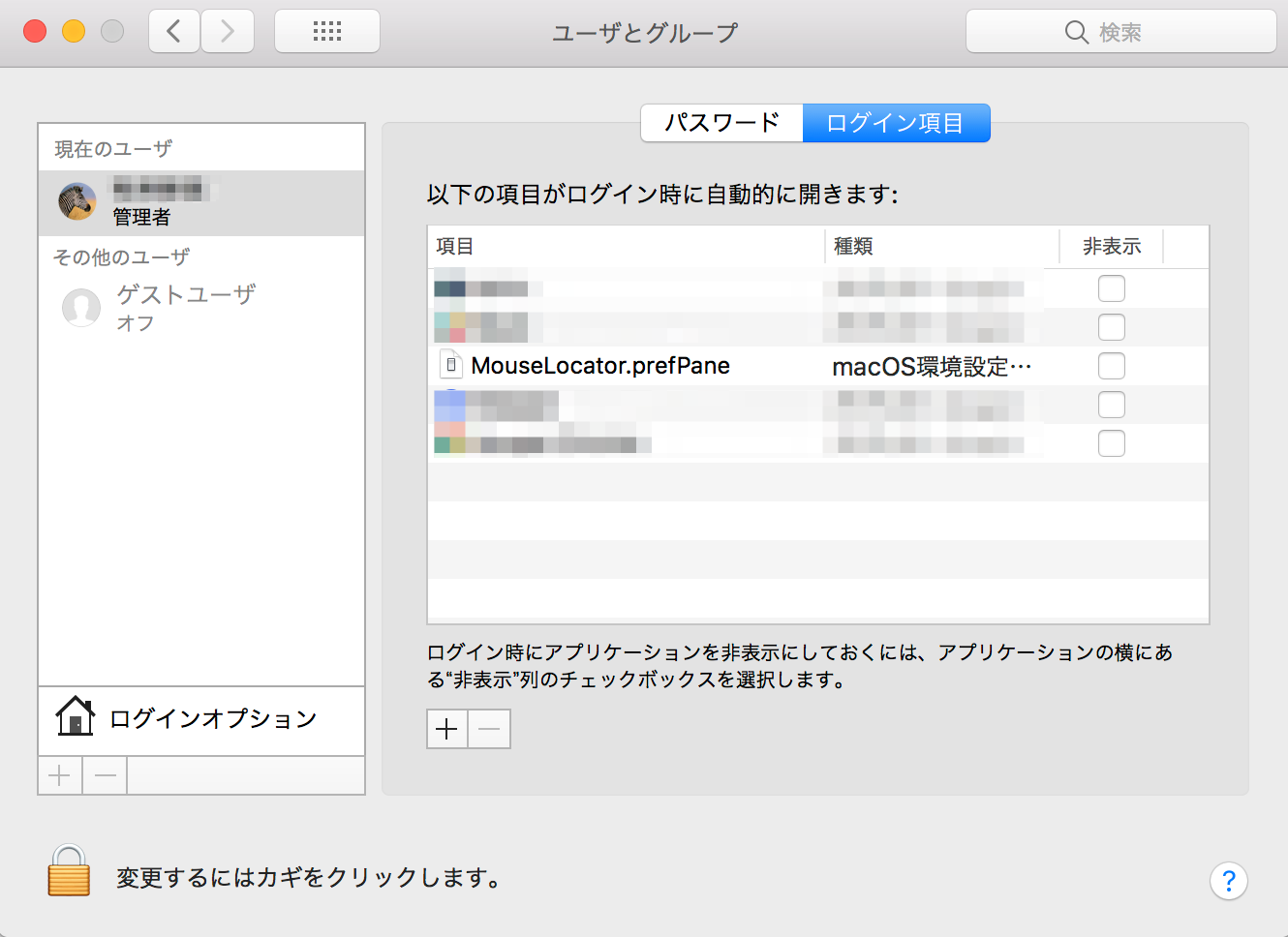
指定の場所に呼び出す
カーソルを目立たせて探しやすくする、という方法をここまであげてきました。
でも本当は、ショートカットキーなどで決まった場所にカーソルが移動してくれて、もはや探さなくていいようにできないものか、と思っていました。
Automatorを使ってそれっぽい感じにできたので、画面をたくさん繋いでいて、どうしてもカーソルを見つけられないひとは一度やってみてもいいかもしれません・・・?
AutomatorはMacのマクロ的なものですね。
手順
![]() Mac OS X v10.4以降のMacにデフォルトで入っているアプリケーション、Automator.appを起動します。
Mac OS X v10.4以降のMacにデフォルトで入っているアプリケーション、Automator.appを起動します。
![]() 「新規書類」を開き、書類の種類に「アプリケーション」を選択します。
「新規書類」を開き、書類の種類に「アプリケーション」を選択します。
このとき、「サービス」を選択するとシステム環境設定からショートカットキーを割り当てることで実行できますが、今回はSpotliteから呼び出したいのでアプリケーションで作成します。
![]() 「"Automator.app"は、アクセシビリティ機能を使用してこのコンピュータを制御することを求めています。」と出たらシステム環境設定から変更します。
「"Automator.app"は、アクセシビリティ機能を使用してこのコンピュータを制御することを求めています。」と出たらシステム環境設定から変更します。
このとき画面左下のカギがかかっていたら、解除した上でAutomatorに制御を許可してください。
設定を変更したらもう一度記録ボタンを押します。
![]() カーソルを移動させたい任意の場所をクリックします。
カーソルを移動させたい任意の場所をクリックします。
Automatorはクリック操作の記録になるのでカーソルを移動させただけだと記録できません。
記録内容を実行したとき、どこにカーソルがあるかわからないので、安全な場所をクリックしたいですね。
例えば画面右上の通知センターアイコンを2回クリックして通知センターを開いて、閉じる、を記録させるなど。
もしカーソル移動先をどこに指定したか忘れてしまっていても通知センターがひらひらするので思い出せるかと思います。
![]() 右上の「実行」で一度試してみましょう。
右上の「実行」で一度試してみましょう。
「このアプリケーションはAutomatorで実行する場合、入力を受け取りません。」と表示されたらOKで進みます。
必要に応じて再生速度などを調整します。
![]() 実行結果が問題なければアプリケーションを保存します。
実行結果が問題なければアプリケーションを保存します。
保存先はどこでも大丈夫ですが、ショートカットキーでの起動レベルのスピード感でSpotliteから実行したいので、呼び出しやすい名前にしましょう。
これで完成です。
Spotlightから実行してみましょう。
思ったような動きになったでしょうか。
起動に少し時間がかかることさえなければもっとよく感じるかもしれないですね。
以上、カーソルをすぐ見失うひとの試行錯誤でした。
ハンズラボ Advent Calendar 2017 7日目の明日は、@misosouplover51さんです!
参考
わかばマークのMacの備忘録 : Mouse Locator
Mac 101:Automator - Apple サポート