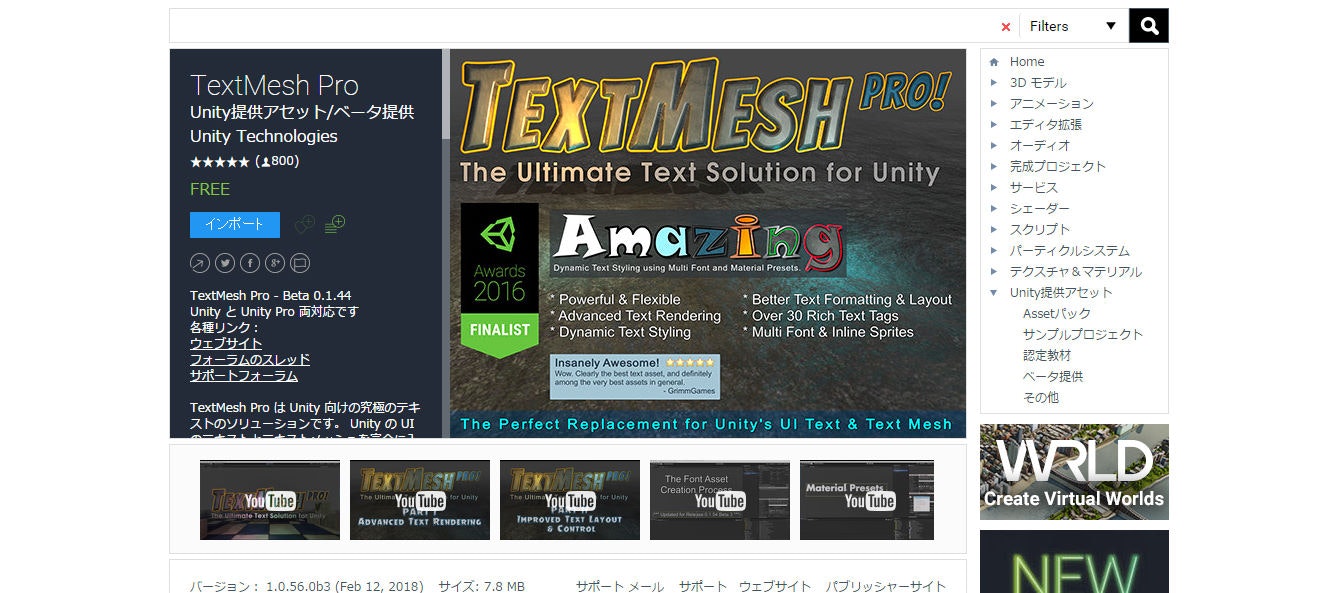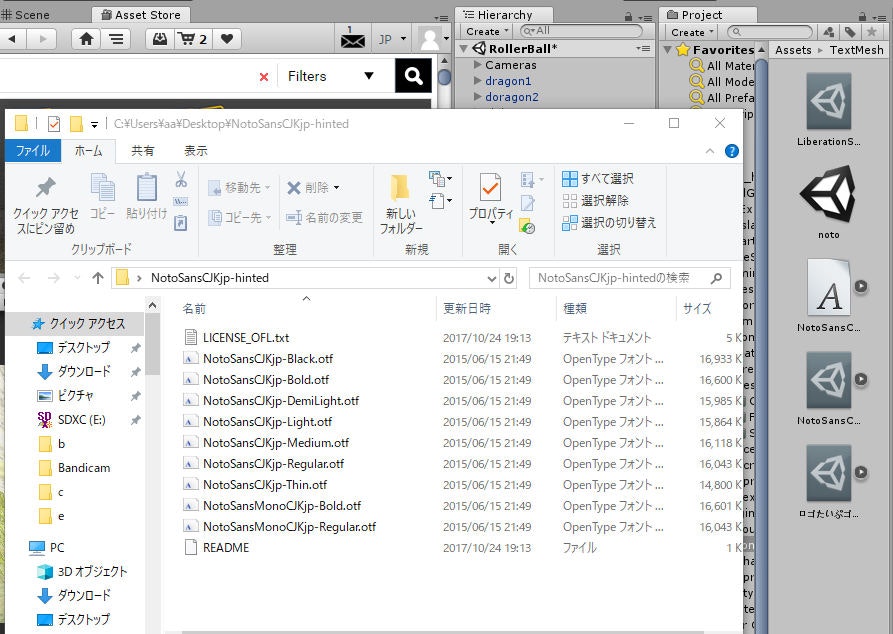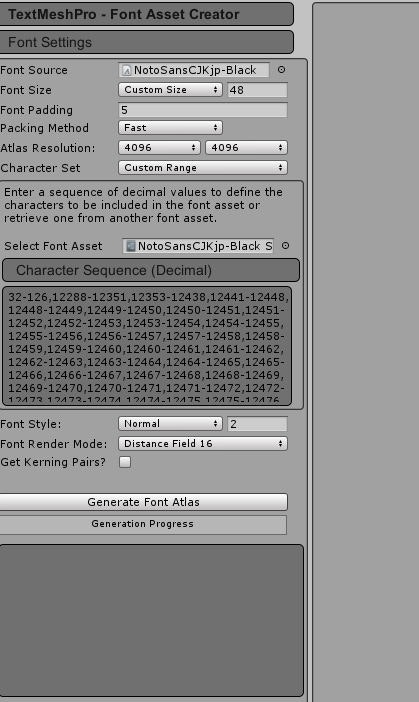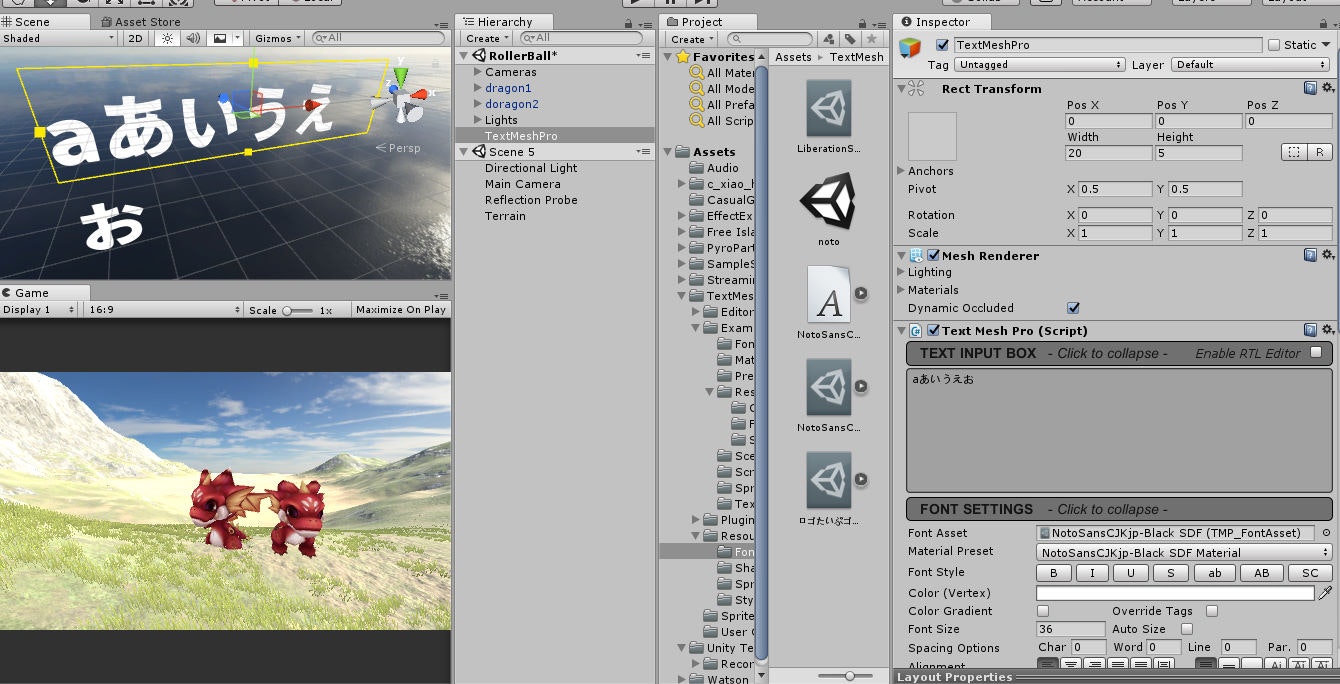テキストメッシュプロの使い方 メモです
TextMeshProは、便利なアセットですが
デフォルトでは、日本語が使えません。
ということで今回は 日本語を使えるようにしていきます。
※ UnityのVrは 2017.3.1f1です。
まずは アセットストアからTextMeshProをダウンロードしておいてください。
こちら
日本語フォントを用意する
予め、日本語フォントを用意する必要があります。
日本語フォントとググれば、沢山出てくるので 自分の好きなやつを
使って大丈夫です。
今回私が使ったのはこちら
サイトに行ったら、検索窓があるので そこでJPと検索してください。
そしたら、notosans CJKJP というのが出てくるので
それをダウンロードします。
次に ダウンロードした otfファイルを Unityのプロジェクトに入れます。
場所としては、 アセット→TextMeshPro→リソース→フォントの部分に入れておくといいでしょう。
※ 今回は使ったのは Blackのやつを使いました。
詳細設定をする
UnityEditorのメニューからFontAssetCreatorのウィンドウを開きます
Window > TextMeshPro > Font Asset Creatorを開きましょう。
詳細設定はこんな感じです。 ↓
fontsoucreの部分は 先ほど取り込んだ notosansを選びます。
Atlas Resolutionの部分は 4096or8192 にします。
Character Setは custom rangeにします。
そして 中の部分に 日本語の文字コードを入れます。
文字コードはこちら
https://gist.github.com/thorikawa/2856a7cf912349c0b6b7
数字の部分を 全部コピーして、貼り付けます。
Get Kering Pairs? の部分は チェックをはずす
そしたら、 Generate font atlasをクリック。
それで青いバーが完了となったら、SAVEします。
最後に
Hierarchy ↓
Create ↓
3DObjectから TextMeshProを選択。
(UIなどでも使えます)
そして、 inspecterにある、 Font assetで 先ほどSaveしたアセットを入れます。
そしたら、 画像のように 日本語が使えるようになります。
参考情報
PS
フォントや設定によっては 結構エラーが出たりします。
私もなんだかんだで 8時間ほど 費やしましたからね。
UDEMYでも 講座を出しています。
大森拓也と検索すれば出てきますので、 よかったら見てください。
unityの講座もあります。