DAXの理解を深めるには、DAX Studioを使いこなすのが必須だと思いますが、DAX Studio - DAX Tools Video Courseのビデオを見終わっても、「さて?」という感じになってしまうので、簡単な始め方を書いてみます。
探してみると @ishiayaya さんの記事と被ってますが、ご容赦ください。
こちらも参照して勉強しましょう。
ともかく、以下のビデオも見ておいてください。
DAX Studioのインストール
DAX Studioは、sqlbiからダウンロードします。メールアドレスを入力する項目がありますが、必須ではありません。(see https://www.sqlbi.com/tools/dax-studio/ )

ダウンロードしたファイルを実行して、インストールします。

インストールが終了した後にPower BIを立ち上げると、外部ツールの項目の中にDAX Studioのアイコンが表示されます。
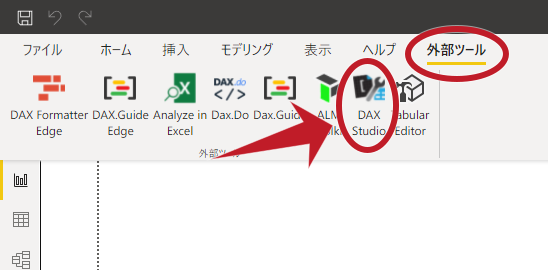
起動してみる
テーブルを読み込んでからDAX Studioを起動すると、以下のような画面が表示されます。

データを表示させてみる
Query Builderを選択すると、真ん中に枠が表示されます。

Columns/Measuresの枠に表示させたい項目を左側から持ってきて、Run Queryを押すと、Resultの枠に結果が表示されます。

DAX Queryを表示させる
Query Builderで作成したDAX Queryを表示させるには、Edit Queryを押します。

EVALUATE文ででーたの表示を行います。並び順はORDER BYで行っています。
DAX Queryについては、以下を参照してください。
DAXを編集する
先ほど使用したSales Amountのメジャーを編集する場合は、左側の項目名を右クリックしてDefine Measure (関連するメジャーも表示させたい場合はDefine Dependent Measure)を選択します。
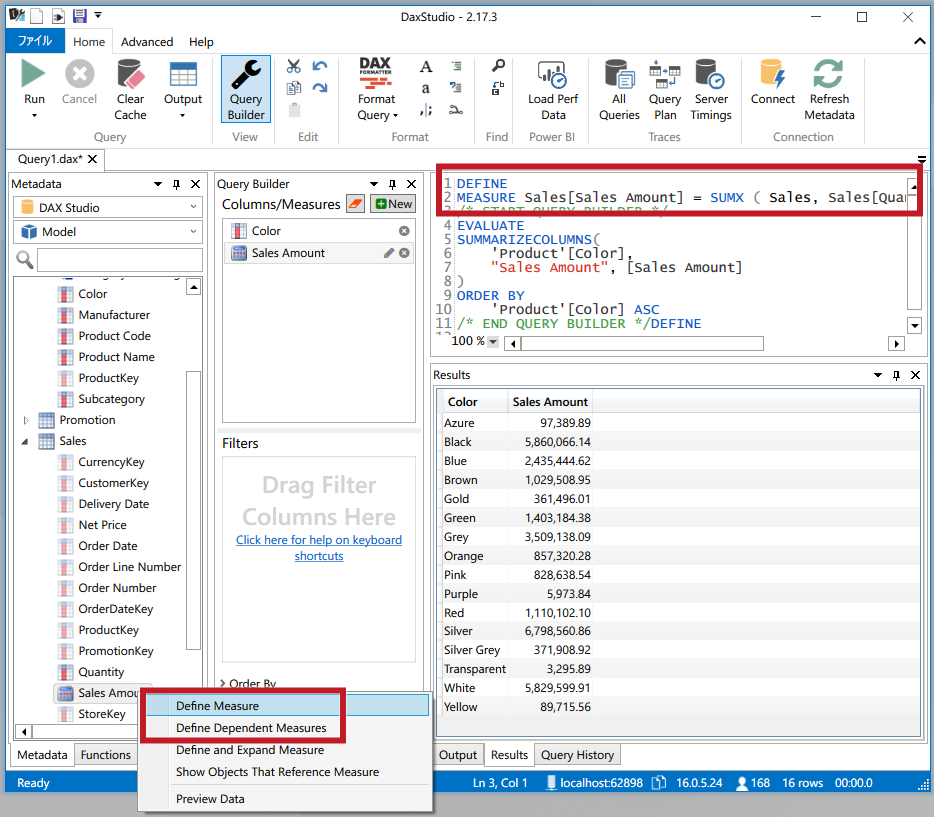
この中で、DAXを変更して試してみることができます。実行は、左上のRunで行います。
DAXを新たに書く
新しくDAXを書いてみることができます。
今までのDAX Queryを消すか、左上のOpen a new query window using the current connectionのアイコンを押します。

DEFINE MEASUREでメジャーを記述し、EVALUATE SUMMARIZECOLUMNSで表示する項目を並べます。ORDER BYは必須ではありませんが、表示する項目の昇順、降順を指定できます。出力される書式の指定ができないみたいですが、慣れてくるとPower BIの数式バーで記述するよりも書きやすいかもしれません。ただし、ここで作成、修正したDAX式は、元のPower BIのデータには反映しません。また、計算列の記述もできません。
DAX式を整形する
思いつくままDAX式を書いても、最後はきれいなインデントで揃えて、カッコがきちんと対応してるかとか、引数が正しく並んでいるかを確認したいものです。
Format Queryで、Long Line、Short Lineの整形ができます。個人的にはShort Lineを使ってます。

