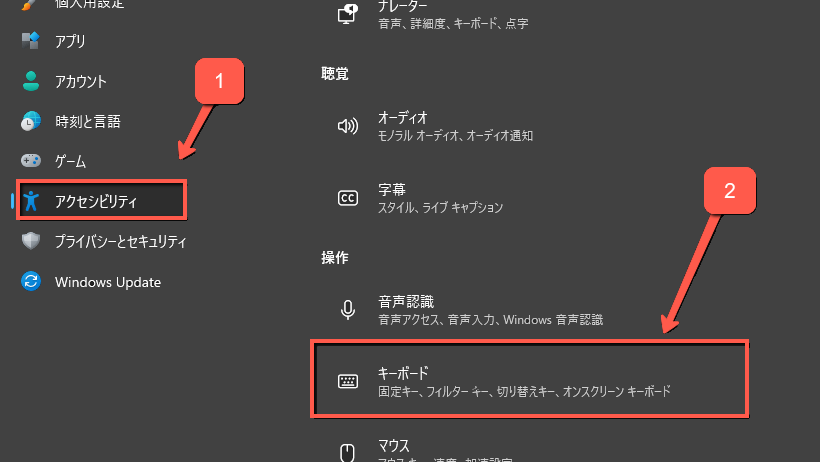以下で説明している ClipbdSv は、GitHubに公開されています。
Vectorにも登録されています。clipbdsv(Clipboard Data Saver)

画面キャプチャのショートカット
Windows11で画面キャプチャーをするとき、以下の操作ができます。
- 「PrintScreen」
- デスクトップ画面の全体がキャプチャされ、クリップボードに入れる
- 「Alt」 + 「PrintScreen」
- 選択したウィンドだけをキャプチャしてクリップボードに入れる
- 「Win」 + 「Shift」 + 「S」
- 画面の一部をトリミングしてクリップボードに入れる
- 画面上部に出てくるアイコンで、キャプチャ方法の選択も可能
- 通知の表示から「切り取り&スケッチ」で編集、保存も可能
- 「Win」 + 「PrintScreen」
- デスクトップ画面全体がキャプチャされ、「ピクチャ」フォルダの「スクリーンショット」フォルダにPNG形式で保存される
- 「Win」 + 「Alt」 + 「PrintScreen」
- 選択したウインドウをキャプチャし、「ビデオ」フォルダの「キャプチャ」フォルダにPNG形式で保存される
この中では 「Win」 + 「Shift」 + 「S」 が最強なのですが、この機能を「PrintScreen」キー一発で行う設定があります。
「設定」の「アクセシビリティ」にある「キーボード」から、「プリントスクリーンボタンを使用して画面切り取りを開く」をオンにします。
これで、「PrintScreen」ボタンを押すと、「Win」 + 「Shift」 + 「S」と同じ動作をするようになります。
クリップボードの内容を保存する
選択範囲を指定して保存するには、一旦クリップボードに入れてどこかに貼り付けを行って保存するのが一般的です。でも、張り付けるためのアプリを起動して保存操作を行う作業は、地味に面倒です。もっと操作を簡単にしたいとき、ClipbdSvは、アプリを起動するだけでデスクトップの「ClipbdSv」フォルダに保存されます。
保存形式は、通常のテキストの場合はテキストファイル(拡張子.txt)、エクセルからコピーした内容はCSV(拡張子.csv)、ワードからコピーした内容はリッチテキスト(拡張子.rtf)、画面キャプチャや画像のコピーはJpeg(拡張子.jpg)として保存されます。
また、画像ファイルがQRコードの場合、エンコードした内容をテキストファイルに書き出します。
clipbdsv.exe をPCに保存し、アプリを右クリックで「その他のオプションを表示」から「タスクバーにピン留め」しておけば、いつでも呼び出せます。

コマンドラインオプション
ClipbdSvには、いくつかのコマンドライン・オプションがあります。
-d 出力先のディレクトリを指定します。指定しない場合は、デスクトップの「ClipbdSv」フォルダになります。
-f ファイル名を指定します。拡張子は、自動で付与されますので、拡張子なしで指定します。指定しない場合は、日時に基づくファイル名を自動で作成します。
-t 出力形式を指定します。テキスト形式はtxt、CSVはcsv、チッチテキストはrtf、画像はimgを指定します。クリップボードの内容が指定された形式のものでなかった場合は、無視されます。エクセルデータは、txt、csv、imgいずれの形式でも出力できます。指しない場合は、クリップボード内のデータから自動で作成します。
-e 出力ファイルのエンコード方法をしてします。出力形式がテキスト、CSVの場合に有効です。
コマンドラインオプションの例
clipbdsv
clipbdsv -d C:\temp -f clipimg -t img
clipbdsv -t txt -e Shift_JIS