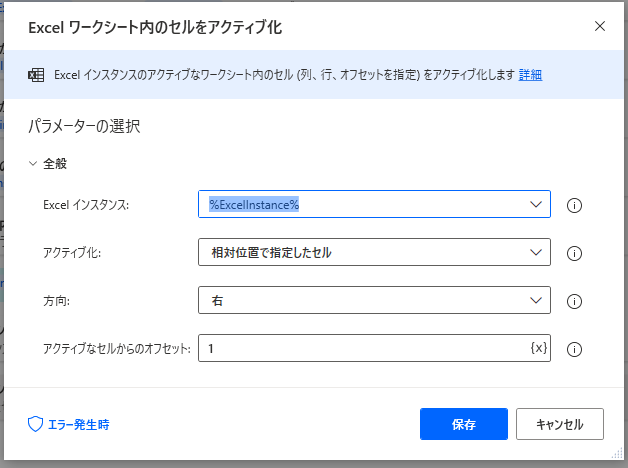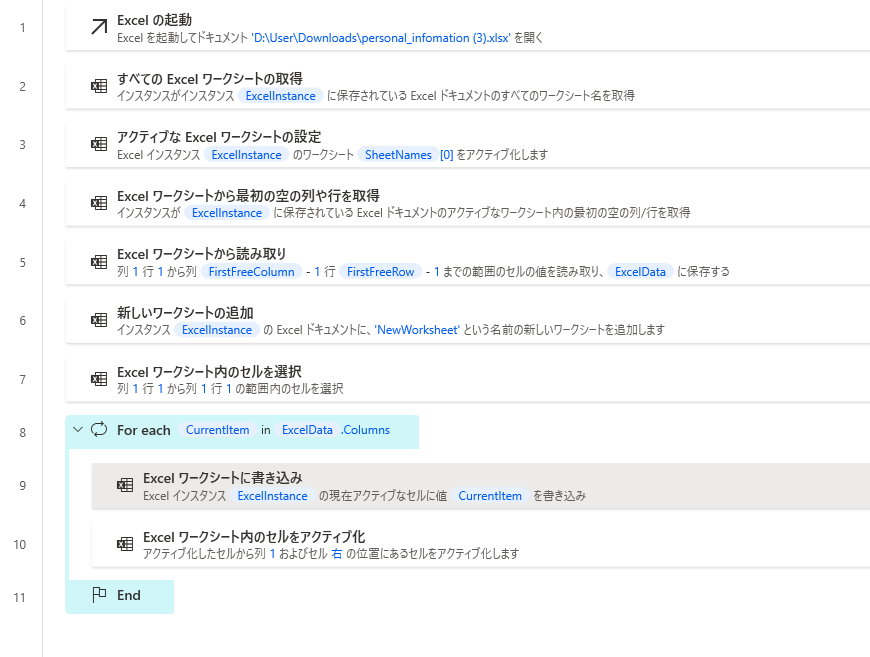今回は、条件に一致するデータを別シートに貼り付けていきます。
前回作成したフローの7ステップ目に行った、「Excelワークシートに書き込み」を消して、続けて以下のようなフローを作成していきます。
項目名の書き込み
まず、5ステップ目の「Excelワークシートからの読み取り」を開き、詳細設定で「範囲の最初の行に列名が含まれます」のチェックを入れます。1行目を列名として取り込むと、項目名を使ってデータ処理が行えます。
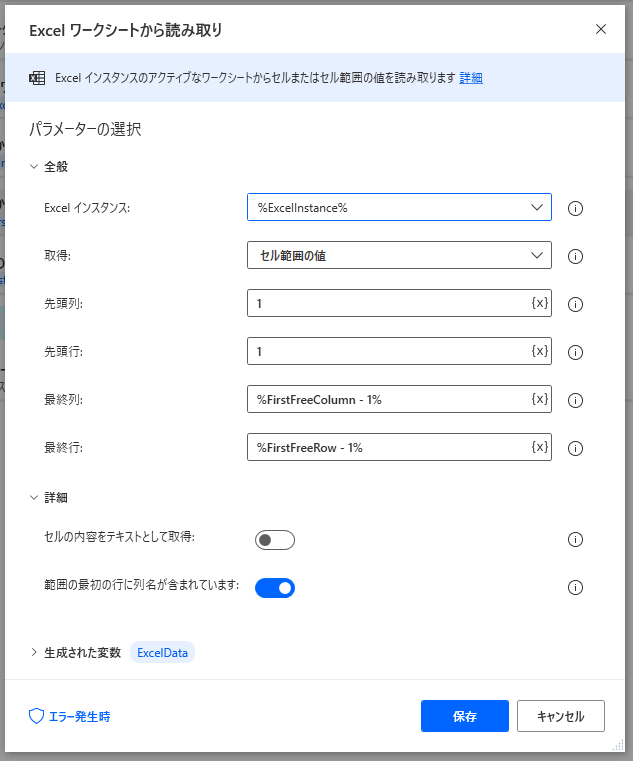
次に、ワークシートの1列1行目をアクティブにしたいので、「Excelワークシート内のセルを選択」でセルを選択します。

For eachで項目名を入力してきます。
左のアクションでループから「For each」を選び、パラメータを入力します。終了の値は、ExcelDataの左にある「>」記号をクリックすると、要素が表示されますので、「.Columns」を選びます。 Columnsには、列名がリスト形式で入っています。
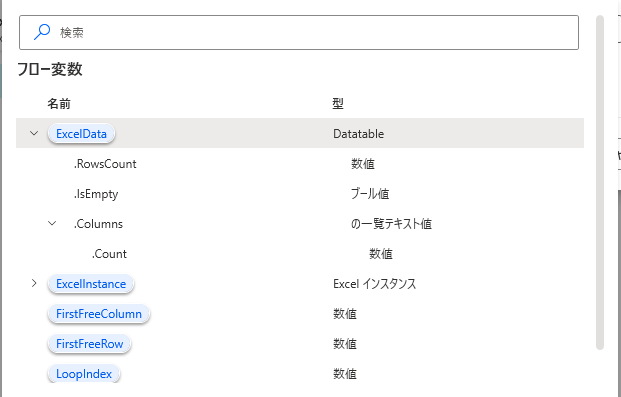
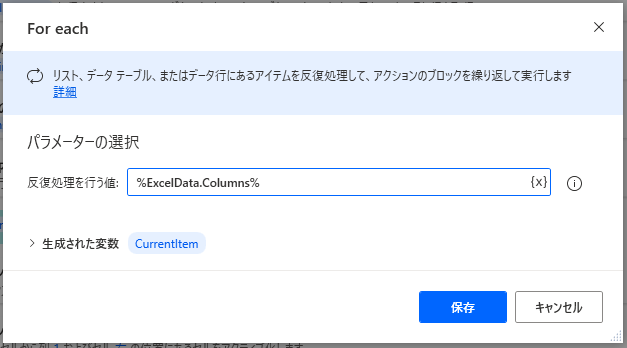
項目名は、CurrentItemに入っているので、現在のアクティブなセルに書き込みます。

次に1つ右のセルをアクティブにしたいので、「Excelワークシート内のセルをアクティブ化」を選んで、相対位置で一つ右をアクティブになるように指定します。