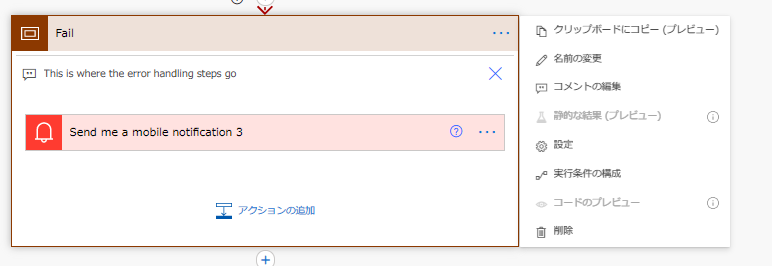(この記事は、2021年6月2日に執筆しました)
Power Automate Desktopのバージョンアップで、オンプレミスデータゲートウェイなしでもクラウドフローからの起動ができるようになりましたが、その手順があまり紹介されていないようなので、調べてみました。なお、吉田大先生の名著「吉田の備忘録」に「Power Automate Desktop でオンプレミスデータゲートウェイが不要に・マシン管理機能を強化」という記事が既にあるのですが、もうちょっと長めに読みたい方向けです。
クラウドフロー(Power Automate)からデスクトップフロー(Power Automate Desktop)を起動するには、アテンド型と非アテンド型の2種類があります。
アテンド型は、デスクトップフローが動作するPCにログインしている必要がありますが、非アテンド型は、PCへのログインも自動で行います。ただし、アテンド型はアテンド型 RPA のユーザーごとのプラン、非アテンド型は非アテンド型 RPA アドオンのライセンスが必要となります。条件および価格については、営業担当者にご確認ください。
今回行うのは、アテンド型RPAで使う方法ですので、Windows 10 のライセンスのみで使用している場合は、利用できません。
Power Automate Desktopからコンピューターの登録
Power Automaet Desktop の設定から、「コンピューター(プレビュー)」選択して「新しいコンピューターを登録」します。「コンピューター(プレビュー)」が表示されていない場合は、新しいPower Automate Desktopをインストールしてください。2021年6月2日時点で、バージョン 2.9.29.21133 が最新です。
登録が完了すると、以下の画面が表示されます。
Power Automate(クラウド)で、マシンの画面を見ると、コンピューターが登録されているのがわかります。
クラウドフローの作成
Power Automate(クラウド)でインスタントクラウドフローか、スケジュール済みクラウドフローを作成しデスクトップフローを組み込んでも、このままではまだ動作しません。
右上の3点ボタンを押して、「+新しい接続の追加」を選択します。
接続は「コンピューターに直接送信(プレビュー)」を選択し、先ほど登録したコンピューター名を選び、PCにログインするユーザー名とパスワードを入力し、「作成」ボタンを押します。
これで、フローが保存できます。
クラウドフローからデスクトップフローの起動テスト
Power Automate DesktopがインストールされているPCは、右下の通知領域にPower Automate Desktopのアプリケーションアイコンが表示もしくは隠れているはずなので、Power Automate Desktopがデスクトップ上で動いていなくても、クラウドフローから起動すると、デスクトップフローが起動しますので、右上のテストから、手動でフローのテストを実行します。
成功した場合と、失敗した場合で、メッセージを飛ばすようにするには、制御 の Try & Catch (Finalyもある) を使いますが、これをアクションから選択する方法がわからなかったので、テンプレートの「Try、Catch、Finallyテンプレート」からコピーして持ってきました。
フローの右上の三点ボタンから「実行条件の構成」を選び、それぞれ成功した場合と失敗した場合のフローを並行で追加します。
コンピューターグループの作成
複数のPCで動かしたい場合、コンピューターグループを作成します。
まず最初に、Power Automate(クラウド)側で、「マシン」→「コンピューターグループ」→「+新しいコンピューターグループ」と選択し、右側に出てきた枠にコンピューターグループ名を入力します。
コンピューターグループができあがりましたが、まだコンピューターは登録されていません。
Power Automate Desktopを終了させますが、その際、デスクトップアプリだけでなく、右下のアプリケーションアイコンも終了させます。PCを再起動すると確実です。
Power Automate Desktopを改めて起動して、設定から、「+コンピューターグループに追加する」を選択します。パスワードの強度が十分でないと、追加ができませんのでご注意ください。また、パスワードは、別のPCを同じグループに登録するときに必要となりますので、忘れないようにしてください。
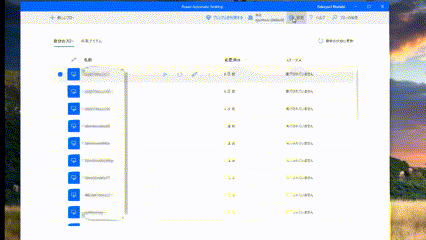
コンピューターグループを設定したら、フローの設定もコンピューターグループの名前に変更してやります。
下記のように複数のPCをコンピューターグループに設定してクラウドフローから実行すると、その時点で使用可能になっているPCでデスクトップフローが実行されるようになります。ただし、**上図のフローの中で設定したユーザー名と同じユーザー名でPCにログインしている場合に限られますので、ご注意ください。**ログイン後、PCがロック状態になっている場合も、実行できません。
ちなみに、デスクトップフロー実行中のPCは、「使用可能」から「取り込み中」となります。データを取り込んでいる途中という意味ではなく、たぶんBUSYの日本語訳だと思うのですが、他のIT関連でその訳があてられているのを見たことがありません。と思ったらTeamsでも使われていました。いや、でも、PCが取り込み中って、なんかオチャメ。