以下の方法を順番に試してみてください。Microsoft Edgeが起動しない場合は、4及び5を行ってみてください。
1. Microsoft Edgeが最新版であるか確認する
「ヘルプとフィードバック」から「Microsoft Edgeについて」をクリックします。

更新のチェックが始まり、最新の状態になります。

2. キャッシュをクリアする
まず、Microsoft Edgeの設定で同期をオフにします。

設定の「プライバシー、検索、サービス」から、「閲覧データをクリア」の「クリアするデータの選択」をクリックします。

「すべての期間」の「閲覧の履歴」「ダウンロードの履歴」「Cookieおよびその他のサイトデータ」「キャッシュされた画像とファイル」にチェックを入れ、「今すぐクリア」を押します。
その後、PCを再起動して動作が正常に戻ったか確認します。
3. 拡張機能を全てオフにする
「拡張機能の管理」を開き、全ての拡張機能をオフにして、Windowsを再起動します。再度Microsoft Edgeを起動し、動作に問題がないか確認します。
正常に動作するようでしたら、少しづつオンにして、動作の不安定の原因が拡張機能の問題であるか確認します。
4. Microsoft Edgeを修復する
Windowsの設定の「インストールされているアプリ」を開き、Microsoft Edgeの右横にある「...」をクリックして「変更」を選択します。
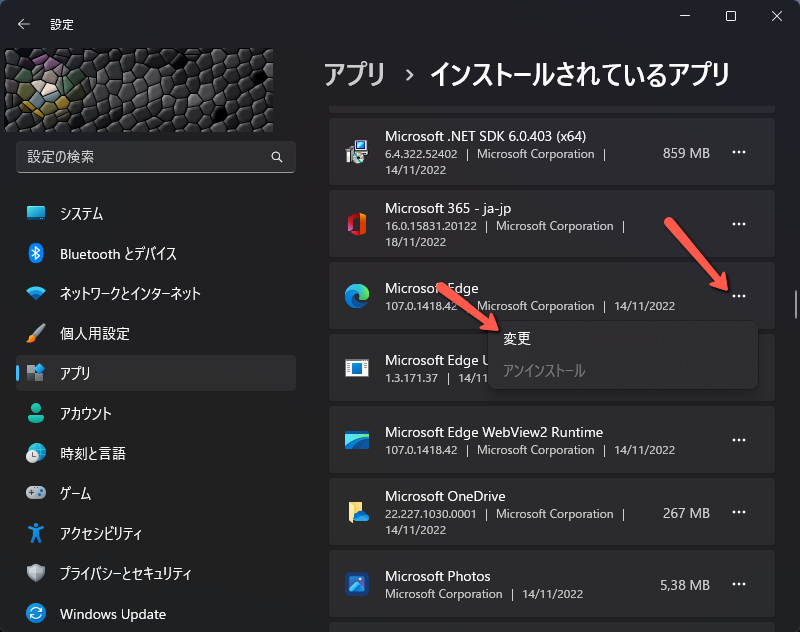
Microsoft Edgeの修復を開始します。

5. User Dataを削除する
フォルダーオプションの「隠しファイル、隠しフォルダー、および隠しドライブを表示する」を選択します。

ユーザーフォルダの "AppData" → "Local" → "Microsoft" → "Edge" を開き、"User Data"のフォルダを削除します。

PCを再起動し、Microsoft Edgeを起動して動作を確認します。