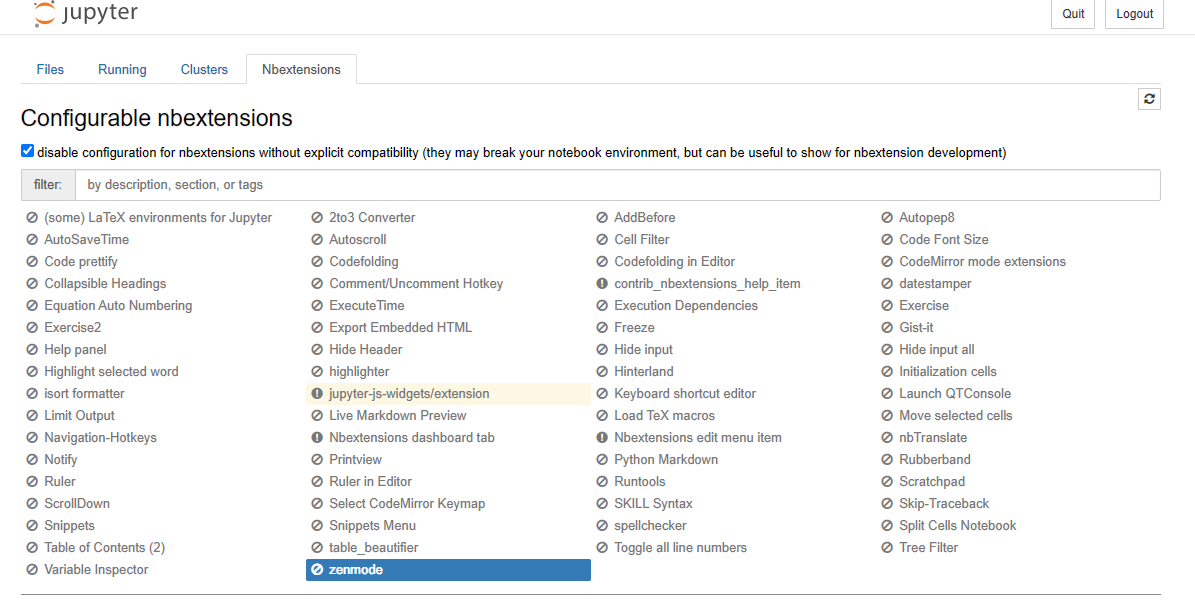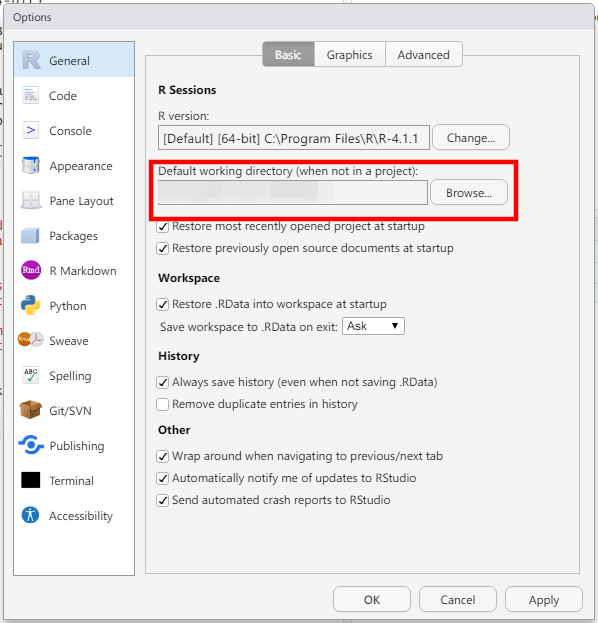(執筆 2021/5/9)
WindowsへのJupytere Notebookのインストールは、Anacondaを使うのが簡単です。ですが、RやRStudioは、パッケージをダウンロードしてきてインストールする方がよさそうな気がしたので、以下、手順を記載します。最小限のインストールです。
Anacondaをインストール
https://www.anaconda.com/ へ行き、上部 Products にマウスを合わせるとメニューが開くので、Individual Edtion Open Source Distribution を選択。
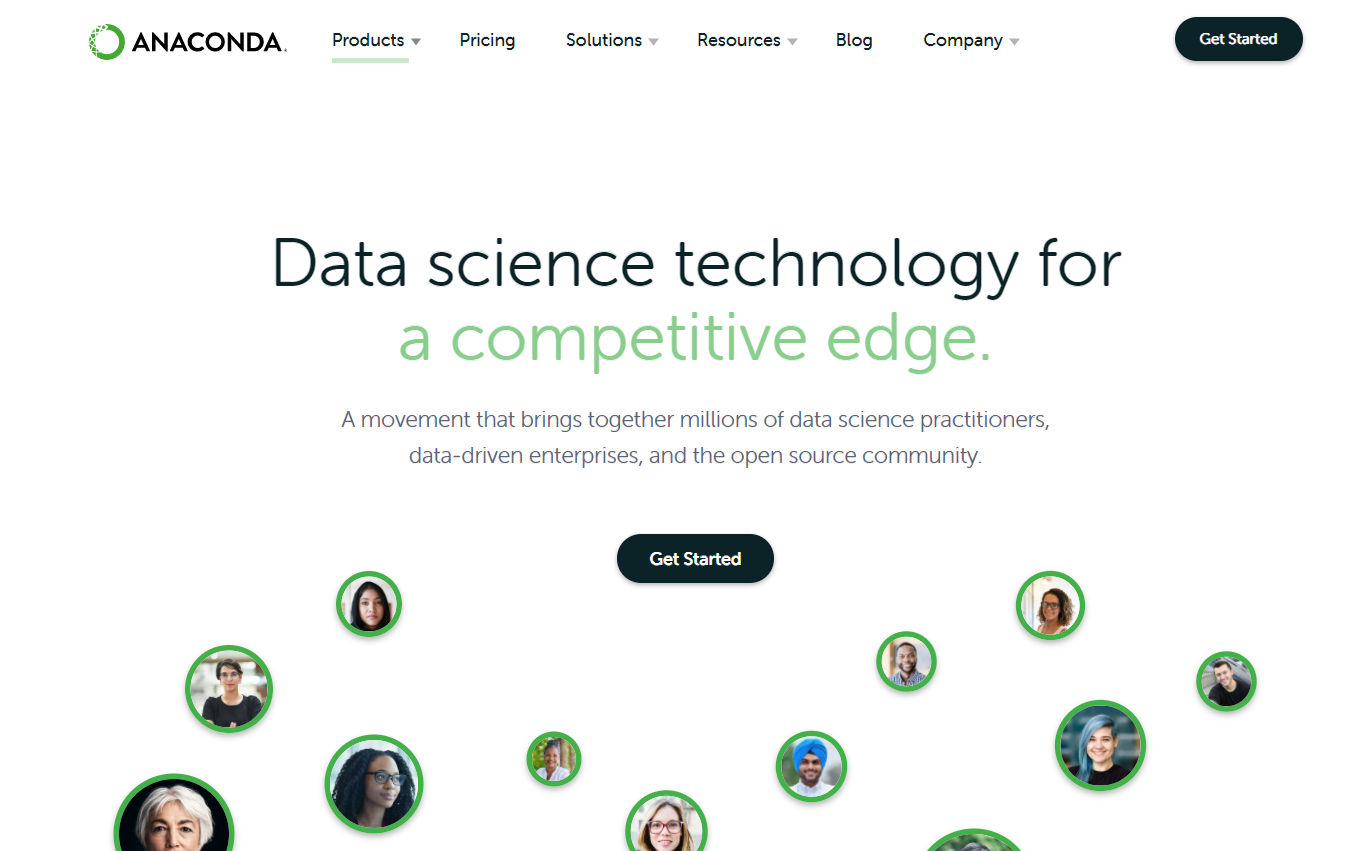
Download をクリックすると、ページのずっと下に飛ばされます。
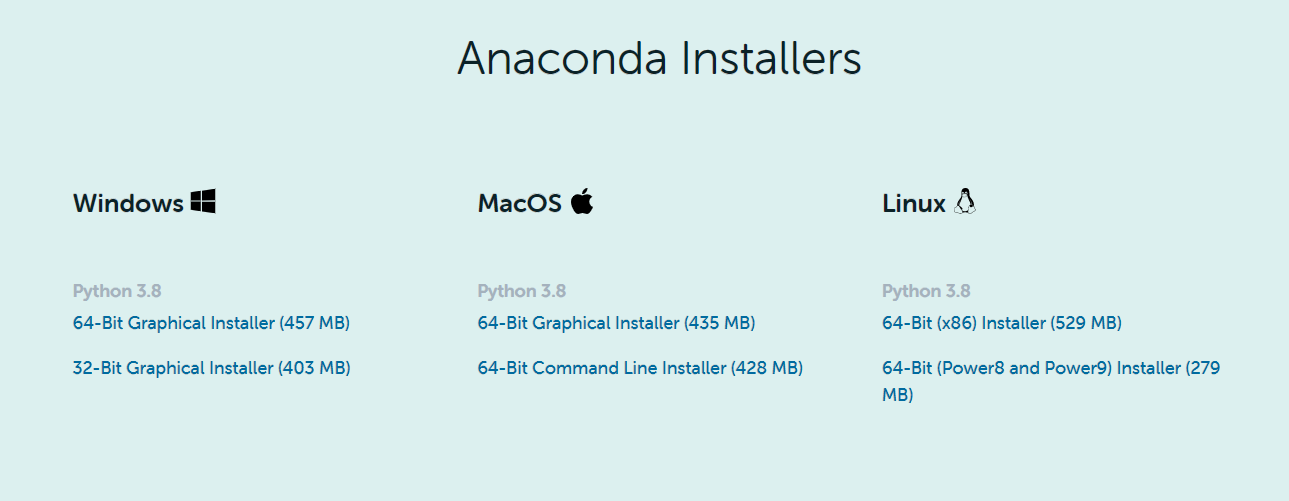
環境に合わせて、Windows 64bit Graphic Installer を選択すると、ダウンロードが始まります。
ダウンロードしたファイルを開くと、Anacondaのインストールが始まります。
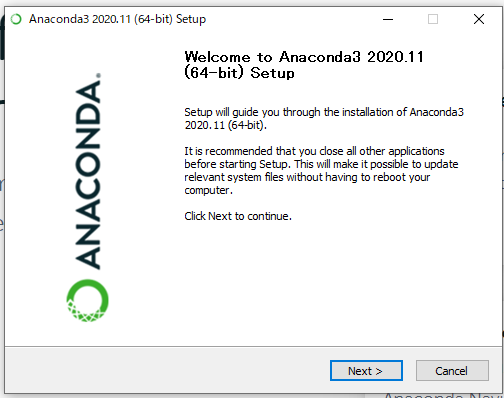
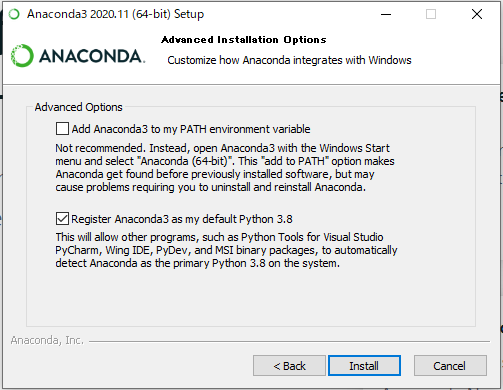
環境変数PATHへAnaconda3を追加するかどうかのオプションが、非推奨になってます。これは、ほかのソフトと競合する可能性があるためです。チェックを入れない方が安心ですが、pythonのバージョン管理や仮想環境についての知識があるなら、自己責任でチェックを入れると楽になることがあります。チェックを入れると、赤字に変わって、ちょっとビビります。
インストールが開始され、少々待たされた後、「Next>」をクリックしていき、最後に「Finish」となりますが、最後の画面のチェックは、面倒なので外してから「Finish」しましょう。
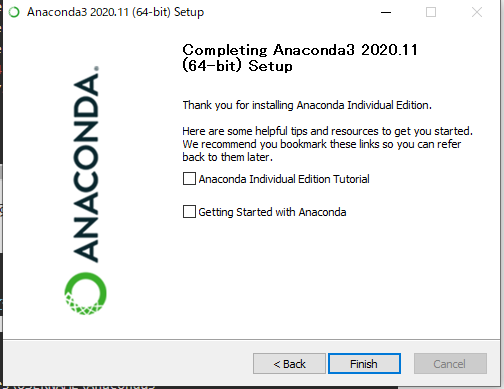
インストールが終了したら、Anacondaを最新状態にします。WubdiwsのメニューにAnacondaの項目が増えていますので、Anaconda Promptを選択します。
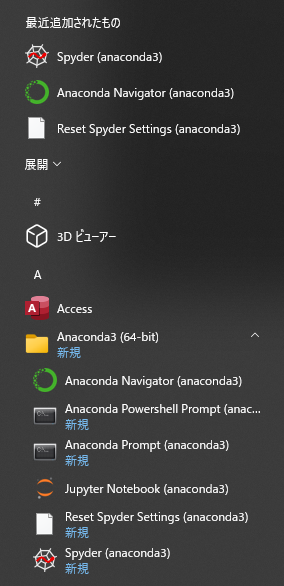
以下のコマンドを入力します。
conda update conda
アップデートがあった場合、処理を進めるか聞いてきますので、yで進めます。
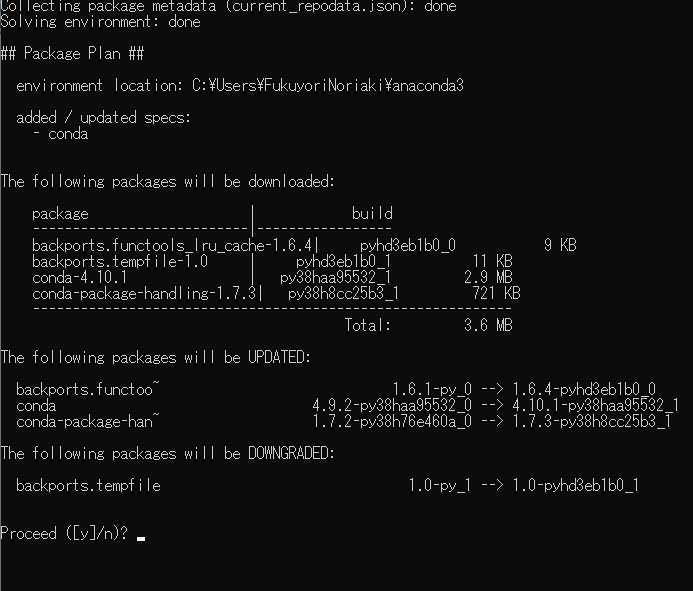
最後 Done と表示されれば、完了です。exitと入力して、画面を閉じます。(×で閉じてもOK)
Jupyter Notebook の起動
WindowsのメニューにAnaconda3(64-bit)の項目が追加されていますので、Jupyter Notebookを選択すると、ブラウザが開きJupyter Notebookが起動します。右端のNewにはPython3が選択できるようになっています。
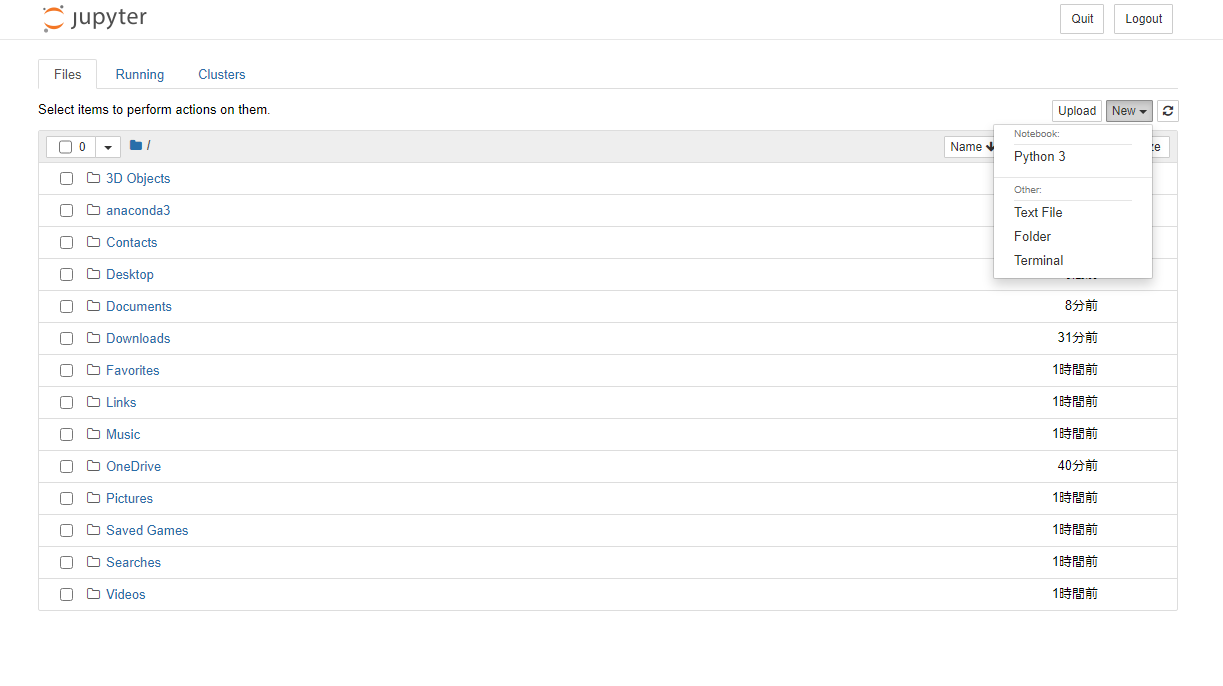
終了するときは、右上のQuitを押してからブラウザを閉じます。そのまま閉じてしまうと、下のようなコマンドライン画面が残ってしまいます。その場合は躊躇なく右上の×ボタンで閉じてください。
インストール時に選択した、PATHを通すにチェックを入れておくと、コマンドラインから jupyter notebook と入力しても起動できます。PATHの設定をしなかった場合、以下のようなメッセージが表示されます。WindowsメニューのAnaconda Prompt(anaconda3)を起動して、その中でjupyter notebookとしてやればいいし、それが推奨される方法です。

拡張機能が必要な場合は、Anaconda Promptからインストールを行います。
conda install -c conda-forge jupyter_contrib_NbExtensions
続けて、以下のコマンドで拡張機能を有効化します。
jupyter contrib nbextension install
jupyter nbextensions_configurator enable
個々の拡張機能は、@simonritchieさんの「[作業効率化] Jupyterの拡張機能を全部調べてみた」を参照してください。また、おすすめは、書川(カキカワ)さんの「【Python | Jupyter Notebook】Nbextensionsをインストールする方法!導入するべきオススメの拡張機能の5選【業務効率化】」を参照してください。
Rのインストール
https://cran.r-project.org/ から、Download R for Windows -> base -> Download R 4.X.X for Windowsと進んで、Rをダウンロードします。
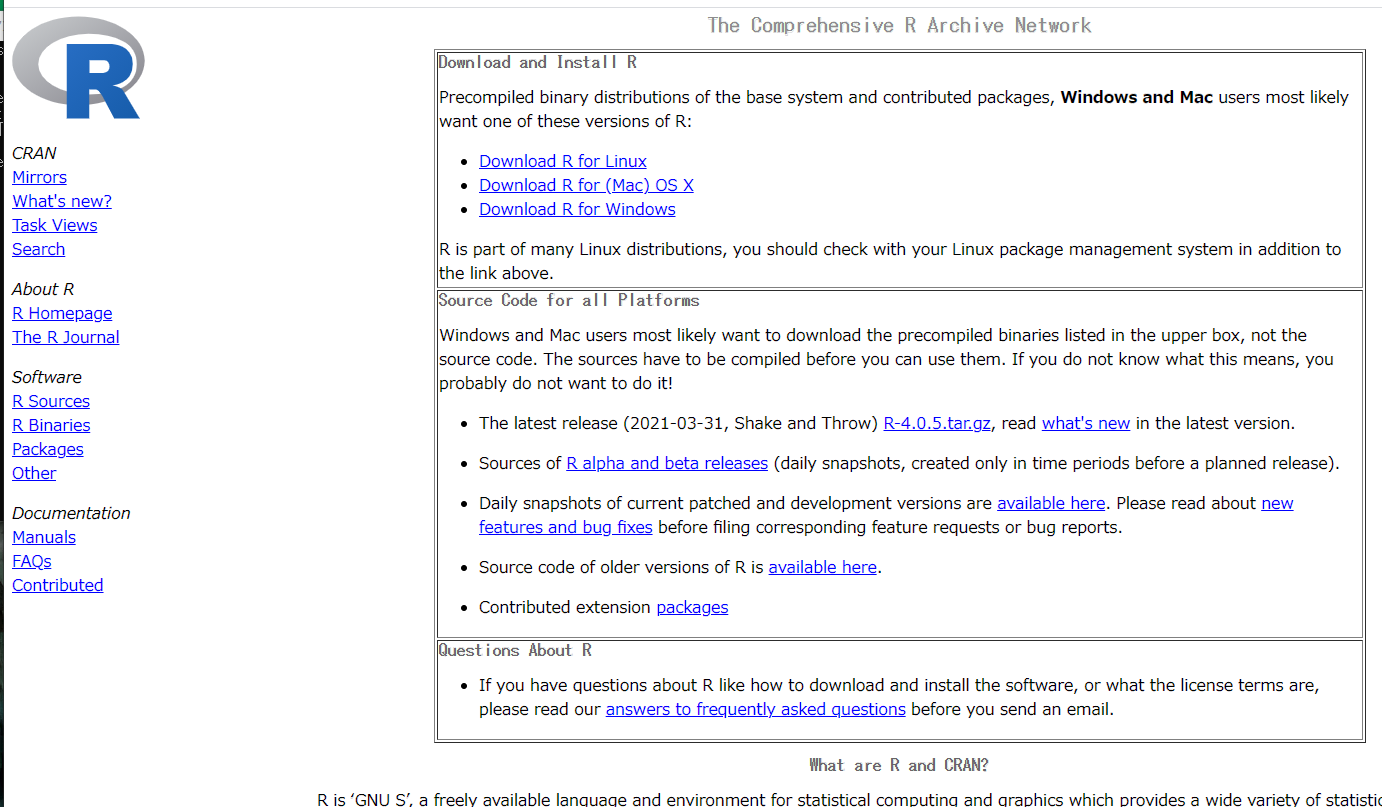
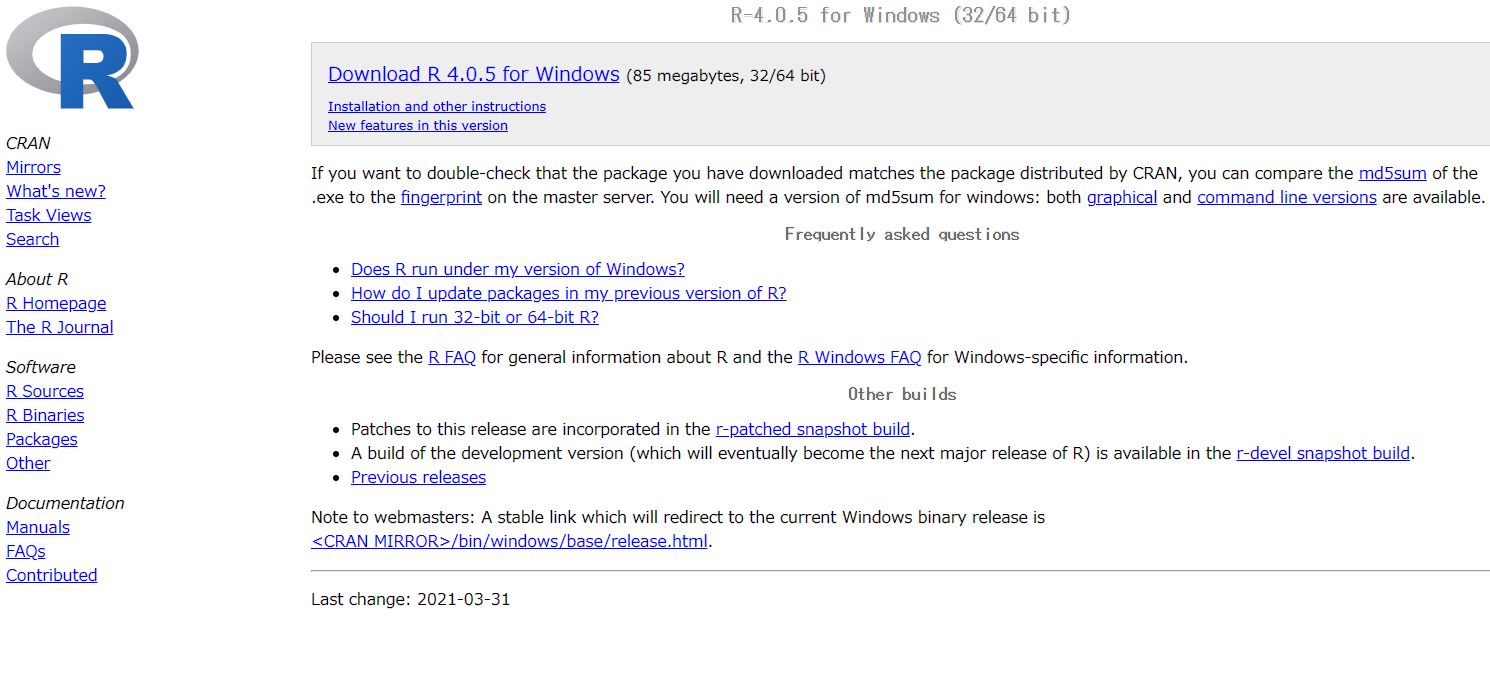
ダウンロードされた R-4.X.X-win.exe を開き、標準設定のままインストールします。インストールが完了すると、メニューにRの項目が増えています。
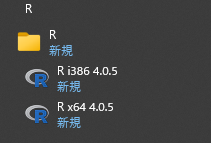
RStudioのインストール
RStudioもインストールしておきましょう。https://www.rstudio.com/products/rstudio/ から、DOWNLOAD RSTUDIO DESKTOP を選んで、ダウンロードします。
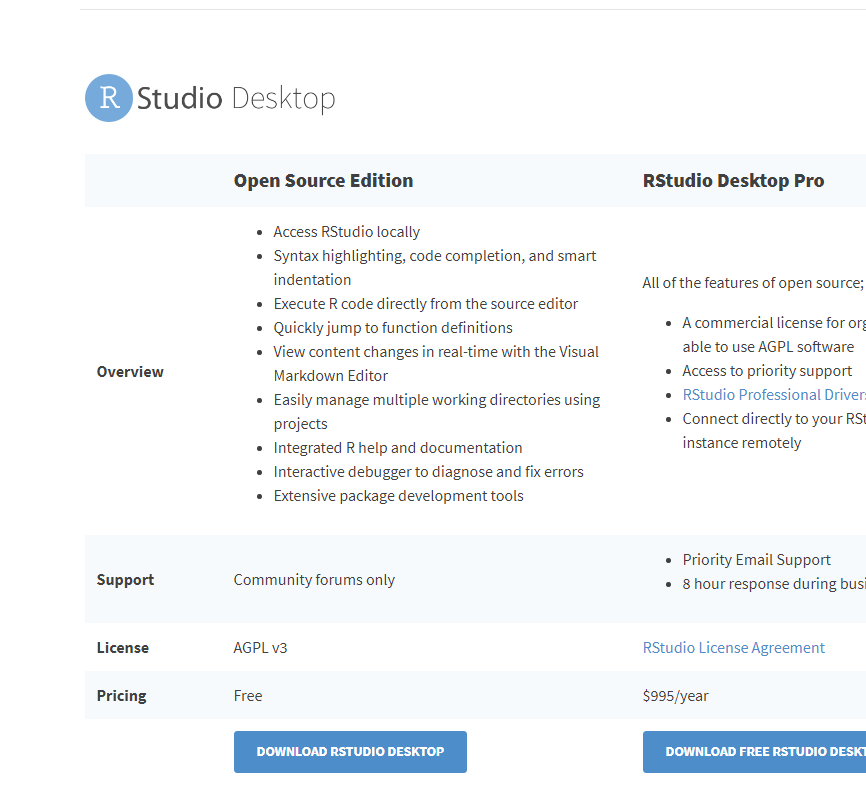
RStudio Desktop Free版で構いません。
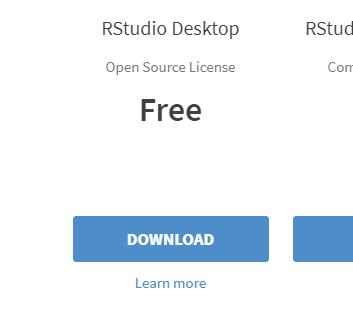
ダウンロードしたファイルを開き、こちらも、そのまま進めてインストールします。インストールが完了すると WindowsのメニューにRStudioが追加されています。
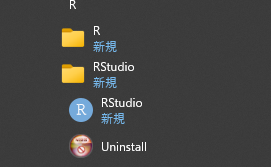
起動すると、以下の画面が表示されます。クラッシュレポートの送信は、お好きな方をお選びください。
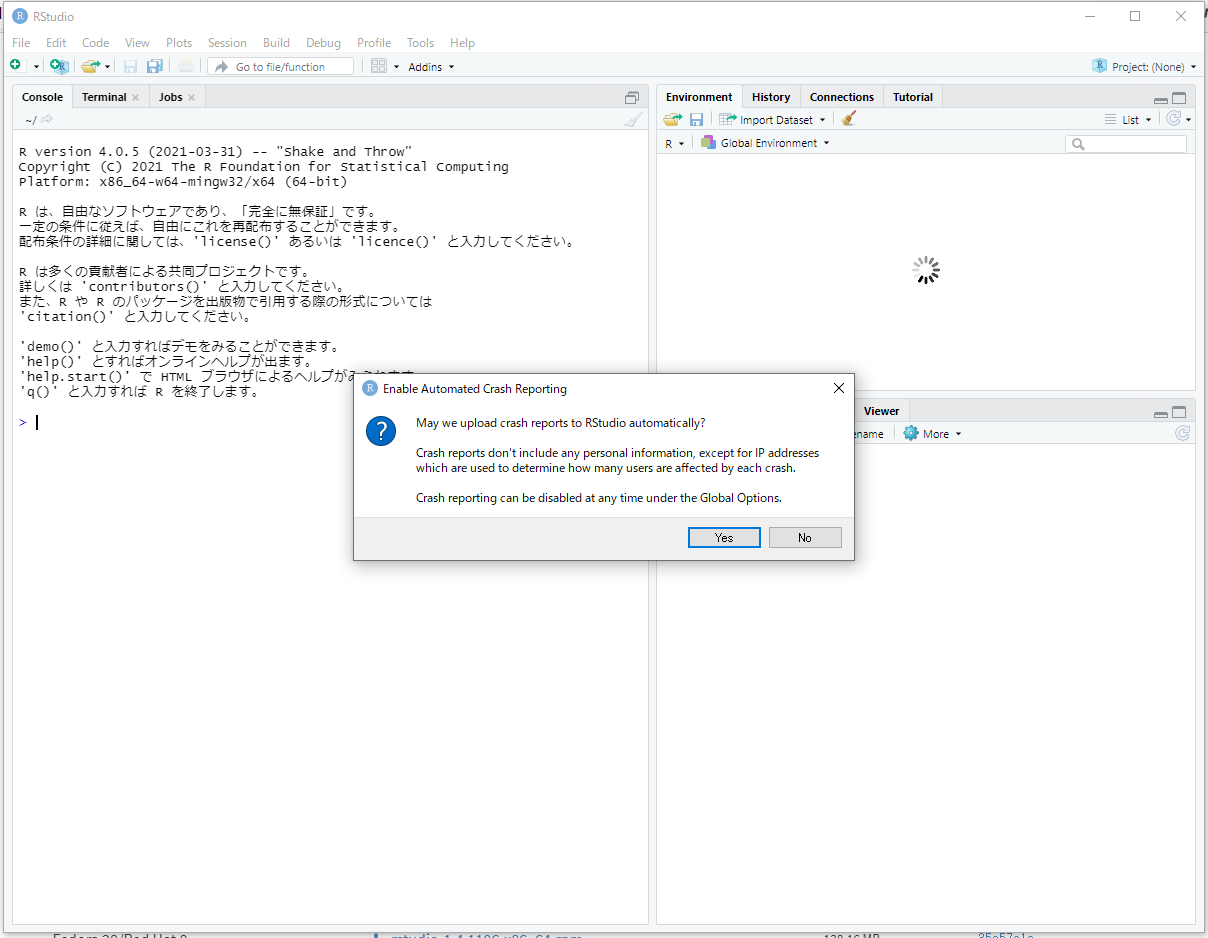
RStudioの設定については、das_Kino,R初心者の館(RとRStudioのインストール、初期設定、基本的な記法など),2019-11-07を参照のこと。
フォルダ名に日本語が入っているとエラーがでる
OneDriveで同期させていると、フォルダー名に日本語が入ってしまい、install.packagesが解釈できずに「ファイル名、ディレクトリ名、またはボリューム ラベルの構文が間違っています。」とエラーにしてしまいます。
この場合は、Default working directoryに設定されたフォルダに.Rprofileというファイルを作成して、以下の内容を登録します。この設定の初期値は「~」で、OneDriveでドキュメントフォルダのバックアップを設定している場合、「C:\Users\YourName\Onedrive\ドキュメント」になっています。(※参照:tufui57,デフォルトライブラリのパスに日本語が入ってるとRstudioでパッケージがインストールできない,2019-09-26 14:23:23
# Place this in a file at '~/.Rprofile' to ensure it's sourced on startup
.First <- function() {
# RStudio-specific startup
if (!is.na(Sys.getenv("RSTUDIO", unset = NA)) &&
Sys.info()[["sysname"]] == "Windows")
{
# work around mis-encoded environment variables
USERPROFILE <- Sys.getenv("USERPROFILE")
HOME <- file.path(USERPROFILE, "Documents", fsep = "\\")
R_USER <- HOME
R_LIBS_USER <- file.path(HOME, "R", "win-library", getRversion()[1, 1:2], fsep = "\\")
Sys.setenv(
HOME = HOME,
R_USER = R_USER,
R_LIBS_USER = R_LIBS_USER
)
# update library paths
if (!isTRUE(file.info(R_LIBS_USER)$isdir))
dir.create(R_LIBS_USER, recursive = TRUE)
.libPaths(R_LIBS_USER)
}
}
Jupyter Notebook へ R を登録
WindowsAnacondaメニューからAnaconda Promptを起動し、コマンドラインでRを起動します。(Rgui.exeへのPathは、環境によって変わりますので、確認して修正してください。)
"C:\Program Files\R\R-4.0.5\bin\x64\Rgui.exe" --cd-to-userdocs
R Consoleの中で、以下のコマンドを入力します。install.packagesでCRANのミラーサイトを選択する画面でたら、Japan(Tokyo)を選んでおきます。
install.packages('IRkernel')
IRkernel::installspec()
これで、Jupyter Notebook を起動すると、Pythonの他にRが選択できるようになります。
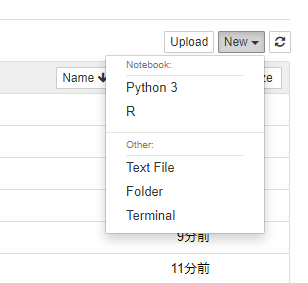
簡単なグラフを試しに作ってみます。
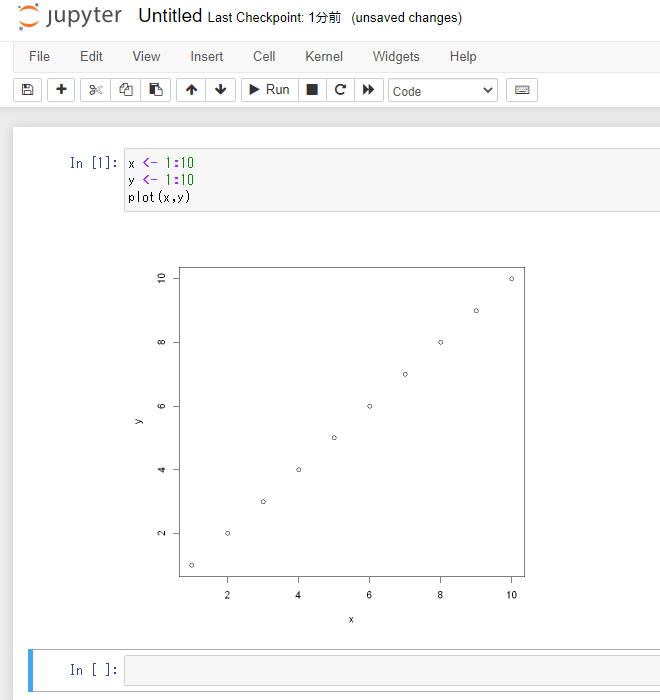
install.packages について
他の記事で、install.packages(c('repr', 'IRdisplay', などなどのコマンドが必要となっていますが、Anacondaを使えば、これらのパッケージは既にインストールされてました。唯一、devtoolsは入ってないのですが、これを使うのはIRkernelをGithabから持ってこようとするためで、IRkernelはinstall.packagesでインストール可能なので必要ありませんでした。
Power Shellの登録
Jupyter NotebookでPower Shellを動かすために、.NET 5.0をインストールします。.NET 5.0の下のDownload .NET SDK x64をクリックして、インストーラーをダウンロードします。
https://dotnet.microsoft.com/download
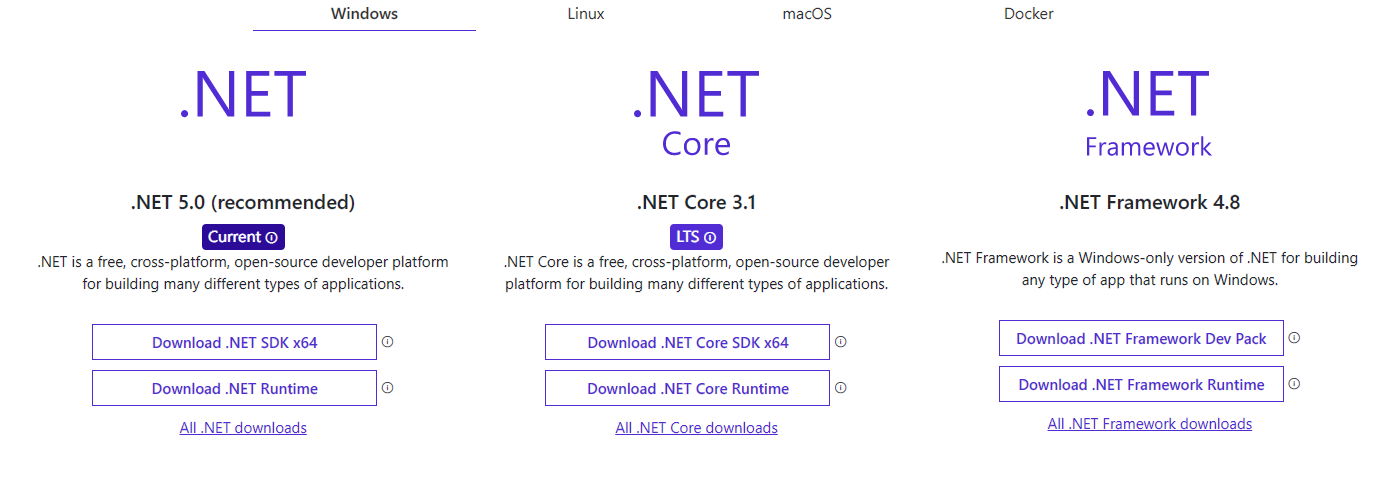
インストールが完了すると、コマンドプロンプトからバージョンを確認します。
dotnet --list-sdks
次に、dotnet-interactive をインストールして、jupyter notebookに登録します。WindowsメニューからAnaconda Promptを開いて、以下のコマンドを順番に入れます。
dotnet tool install --global Microsoft.dotnet-interactive
dotnet interactive jupyter install
これで、Jupyter Notebookを開くと、.NET(C#), .NET(F#), .NET(Power Shell)が選択できるようになります。
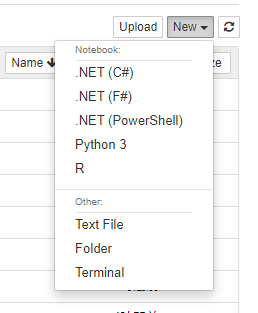
Power Shellのコマンドを実行すると、Windowsっセキュリティの重要な警告が出ますので、「アクセスを許可する」を押してください。
以上で最低限のインストールができたと思います。必要に応じ、パッケージや拡張機能のインストールを行ってください。