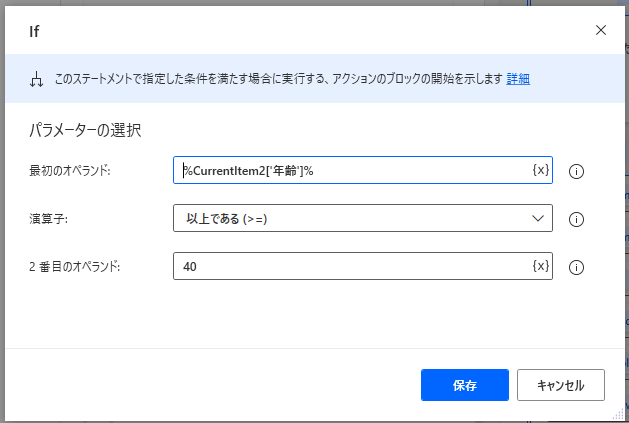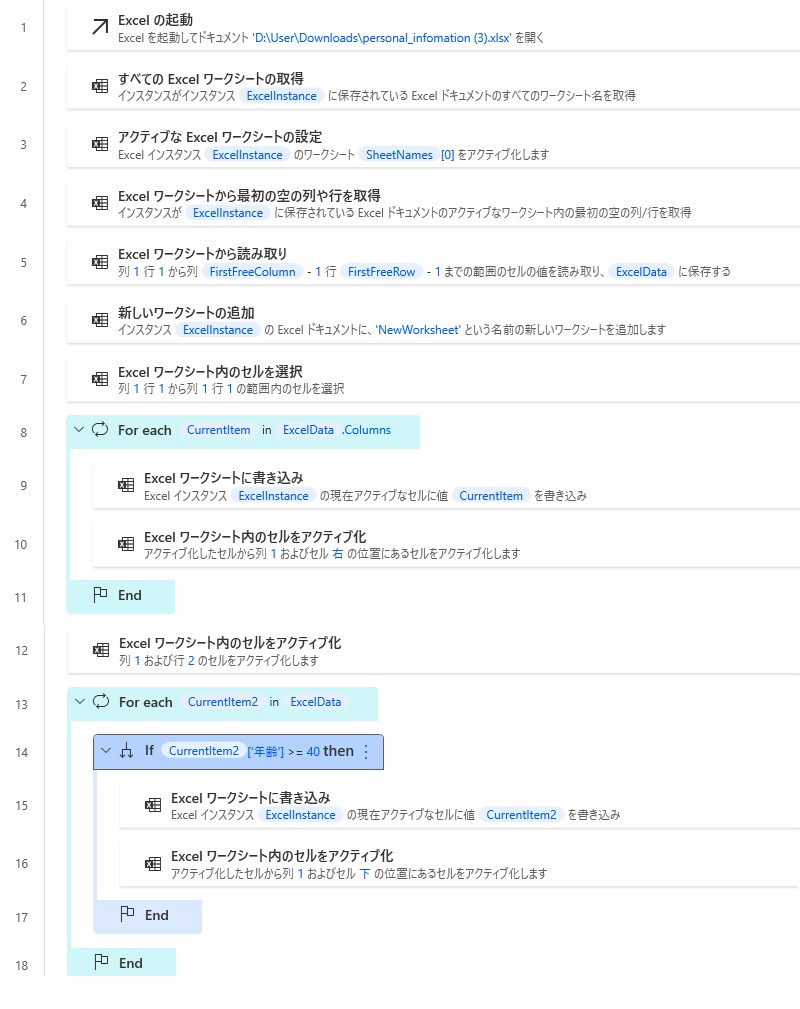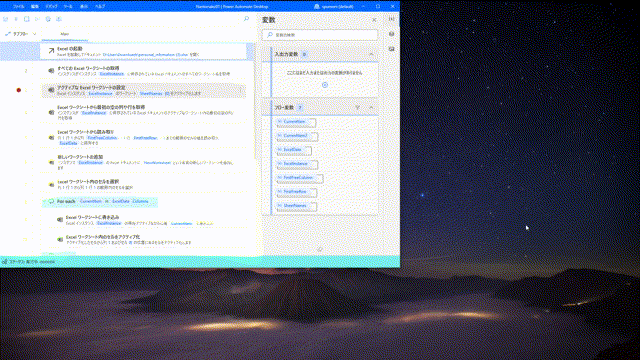前回に続けて、データ部分の書き込みを行います。
Excelデータの繰り返し
まず、一番最初のデータを書き込む位置のセルをアクティブにします。
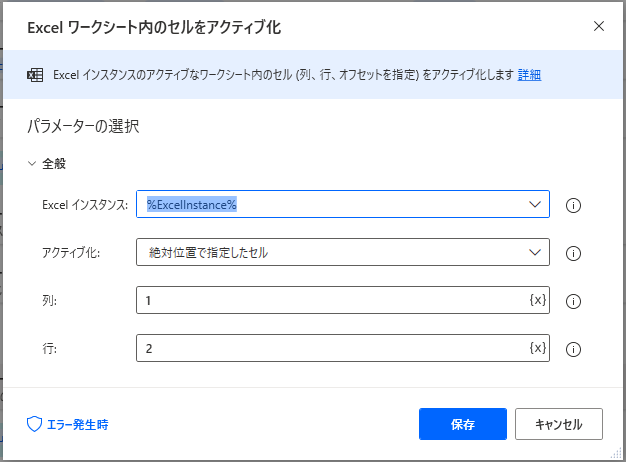
アクションペインのループからFor eachを選び、ExcelDataを反復処理します。ここで、新たにCurrentItem2という変数が作成されます。
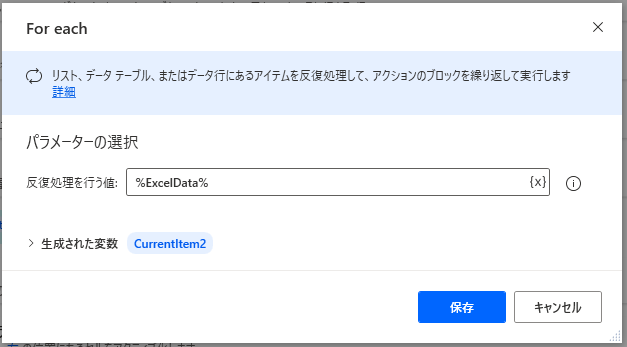
条件分岐
For eachとEndの間に、条件分岐を入れていきます。ここでは、年齢が40歳以上の人を抽出することにします。
ifを選択し、最初のオペランドにCurrentItem2の中の年齢の項目を比較対象にしたいのですが、このループに入った時のCurrentItem2の値を変数ペインから確認してみると、

このようなDatarowの形式で入っています。
年齢の項目は8番目なので、配列と同じように、**CurrentItem2[7]**と指定してやることも出来ますが、Datarowは列名を指定して取り出すことも出来ますので、
%CurrentItem2["年齢"]%
ワークシートのCurrentItem2を1列目のアクティブなセル上に書き込みを行います。
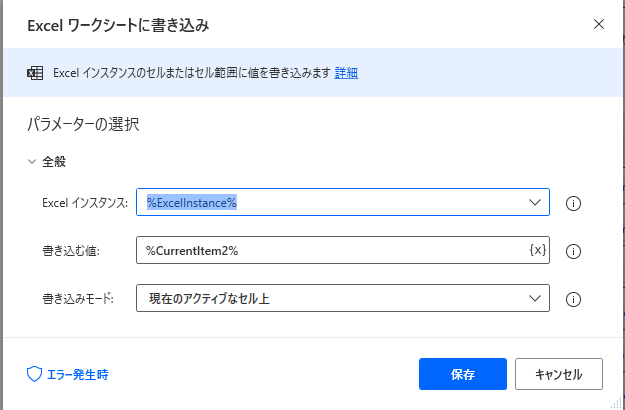
書き込んだ後は、次の書き込みのために、相対位置指定で、アクティブなセルを1行下に移動します。
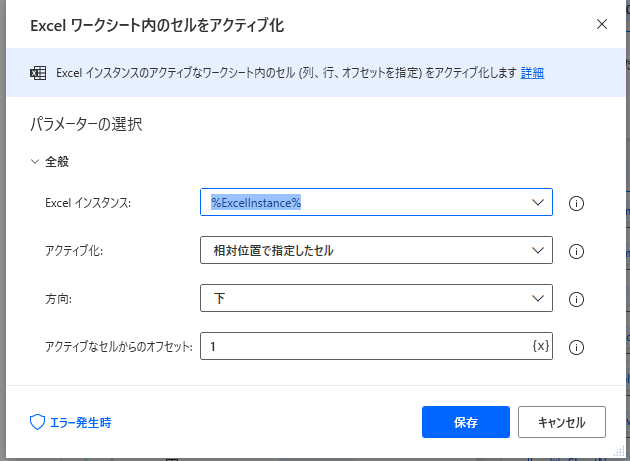
以上で、フローは以下のようになりました。
動作は、以下のようになります。後半は、早回しになってます。