ジャンル
翻訳支援ツール
プラットホーム
- Windows
価格
無料
概要
日本語版が存在しない海外のゲームをプレイしたかったため開発を開始しました。海外のゲームの中には、テキストを抽出・書き換えが難しいものがあり、OCRと機械翻訳(Google翻訳)を使用しています。
当初は、自分用のツールだったため、やや作りが粗い部分や、検証が十分でない部分があります。しかし、導入は非常に優しく、効果は期待以上です。ゲーム用に制作されているため、細かく設定を工夫することで、様々な使い方ができるようです。特に、DeepLとの連携ができることが非常にありがたく、英語書籍をKidle for PCで読む時にとても役立ちます。
Webページは、Edgeの翻訳機能で日本語にできるのですが、PDFの英語文章や、Kindleの英語本ではその機能が使えないので、PCOTを使ってます。
機能
公式サイトからダウンロードしたZIPファイルを展開して使います。Visual Studio 2015 C++ 再頒布可能パッケージがインストールされていない場合は、インストールが必要になります。
このアプリは、OCRや翻訳作業で、フォルダ内のファイルの書き換え、新規作成しています。Program Fileフォルダに置く場合は、フォルダ内をフルアクセスにする必要があります。
PCOT.exe を実行すると、以下のようなプロセス一覧が表示されるので、翻訳したい文章が表示されているアプリを選び「選択」をクリックします。
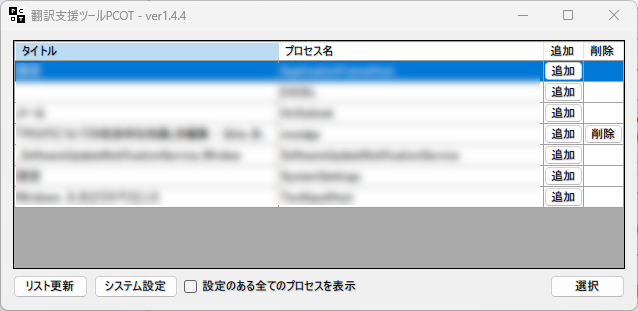
設定から「システム設定」を表示させます。

ショートカット設定をクリックします。
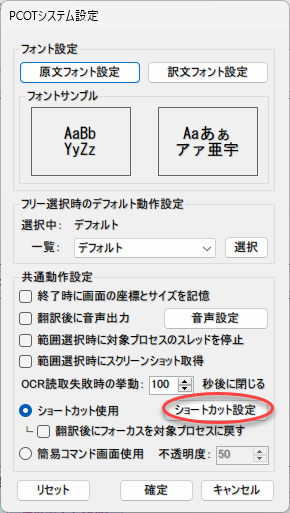
ショートカットの初期値は、CtrlとShiftの同時押しになっているので、よく使う「翻訳ボタン」、「フリー選択」、「連続翻訳有効/無効」はShiftキーを使わずに使えるようにしています。ただし、従来のショートカットとぶつかります。ALTキーと組み合わせるもいいのですが、「フリー選択」では「R」キーにアサインを変更しています。また、アルファベットのショートカットについては、キーを変更することもできます。
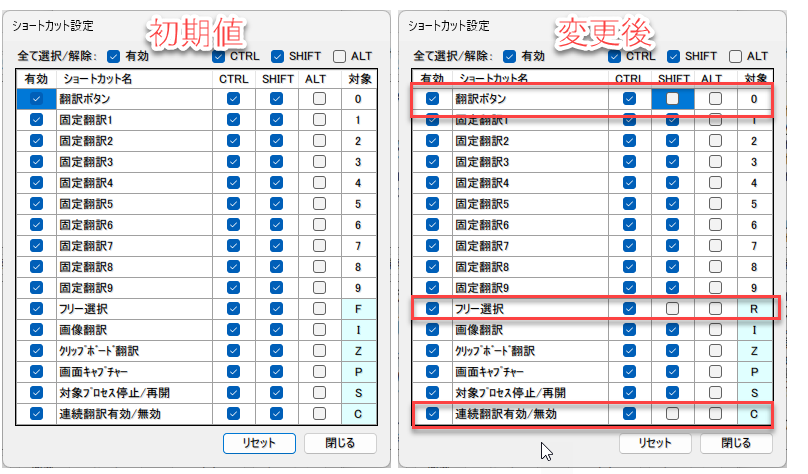
DeepL連携
DeepLと連携させるには、PCにDeepLアプリをインストールしておく必要があります。
インストールが終わったら、「外部翻訳アプリと連携」を選択して、DeepL連携にチェックを入れます。
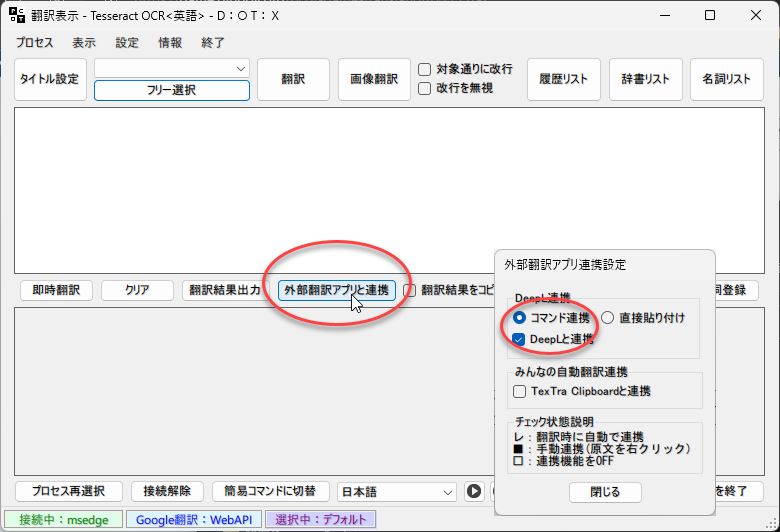
使い方
まず、翻訳対象のアプリケーションを起動します。
PCOTを起動して、翻訳対象のアプリを選択します。既に、翻訳表示になっている場合は「プロセス再選択」を選びます。
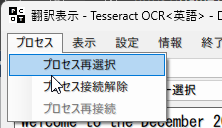
デフォルトのキー設定では Ctrl + Shift + F で翻訳する文章が表示されている箇所を選択します。
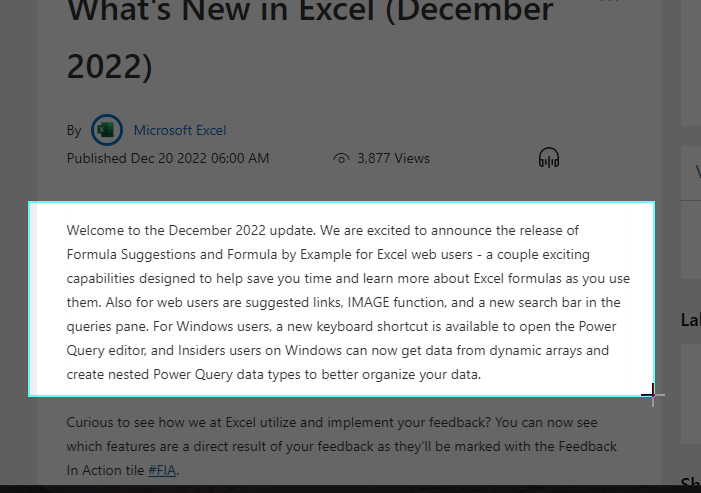
PCOTに、OCRされた原文と、翻訳された文章が表示されます。

DeepL連携している場合は、DeepLに文章が渡され、原文と訳文が表示されます。
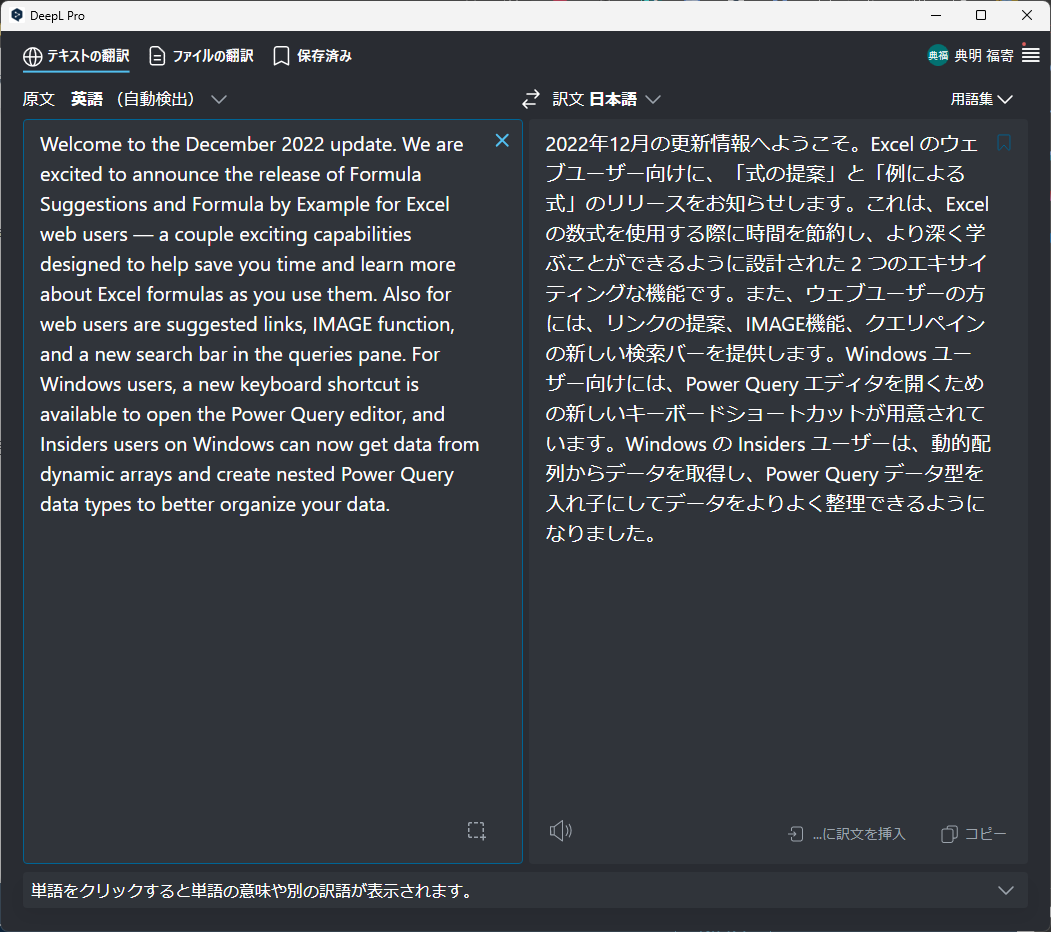
ページを変えて再度同じ箇所を翻訳したい場合は、デフォルトの設定で Ctrl + Shift + 0 を押すとすぐにOCRが始まります。
この方法だと、新たに読み込む時に前の文章が消えてしまいます。前の文章に続けて読み込みたい時は、 Ctrl + Shift + C を押して連続翻訳にしておくと、前の文章を消さずに読み込みを行います。

【必読】りどみ.txt
アプリのフォルダ内に「【必読】りどみ.txt」というファイルがあります。
その中に、「大まかな仕様」が書かれていますので、紹介しておきます。
- 固定箇所の翻訳:
- タイトルラベル設定で、翻訳箇所のタイトルと読取倍率と翻訳範囲を登録しておくことにより翻訳ボタン一発で指定範囲を翻訳できます。
- フリー選択での翻訳:
- フリー選択ボタンを押すとスキャン画面が起動し、指定した翻訳範囲を翻訳することができます。
- また、一度フリー選択を行った後、翻訳ボタンを押すことにより、直前の翻訳範囲を再度翻訳することができます。
- 辞書登録:
- OCRで読取を失敗した場合、あらかじめ失敗した語句を置換前、置換後で登録しておくと翻訳時に自動で失敗した文字を登録した文字に置き換えます。
- 例)置換前:wos 置換後:was
- 名詞登録:
- 訳文にて固有名詞など翻訳されなかった場合に名称をつけることができます。こちらも辞書登録と同様に置換前、置換後で登録をしておき、翻訳時に自動で該当文字を置き換えて表示します。
- 例)原文:mike 訳文:マイク → 置換前:マイク 置換後:ミケ
その他、「説明書.txt」もフォルダ内にありますので、ご一読ください。
公式サイト
インタビュー