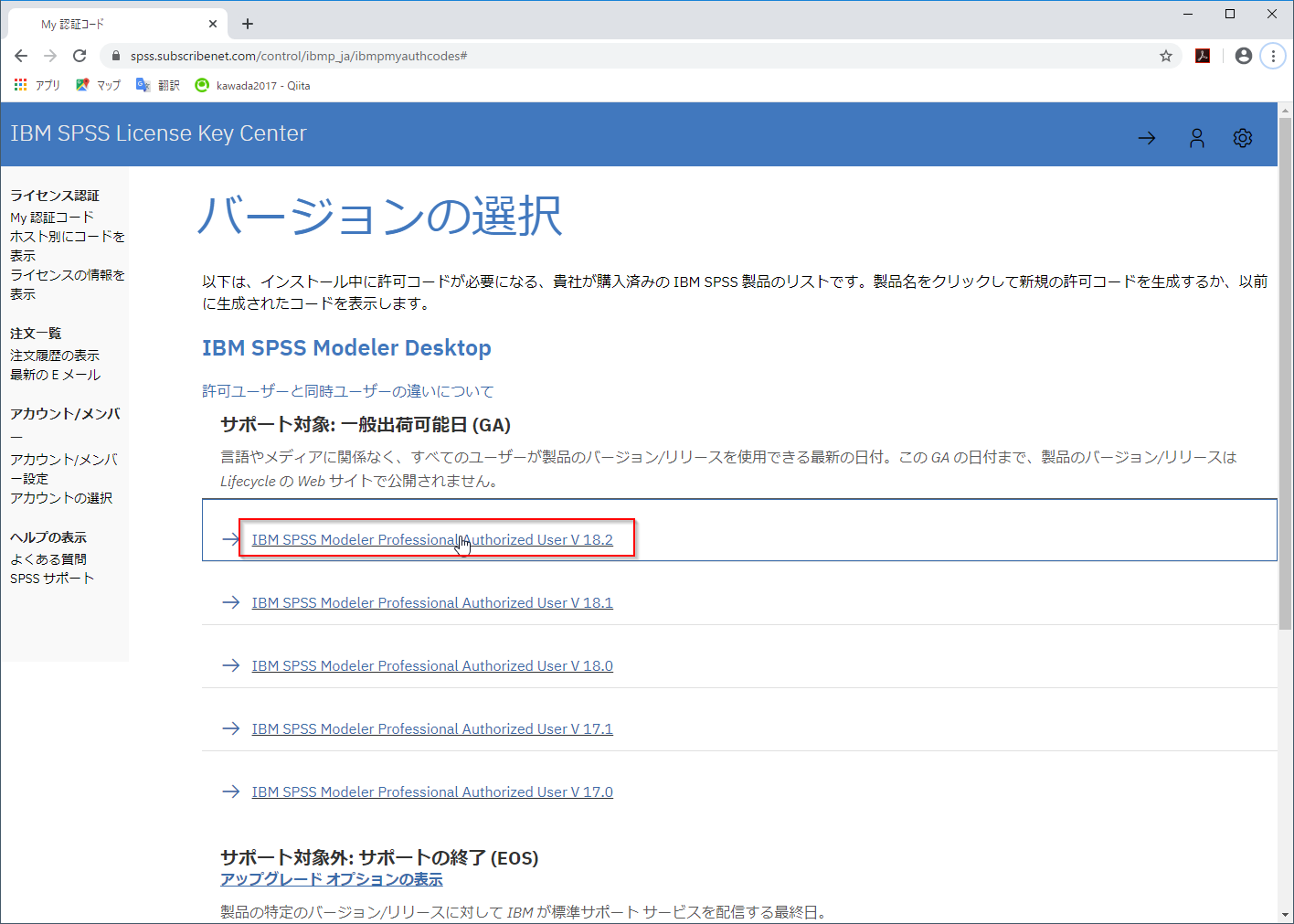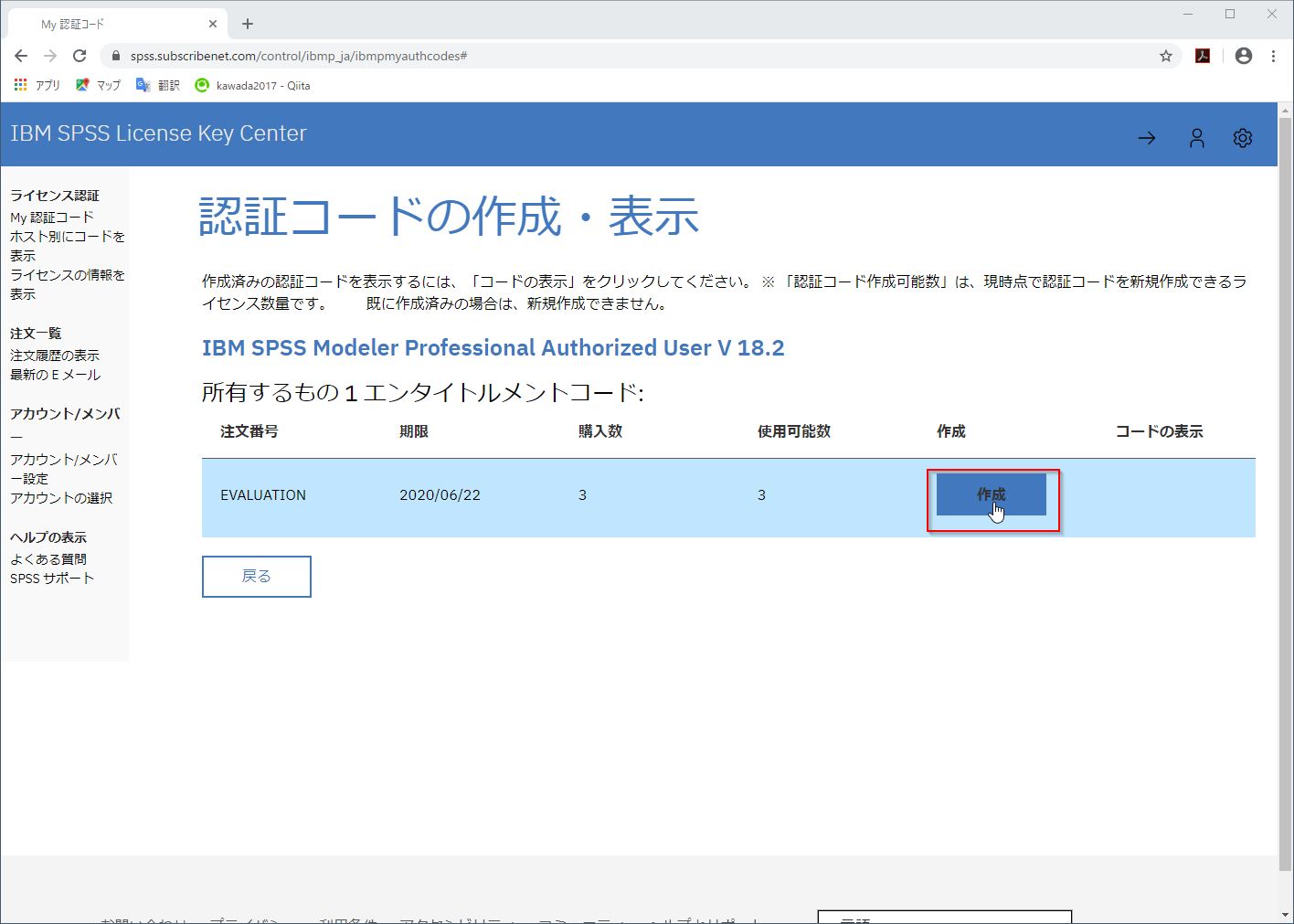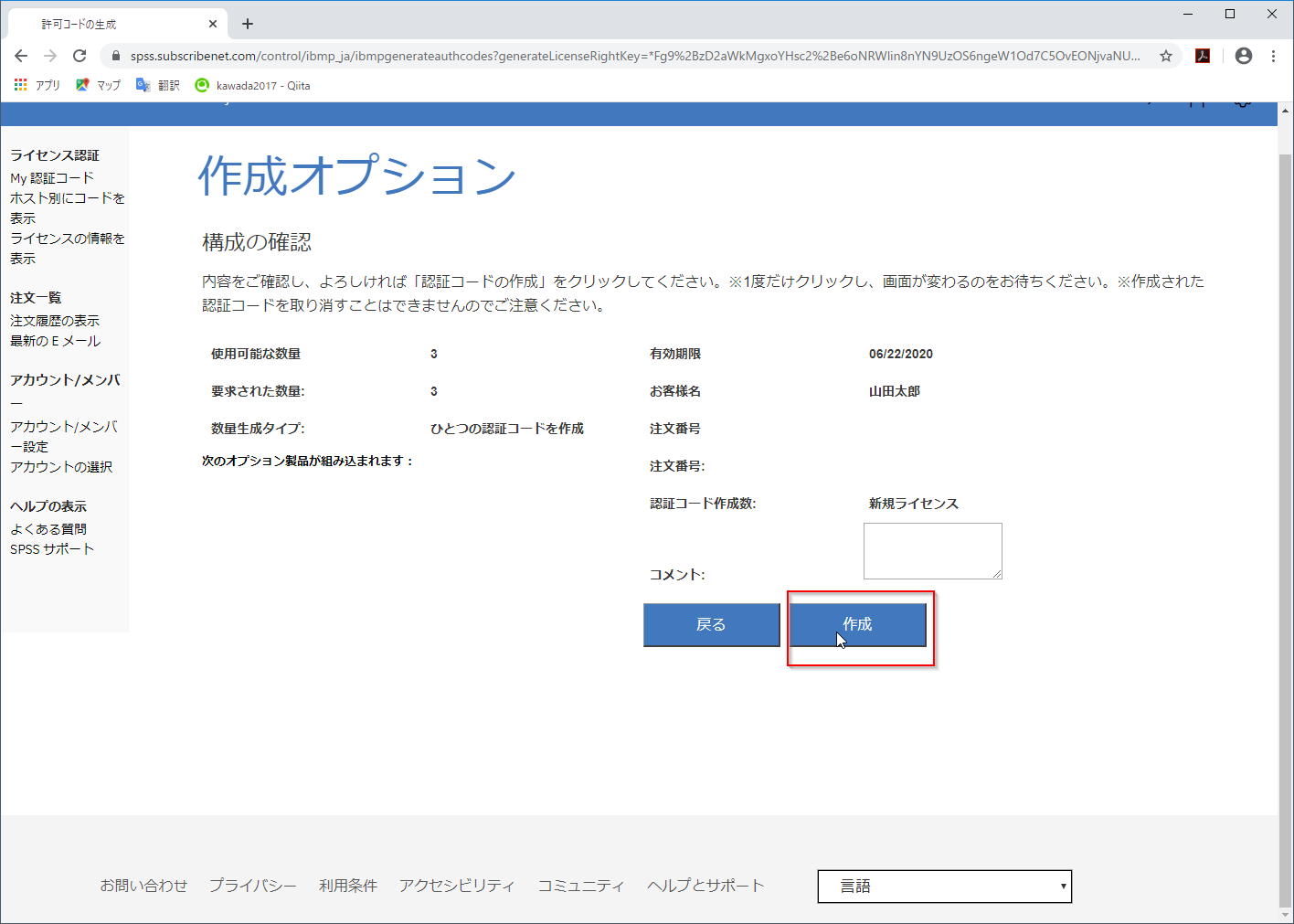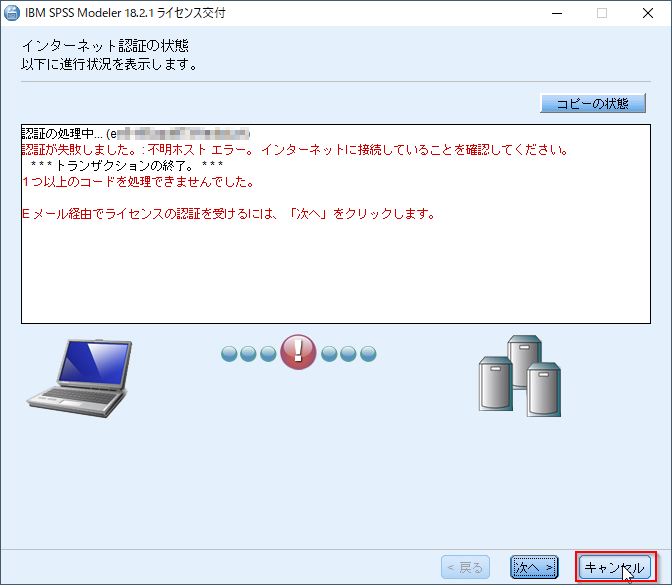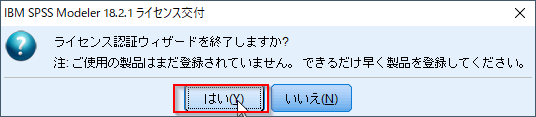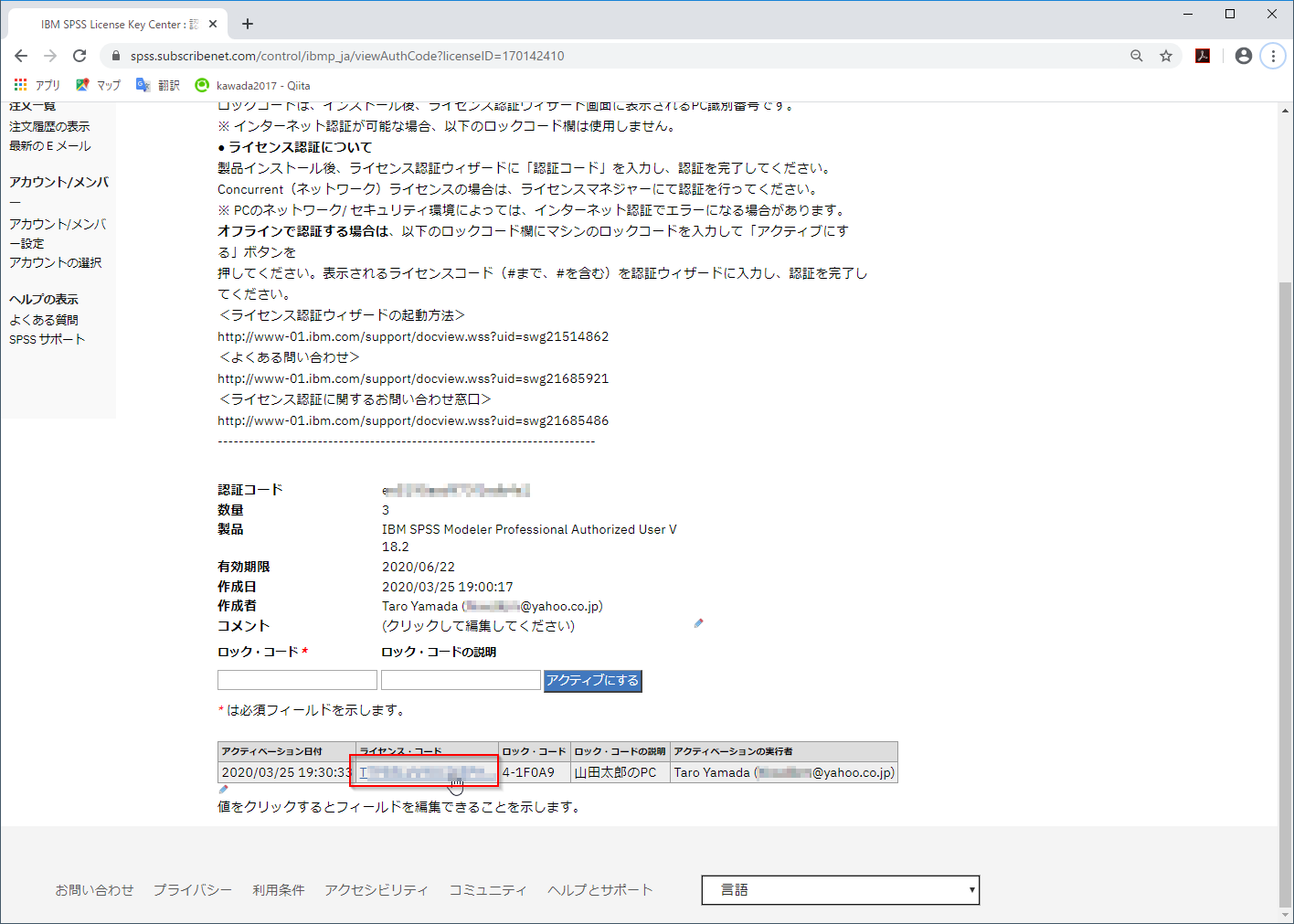SPSS Modelerをご購入いただいた場合もしくは評価版をご利用いただくためにライセンスの登録が必要になります。
1.License Key Centerへのログイン
SPSS Modelerをご購入いただいた場合、もしくは評価版をご利用いただく場合、以下のようなメールがお客様(ご購入いただいた場合はサイト担当者様)に送られます。
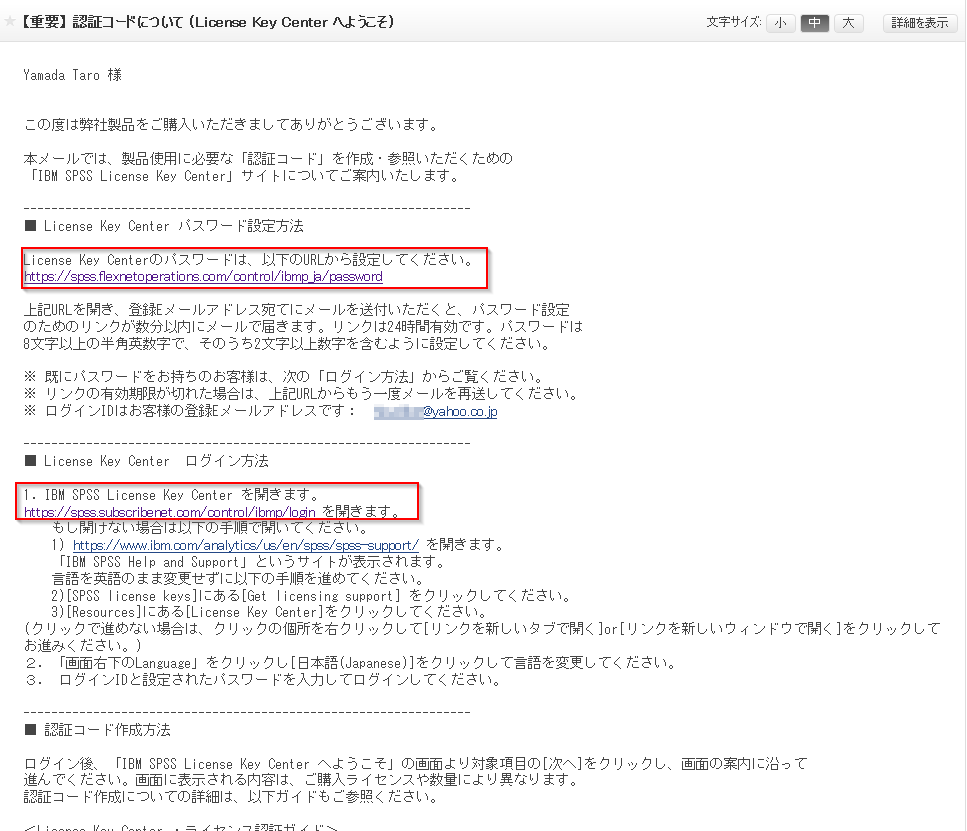
はじめてご利用いただく場合にはLicense Key Centerのパスワード登録が必要です。以下で設定を行ってください。
https://spss.flexnetoperations.com/control/ibmp_ja/password
パスワードを設定していただきましたら、以下のURLから、案内が送られてきたメールアドレスでログインします。
https://spss.subscribenet.com/control/ibmp_ja/login
認証コードの作成で「次へ」をクリックします
IBM SPSS Modeler Desktopをクリックします。

必要事項を入力します。
要求された数量は使用可能な数量以下で設定します。すべて有効にする場合には使用可能な数量と同数を入力します。例だと3です。
「1つの認証コード作成」、「複数の認証コードを作成」は認証コードをまとめて1つで発行するか、分けるかになります。どちらでも構いませんが、この例では「1つの認証コード作成」で進めます
。
その他、名前や注文番号などの入力などはそのままにします。ご購入いただいた場合は契約情報などが自動的に反映されます。
2. Modeler導入
SPSS Modelerをパソコンに導入します。
バージョンによって導入手順は若干ことなりますので、18.2以外の導入は以下を参照してください。
Modeler インストールガイド
https://www.ibm.com/support/pages/modeler-%E3%82%A4%E3%83%B3%E3%82%B9%E3%83%88%E3%83%BC%E3%83%AB%E3%82%AC%E3%82%A4%E3%83%89
バージョン18.2の手順13の「認証コード」の入力のウィザードでは、先ほどLicense Key Centerで生成した認証コードを入力します。

[インターネット認証の状態]画面で、緑色の文字で「すべてのコードを正常に処理しました」と表示されましたら、次へ進み、完了します。
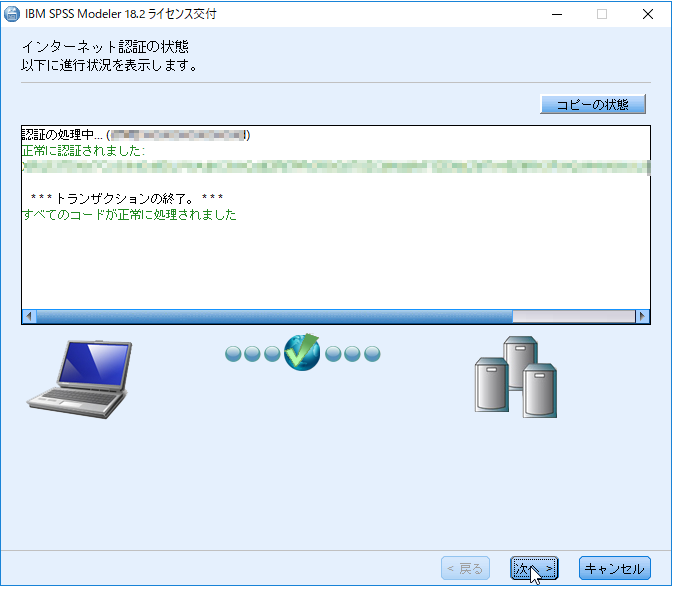
ここでネットワークの通信状況などにより、インターネット認証が失敗してしまった場合はキャンセルをしてください
3 インターネット認証が失敗した場合
インターネット認証が失敗した場合はLicense Key Centerでライセンスコードを生成します。
まず、スタートメニューから「ライセンス認証ウィザード」を管理者権限で起動し、「ロックコード」というものを確認します。
確認方法は以下のようにバージョンによって若干操作方法が異なります。ここでは18.2の手順で進めます。
Modeler, Clementine のロックコードの確認方法
https://www.ibm.com/support/pages/node/195489
「このマシンのロックコード」をメモします。この例では4-1F0A9です。このロックコードはマシン固有の値になりますので、複数台のマシンに導入する場合にはそれぞれのマシンでこのロックコードを確認する必要があります。
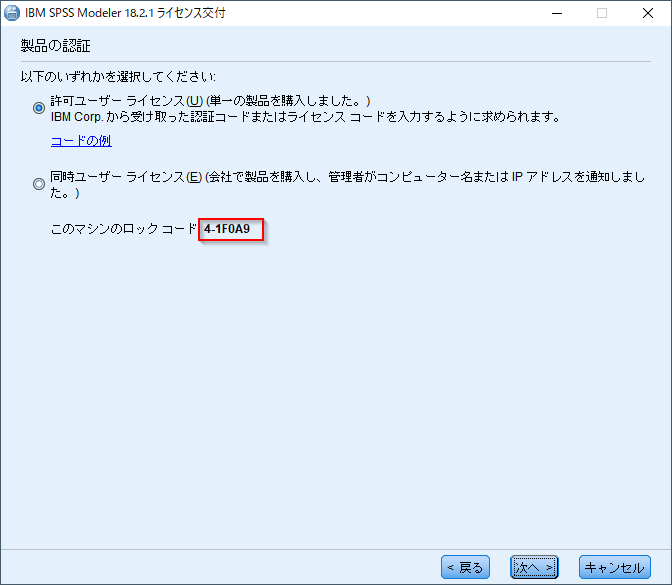
再度License Key Centerにもどり、認証コードをクリックします。
「ライセンス認証ウィザード」で確認したロックコードとロックコードの説明(任意)を入力し、「アクティブにする」をクリックします。

表示された「ライセンスコード(#まで、#を含む)」をコピーします。

「ライセンス認証ウィザード」に戻り、「許可ユーザーライセンス(U)」を選択し、次へ進みます。

License Key Centerで生成した「ライセンスコード(#まで、#を含む)」(認証コードやロックコードではありません)を入力し、「次へ」をクリックします
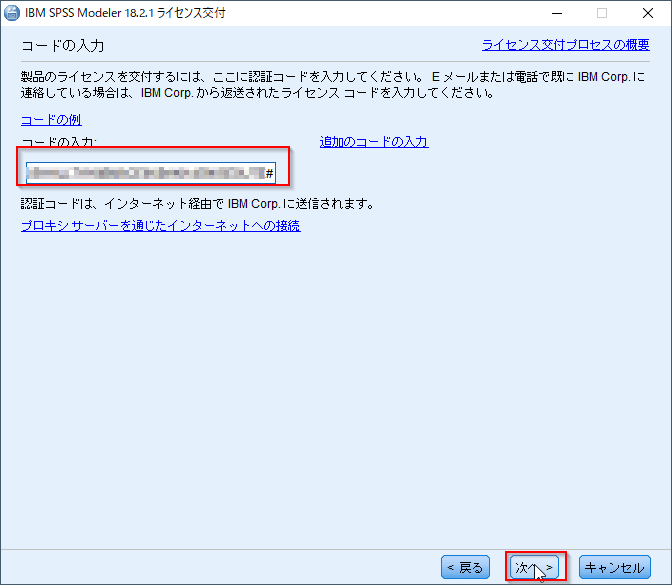
コードが正常に処理されるので「次へ」をクリックして終了します。この後はModelerを起動できるようになります。

他のPC用のライセンス・コードを生成するには同じように「ライセンス認証ウィザード」でロックコードを参照し、License Key Centerでアクティブにします。
この例の認証コードは数量が3ですので、3台分のライセンス・コードが作成できます。
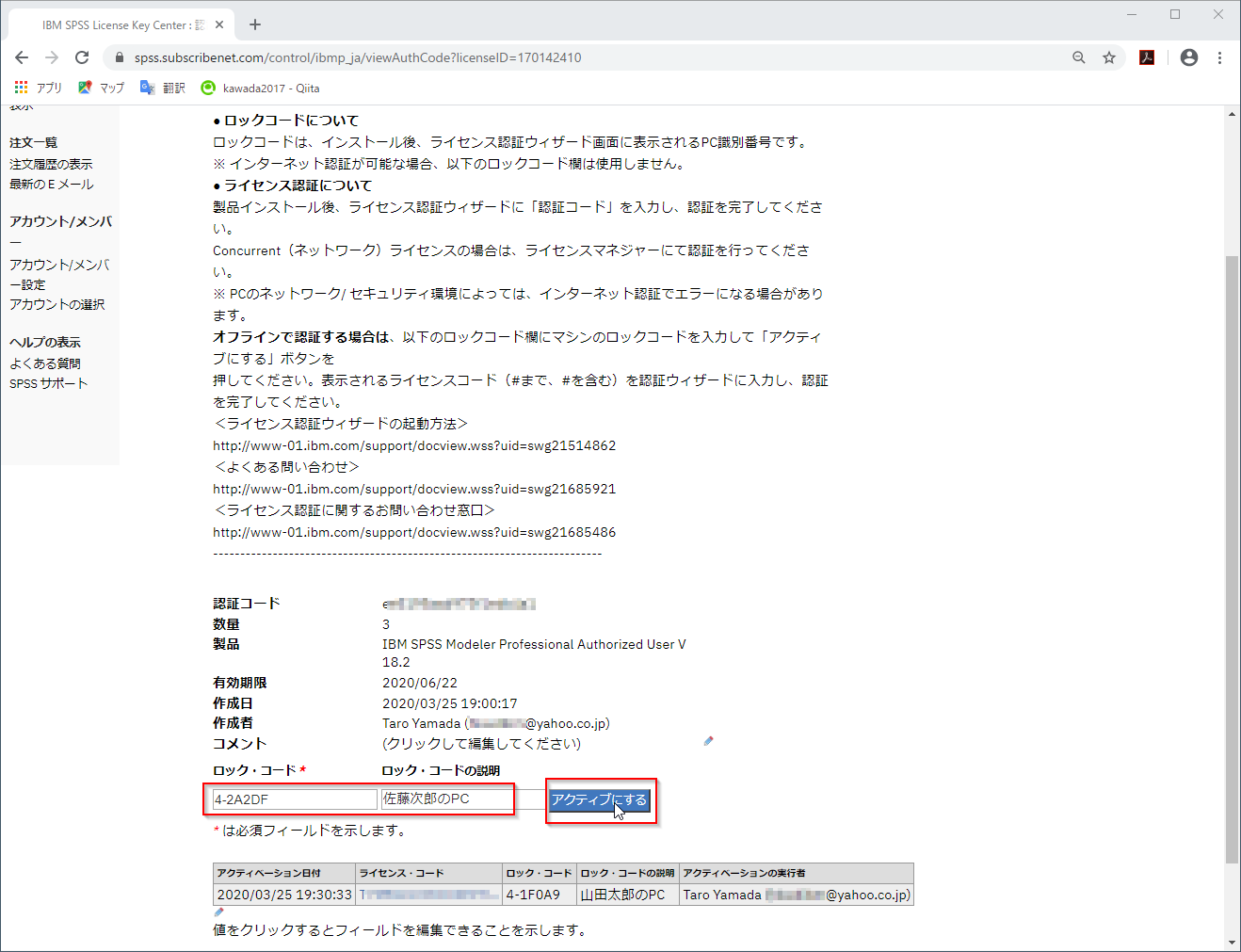
補足
製品を別のPCに再インストールするような場合にはライセンスコードの再発行が必要になります。
SPSS製品の再インストール・再認証について
なお、本記述はIBMの正式なレビューを受けておりません。記事投稿時点でのModeler18.2.1で試した結果を書いています。他のバージョンやLicense Key Centerの変更によってこの手順ではうまくいかないことがあります。
IBM社からでているガイドは以下になります。
Modeler インストールガイド
https://www.ibm.com/support/pages/modeler-%E3%82%A4%E3%83%B3%E3%82%B9%E3%83%88%E3%83%BC%E3%83%AB%E3%82%AC%E3%82%A4%E3%83%89
IBM SPSS License Key Center ご案内
https://www.ibm.com/support/pages/ibm-spss-license-key-center-%E3%81%94%E6%A1%88%E5%86%85