Modelerの時系列グラフなどのグラフは、自動的に尺度をデータの存在する範囲に絞って表示します。
例えば以下のグラフは、X軸の経過時間で0時間から90時間程度、Y軸の温度が860度から960度程度のデータが含まれており、その範囲にクローズアップしたグラフになっています。急激に温度が下がっている印象のグラフです。
尺度が変わるとグラフの印象は大きく変わります。
注目したい値の範囲や比較したいデータに合わせて尺度を適切に変えていくことがグラフを読み解くうえで重要になります。
1 時系列グラフをゼロを含めた尺度で表示
まずこのグラフを温度0度から表示してみましょう。
「表示」メニューで「編集モード」と「プロパティ」を選びます。
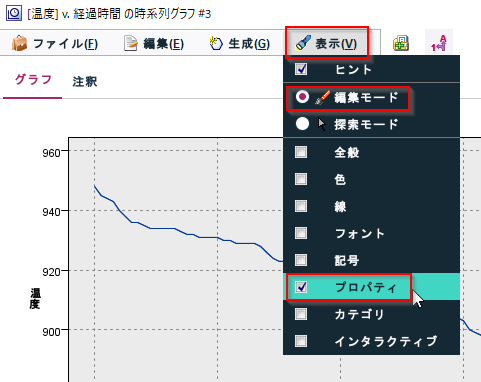
次に温度のメモリの値をどれか一つ選びます(この例では「1000」を選んだ)。次に「尺度」のタブに移り、「ゼロを含める」をクリックします。
すると温度のグラフ上の最小値が0のグラフになりました。最初のグラフよりフラットな印象のグラフになりました。
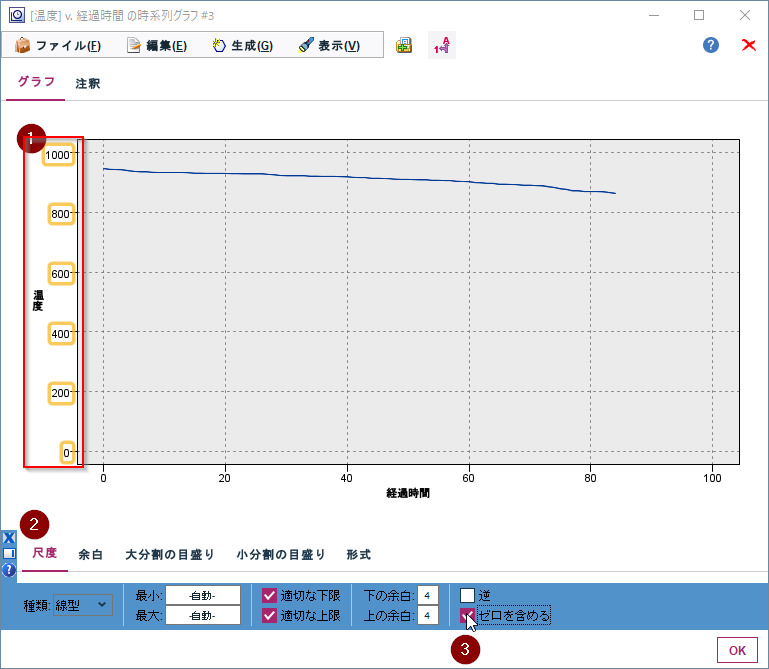
2 時系列グラフを、複数のグラフで尺度を合わせて表示
次の複数のグラフを比較してみます。
以下の2つのグラフのパッと見の印象は、どちらも右肩下がりのグラフというイメージかと思います。
しかしながら、よく見ると温度も経過時間もかなり尺度が異なっており、このままでは比較は困難です。

そこで、尺度をそろえていきます。
具体的にはX軸の経過時間は0から150、Y軸の温度は750度から1050度とします。
まず左のグラフの設定を行います。
X軸の尺度を変えます。
経過時間のいずれかの値を選び、次に「尺度」のタブに移り、「最小」に「0」、「最大」に「150」を入力します。カーソルを別の場所に移すとグラフに反映されます。これでX軸の尺度が変更できました。

次に温度のいずれかの値を選び、「尺度」で、「最小」に「750」、「最大」に「1050」を入力します。カーソルを別の場所に移すとグラフに反映されます。これでY軸の尺度が変更できました。
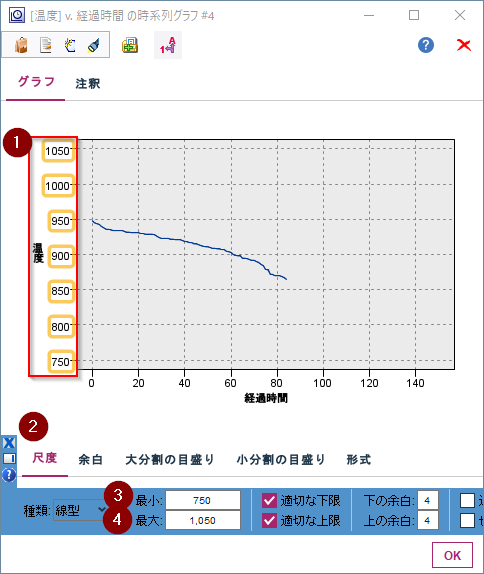
同様に右のグラフも設定を行います。
これで尺度がそろいましたのでグラフを見比べることができます。最初にみたグラフとはかなり印象が異なります。

さらに目盛りの細かさも変えてみます。この表示では20時間ごとに大きな目盛りが引かれています。この目盛りを10時間ごとに変更します。
「大分類の目盛り」のタブを開き、「差分」に「10」を入力します。
10時間ごとに目盛りの線を入れることができました。
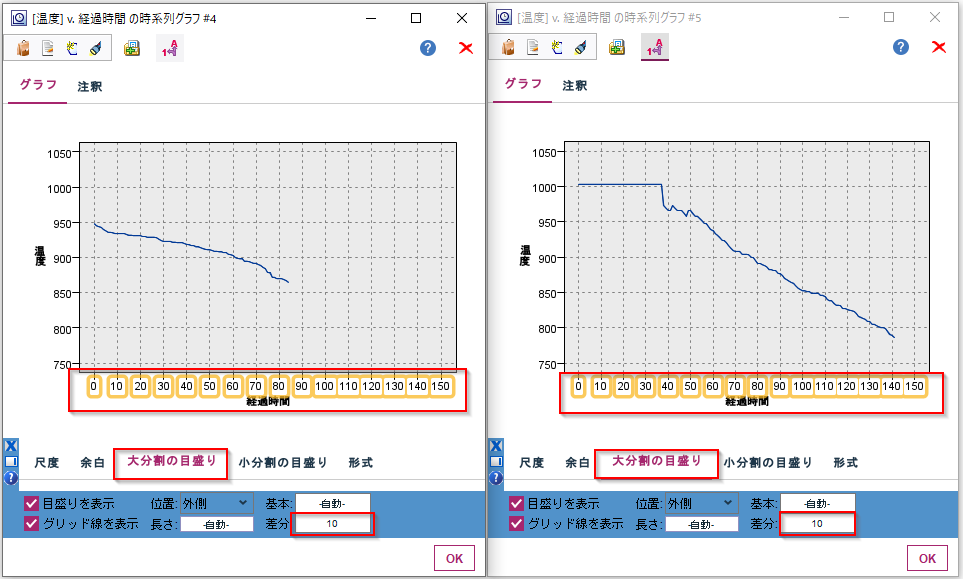
3 ヒストグラムグラフの尺度を変更
ヒストグラムも尺度の変更が可能です。
例では以下のように温度の発生度数をヒストグラム化しています。

このスケールを変えてみます。
「表示」メニューで「編集モード」と「プロパティ」を選びます。

次に温度のメモリの値をどれか一つ選びます(この例では「0」を選んだ)。次に「尺度」のタブに移り、「ゼロを含める」をクリックします。すると温度のグラフ上の最小値が0のグラフになりました。

次に度数を10以下に絞って詳しく見たいと考えます。
度数のいずれかの値を選び、「尺度」で、「最大」に「10」を入力します。カーソルを別の場所に移すとグラフに反映されます。度数が10以下の頻度の温度により注目することができるグラフになりました。
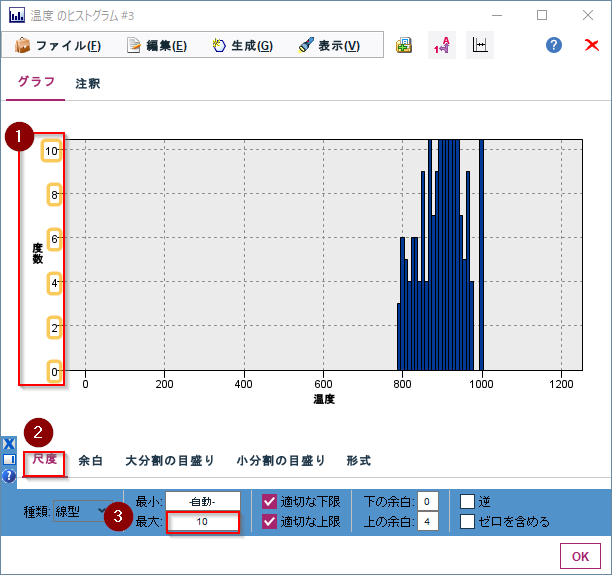
4 グラフの保存
変更したグラフはストリーム起動中は出力タブに残っていますが、ストリームを閉じると消えてしまいます。保存する場合は個別に右クリックでファイルに保存してください。
- サンプルストリーム
- サンプルデータ
参考
軸とスケールの設定の変更 - IBM Documentation

