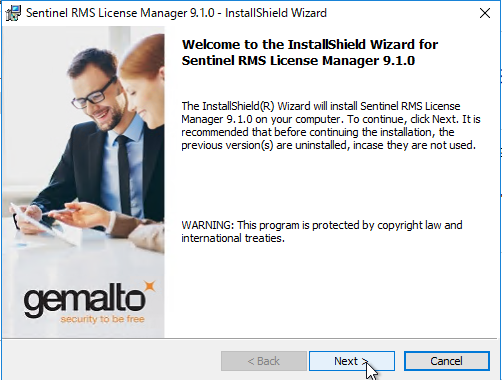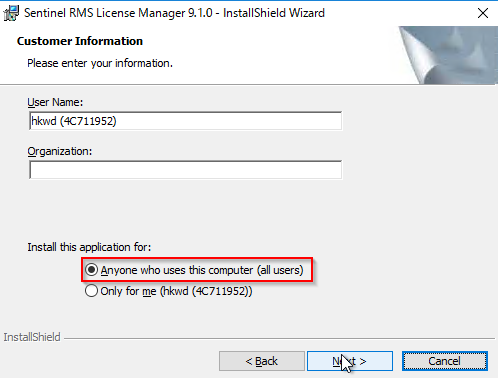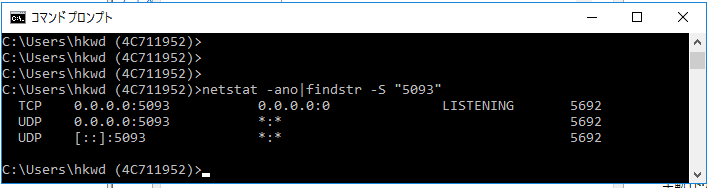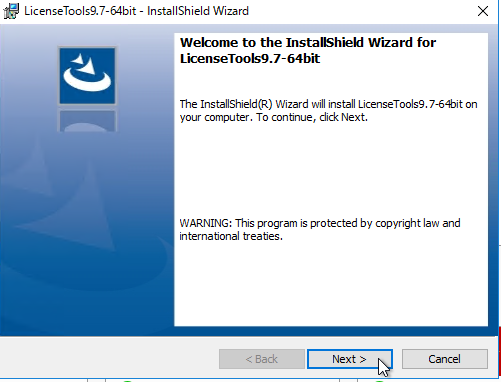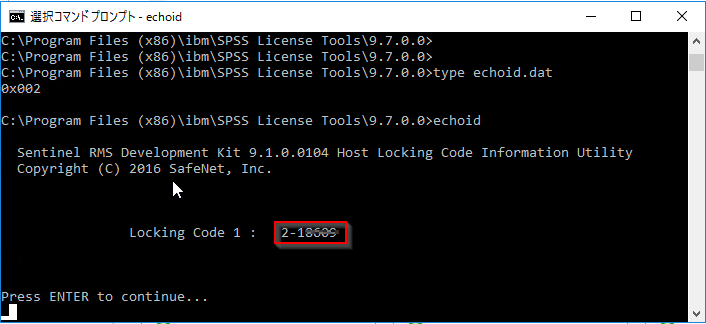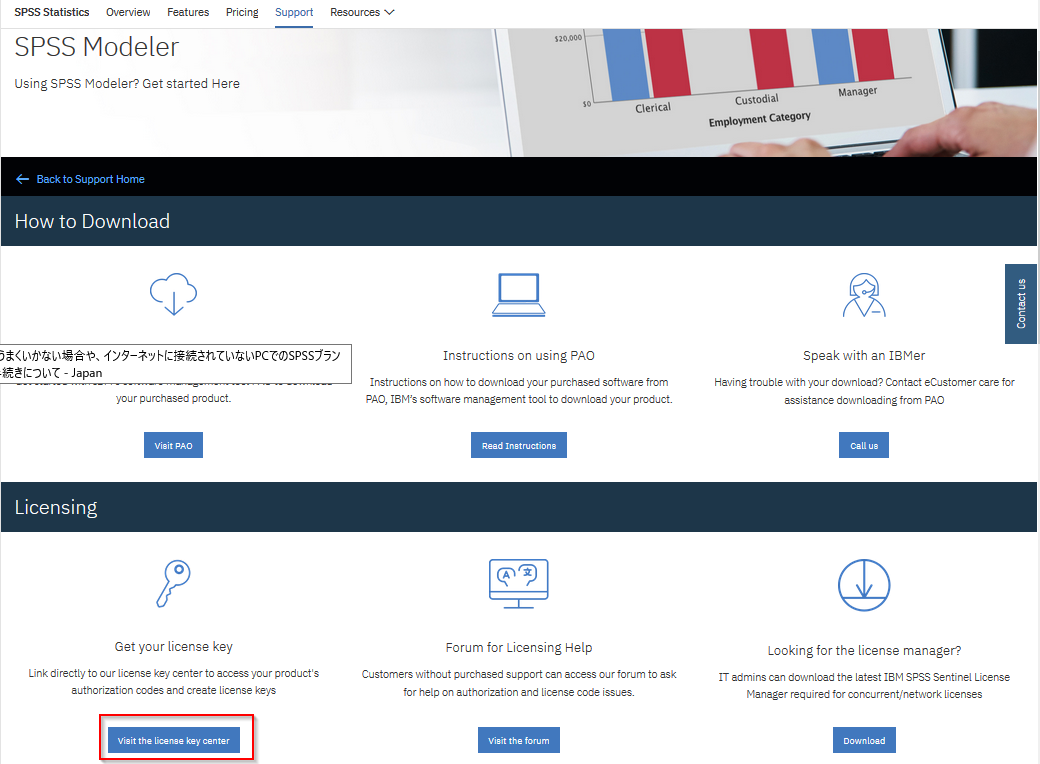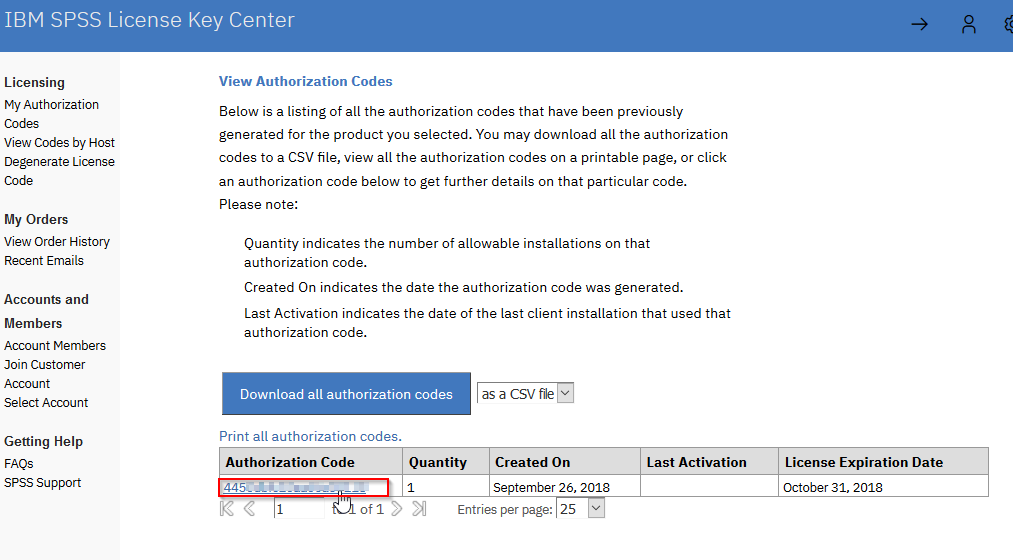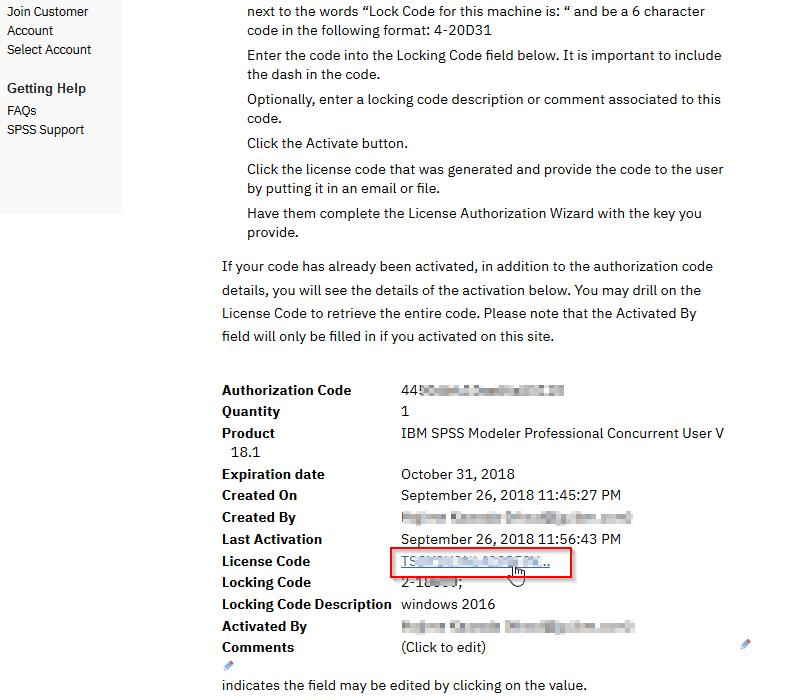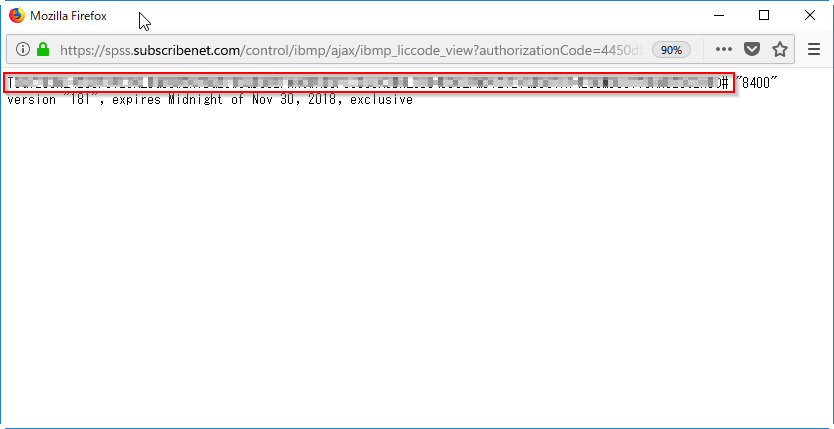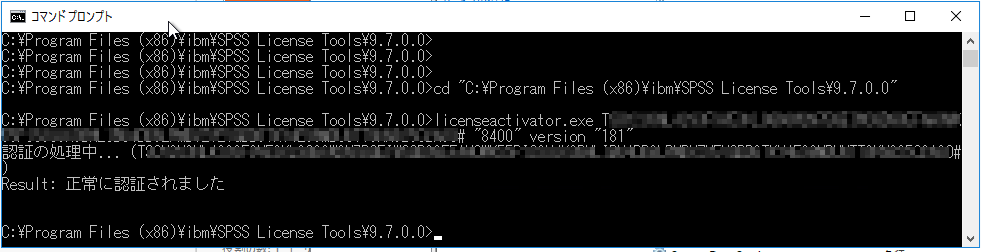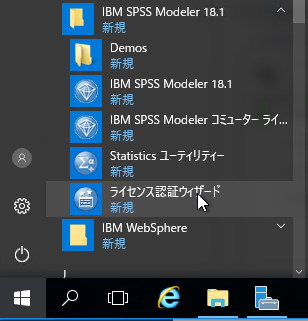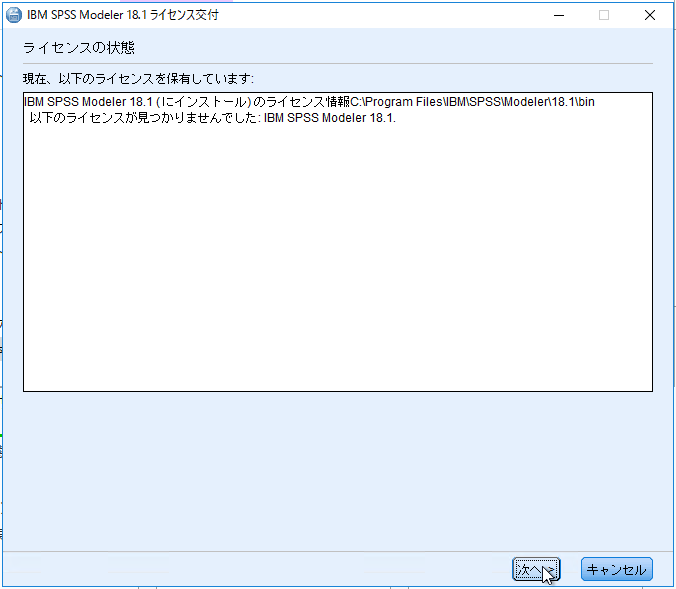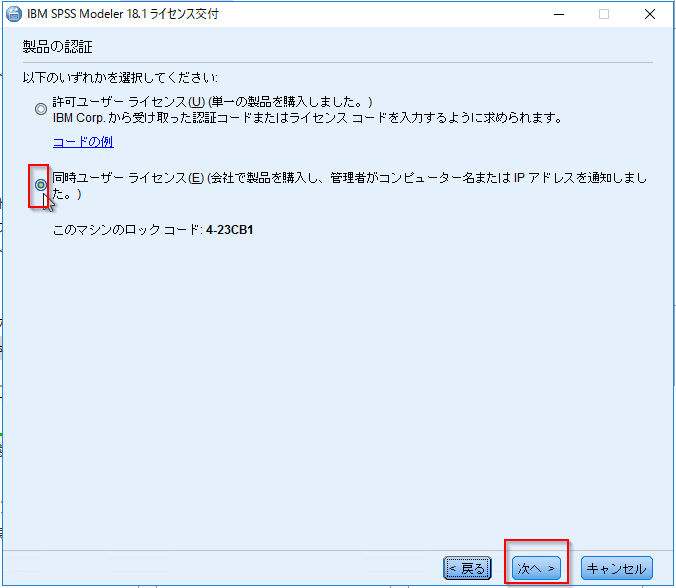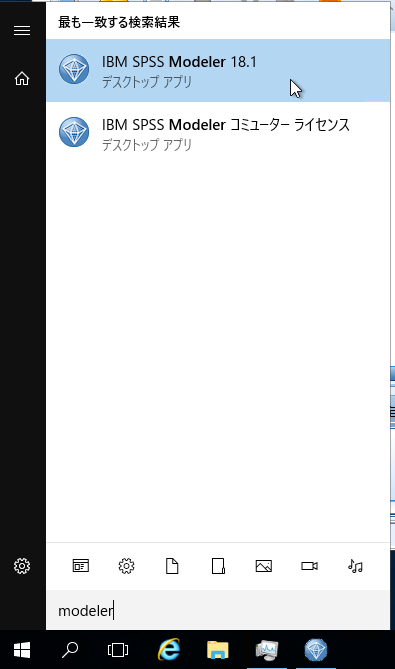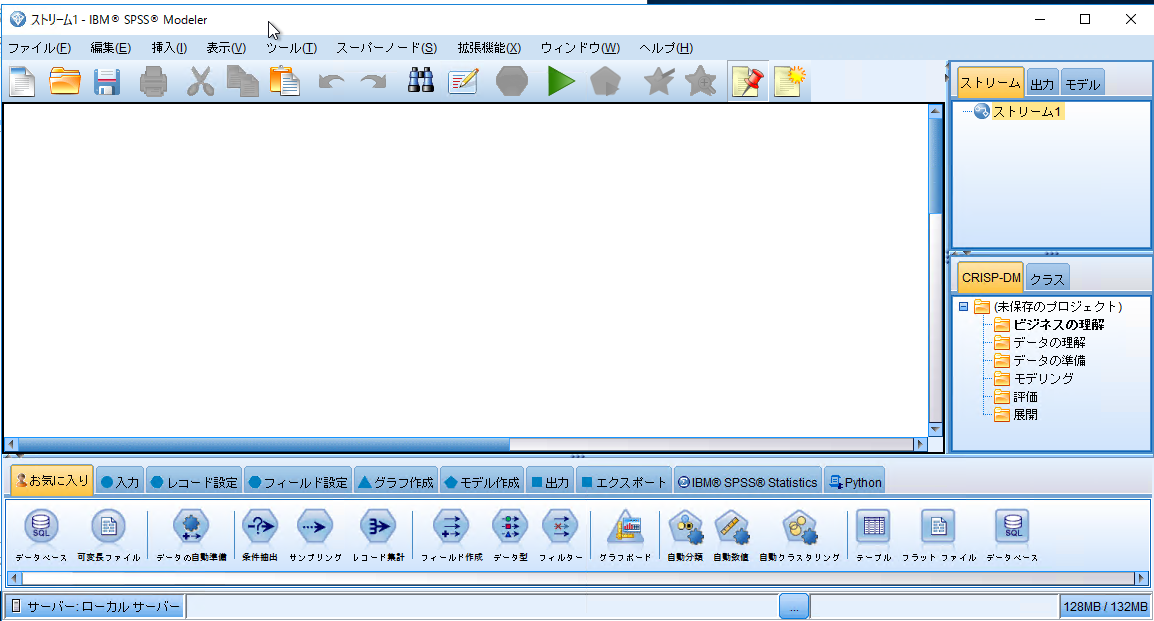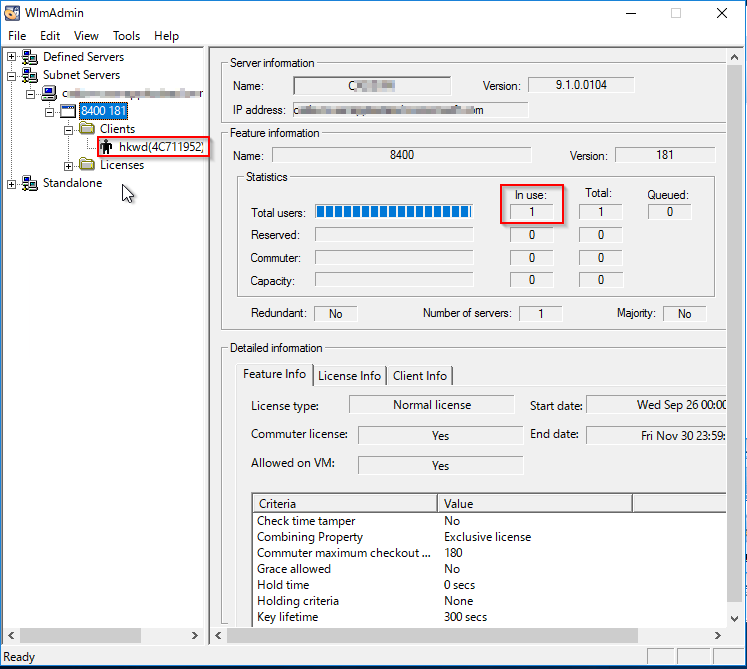Concurrentライセンスは同時に利用できる人数によって価格が決まるライセンスです。ライセンスで決められた同時に利用できる人数を超えて使ってしまわないようにLicense Managerというプログラムを入れてその数をコントロールする必要があります。
今回は仮想環境(IaaS)でこのConcurrentライセンスが利用できる環境構築を行います。
なお、License ManagerはSentinel社の製品をOEMで利用しています。そのためサービス名やメニューにSentinel社の社名がでてきます。また、IBMとバージョン番号の管理が違ったりします。
環境
SPSS Modeler 18.1
License Manager 9.1
Concurrent Licensing Tools 9.1
Jave SE 11
JREはバンドルされておりました(2019/12修正)
Windows 2016 x86_64
IaaS(Azure)
1. License Managerの入手
Modelerのバージョンに適合するIBM SPSS Concurrent Licensing ToolsをIBMのWebサイト、パスポート・アドバンテージ・オンラインよりダウンロードしてください。
Modeler 18.1に対応するSPSS Concurrent Licensing Toolsは以下になります。
IBM SPSS Concurrent Licensing Tools 9.1 - License Manager Microsoft Windows English (CNKL7EN )
実体のファイルはspss_clt_9.1_win_en.zipでした。
# 2. Javaの導入
SPSS Concurrent Licensing Toolsの前提としてOracle Javaが必要です。
以下のサイトからOracleのJavaを入手し導入します。
https://www.oracle.com/technetwork/java/javase/downloads/index.html
今回はJava SE 11(LTS)を導入してみました。具体的にはjdk-11_windows-x64_bin.exeを導入しました。
3. License Managerの導入
spss_clt_9.1_win_en.zipの中のさらにlicensemanagerandtools9.7_win64.zipを解凍します。
managerフォルダのsetup.exeを管理者として実行します。
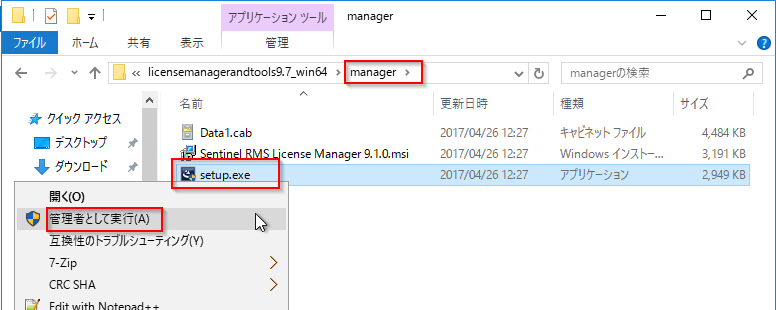
導入が完了したらWindowsのサービスでSentinel RMS License Managerが起動していることを確認します。
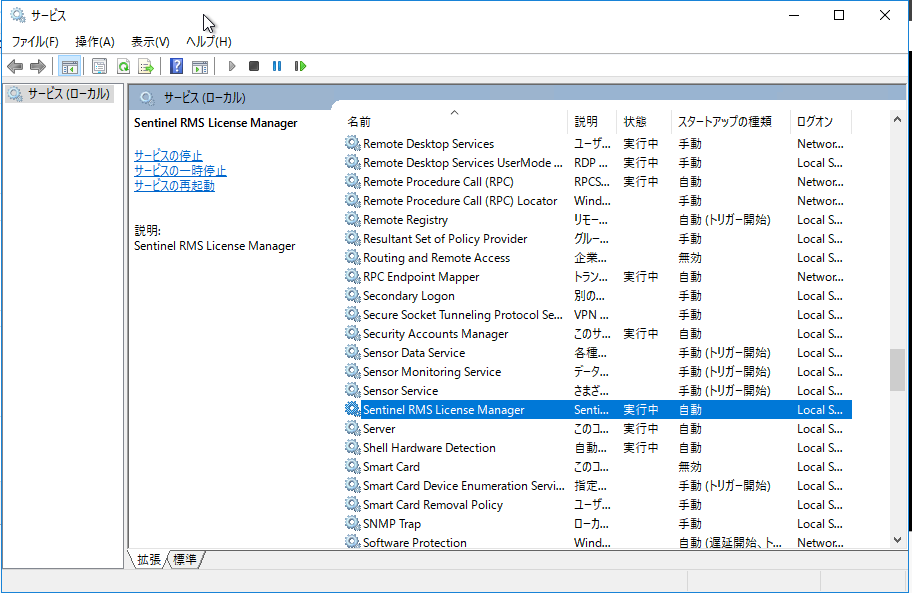
License Managerが導入ができ稼働し始めたことが確認できました。
4. Concurrent Licensing Tools の導入
spss_clt_9.1_win_en.zipの中のさらにlicensemanagerandtools9.7_win64.zipの中のtoolsフォルダのsetup.exeを管理者として実行します。
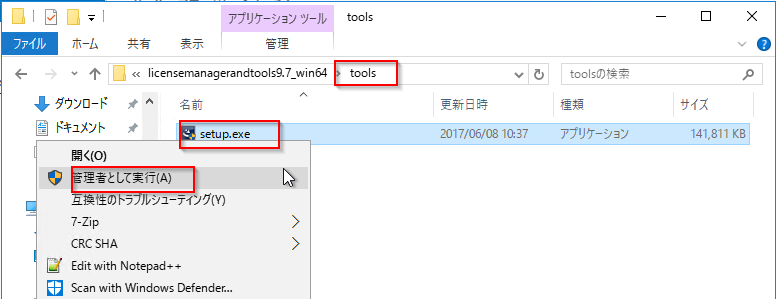
5. ロックコードの取得
コマンドプロンプトでC:\Program Files (x86)\ibm\SPSS License Tools\9.7.0.0\echoidコマンドを実行し、ロックコードを取得し、メモしておきます。
なお、IaaSのような仮想環境に導入する場合、ライセンスコード作成に必要なロックコードの基となるMACアドレスなどが変わることがありえます(仮想環境の仕様を確認してください)。その場合は、echoidを何か固定できる別のものに変更します。
具体的には、C:\Program Files (x86)\ibm\SPSS License Tools\9.7.0.0\echoid.datをテキストエディタで開き、変更します。
今回は0x010(MACアドレス)から0x002(IPアドレス)に変更しました。
echoid.datが0x002(IPアドレス)の場合は、echoidコマンドの実行結果のロックコードが「2」から始まることを確認してください。そしてこの「2-xxxxx」のロックコードをメモしておきます。
<参考>
仮想環境でのライセンスのインストール
https://www.ibm.com/support/knowledgecenter/ja/SS3RA7_18.1.0/modeler_install_concurrentlic_admin_ddita/common/installation/authorization_virtualenv.html
6. ライセンスコードの取得
インターネットに接続できる環境で、SPSS ModelerのサポートサイトからLicense Key Centerに入ります。
https://spss.subscribenet.com/control/ibmp/login
ログインを行い、My Authorization Codesから IBM SPSS Modeler Desktopを選びます。
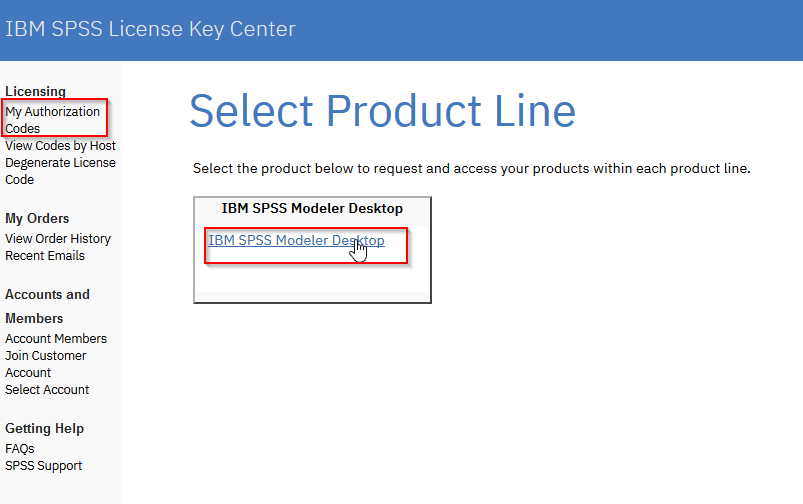
Viewをクリックします(未作成の場合はGenerateでAuthorization Codeを作成します。)。
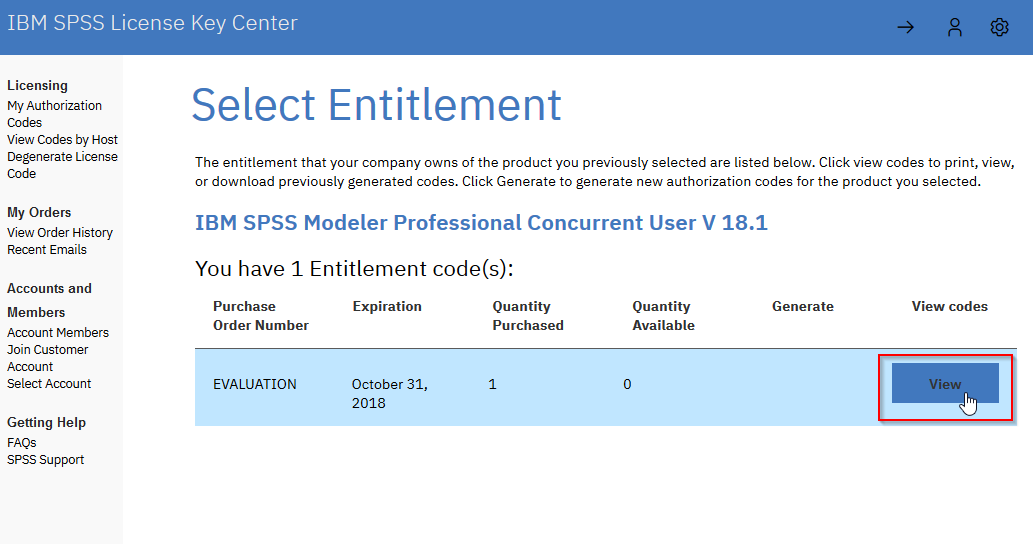
手順5で取得したechoidを入力しActivateします。
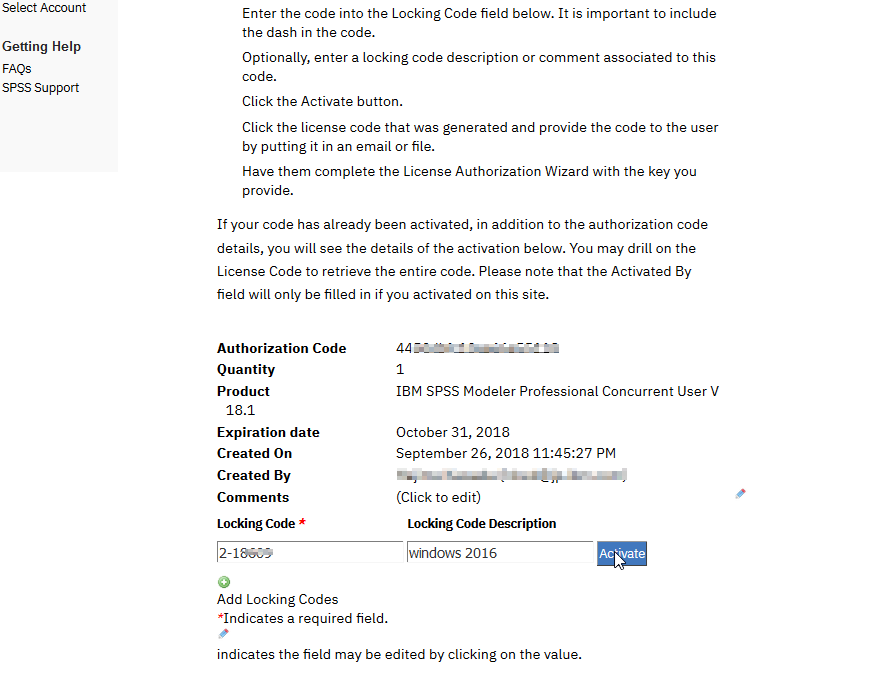
生成されたLicense Codeをクリックします。
7. License CodeのLicense Managerへの登録
コマンドプロンプトで、C:\Program Files (x86)\ibm\SPSS License Tools\9.7.0.0\licenseactivator.exe <手順6で生成したLicense Code(Authorization Codeではない)>を実行します。
「Result: 正常に認証されました」が戻ればOKです。
Concurrent Licensing Tools (Sentinel RMS Server Administration)を起動します。
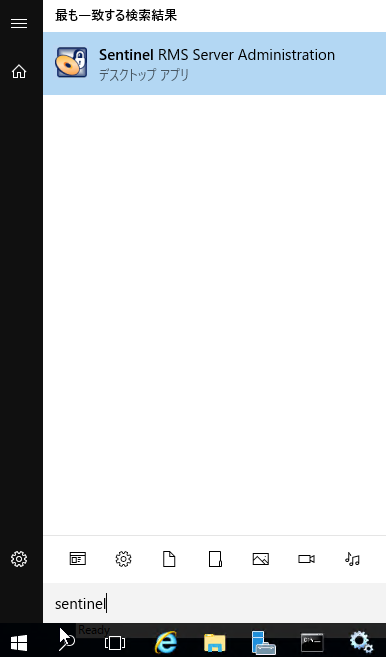
Subnet ServersからLicenseManagerのサーバーを選び「8400 181」がでてくればConcurrentライセンスの認証が可能になっています。8400がModeler、181が18.1のバージョンを示しています。
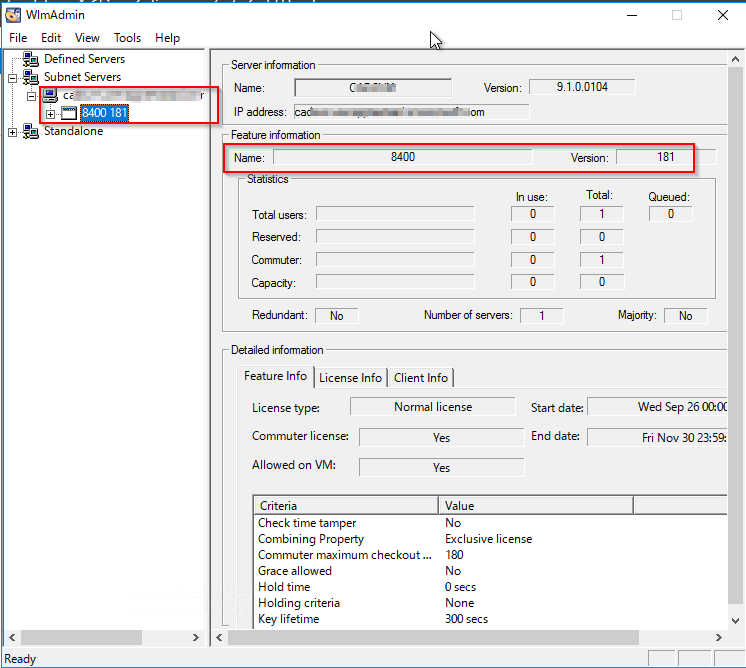
8. Modelerクライアントからの接続
Modeler(IBM SPSS Modeler Client 64-bit 18.1 Microsoft Windows Multilingual (CNKI1ML ))を導入し、ライセンス認証ウィザードを起動します。
ライセンスがないと言われますが次へで進む。
手順3でLicense Managerを導入したサーバーのサーバー名かipアドレスを入力し、次に進む。
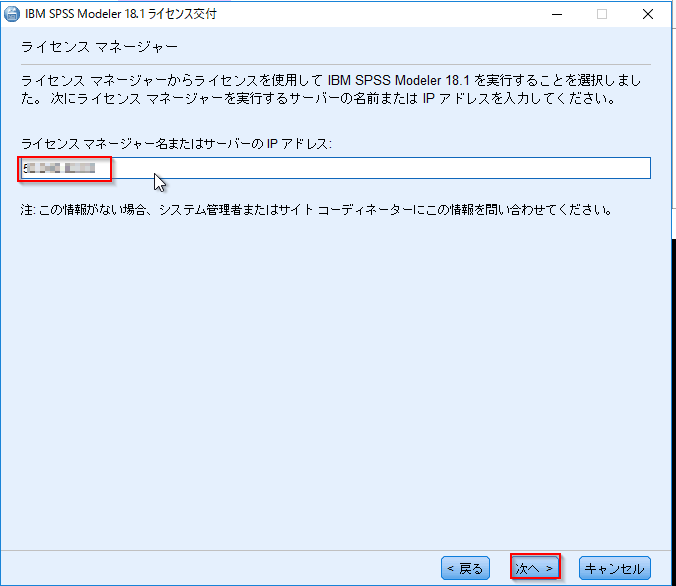
LicenseManagerと接続ができるとライセンス情報が表示されます。
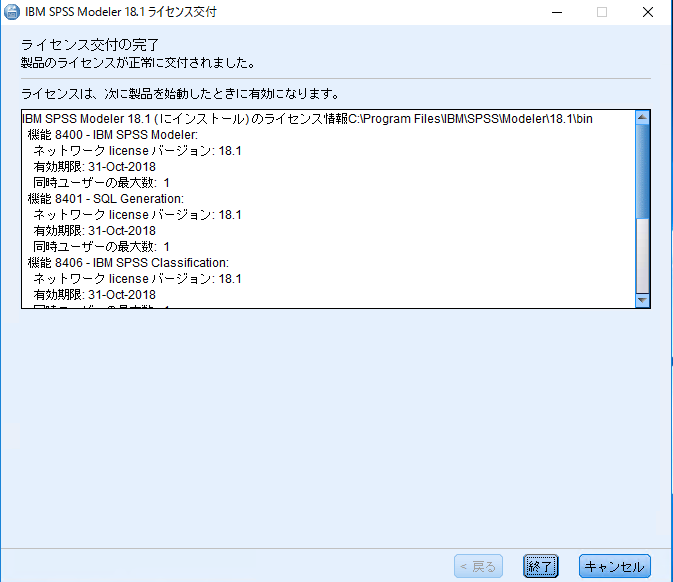
Concurrent Licensing Tools (Sentinel RMS Server Administration)で、ライセンスがいくつ使われているかや誰が使っているかが確認できます。