プログラミング関連の記事ではありませんが,ここに書いてもいいものなのでしょうか...
今回は__Microsoft PowerPoint__で作成したスライドショーに,合成音声を吹き込んで,動画をファイルを作成する方法をまとめました.(主流ではないと思いますし,個人的にはグレーな気もするので個人で使用する範囲にとどめてください)
環境は__Windows10__で,__PowerPoint2019__を使用しています.
可能な限りソフトウェアをダウンロードせずに,無料でやることを念頭に置いています.
合成音声の作成は__Google text-to-speech__のお試し機能を使います.
個人的には日本語の発声の流暢さはあると思います.
無料登録でもファイル出力などできるそうなのですが,Google cloud platform使ってないし,登録するために住所やクレジットカード情報を入力するのが嫌だったので...
音声の収録は,Windows標準実装されている__ボイスレコーダー__を使用します.
この手法で収録ができない環境もあるそうなので,要注意(下記参照)
背景
スライドショーを使って素直に自分の声を吹き込めばよいのですが,自分の声が嫌いなので,スライドショーに自分の声だけがのっている動画を作成する,というのは(個人的に)とても気分が悪いのです.
(しかもそれが外部に一般公開されるとなるとなおさらなのです.リアルタイムの会議でしゃべる分には問題ないのですが...)
やったこと
1.Microsoft PowerPointでスライド作成 (動画用なのでアニメーションもばっちり)
2.合成音声さんに話していただく原稿作成 (収録時間にあわせて原稿を)
3.ファイル出力 (かなり手間で,できない環境もある)
4.収録 (PowerPoint 2019の機能を使用)
5.動画ファイル出力 (今回はMPEG4形式に)
合成音声ファイルの作成
↓に入るとお試しで,好きな文章の合成音声を視聴できるはずです.
https://cloud.google.com/text-to-speech/?hl=ja
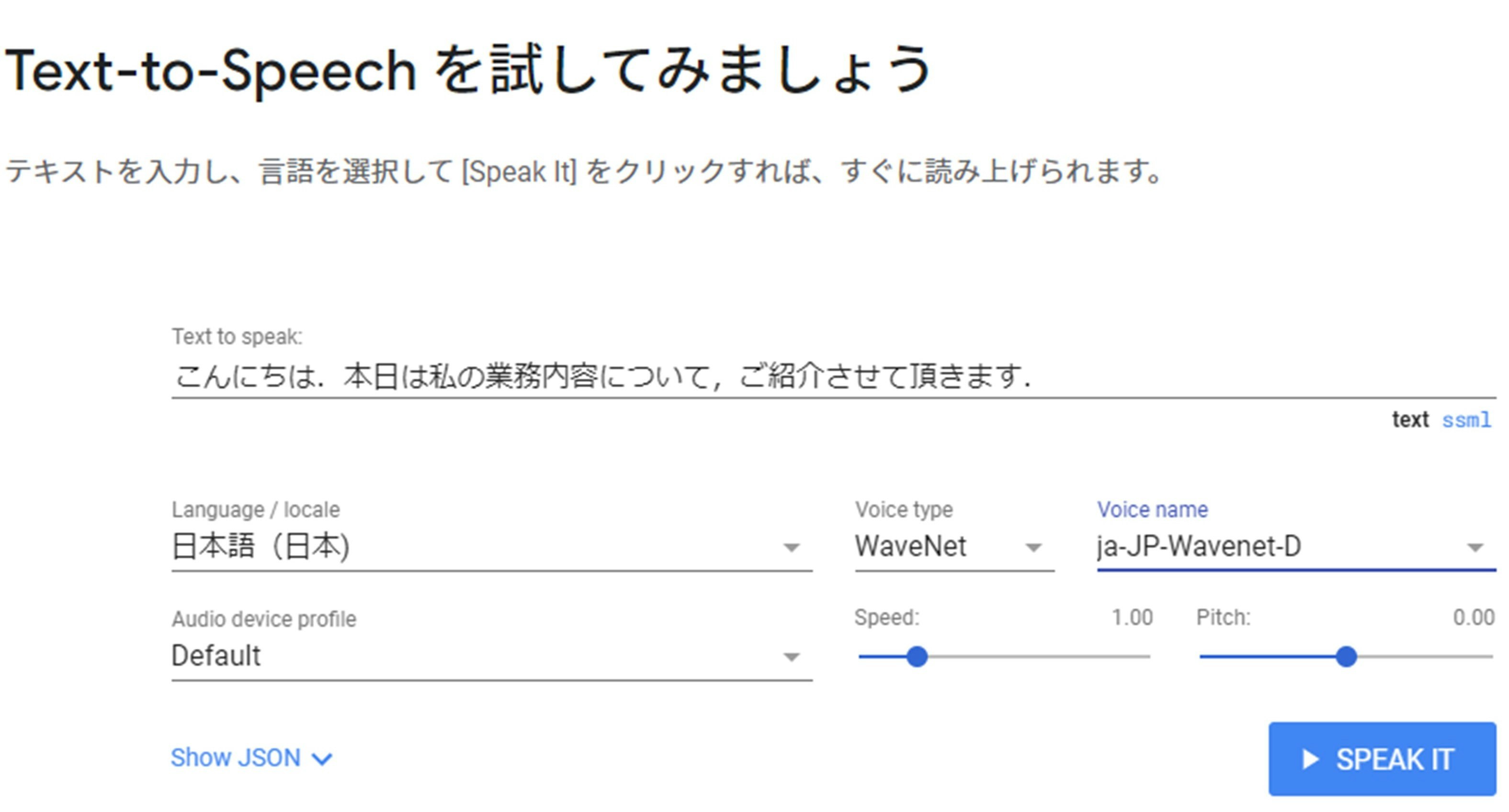
私はオスなのでwavenetDを選択しました.
しかし音声ファイルを出力することはできません.
そこでPCから流れてくる音声を__ボイスレコーダー__で取り込みます.
↓ここを参考にしました.
https://vip-jikkyo.net/win10-how-to-set-up-a-mic
Reaktekのステレオミキサーは,私の周辺の環境ではデスクトップPCには実装されていて,surface goには実装されていませんでした.
収録にはヘッドホンなどの出力機器を使用せずに,外に音声ダダ洩れの状況を作らなければなりません.
逆にイヤホンを差さないと収録できないパターンもあるそうなので,いろいろ試してみてください.
(ダダ洩れにする音声を聞かれないように誰もいなくなった瞬間を狙って,あとはメールの着信がないことを祈りながら収録しました.PCから出力される音声はすべて拾ってしまうので...)
音量が十分ではないときの対処法は,以下のようにしました.
ボイスレコーダーで出力されるファイル形式はM4A形式だそうで(あまり聞いたことない),これを一旦MP3形式に変換します.
以下のサイトを使用しました.
https://online-audio-converter.com/ja/
(おそらく「M4A MP3 変換」で検索すると一番上ヒットします.)
それから以下のサイトで音量を大きく(正確には3dBに調整?)します.
https://www.mp3louder.com/jp/
(「MP3 音量調整」で検索するとヒットします.)
これで適度な音量のMP3形式の合成音声ファイルができたはずです.
収録
↓収録そのものは,ここを参考にしました.PowerPointにこんな機能が実装されたのですね...
https://douga-tec.com/?p=19915
(「パワポ 動画 作成」で検索しました.)
ただこの方法は(私の好まない)自分の声を吹き込むパターンで,自分のタイミングでスライドを送る形式になります.
せっかく音声ファイルをゲットしたので,これを活用しましょう.
とりあえず一番初めのスライドに移動します.
PowerPoint上部のツールバー「挿入」→「オーディオ」→「このコンピューター上のオーディオ」を選択し,音声ファイルを選択します.
目立たない右下のすみっこに暫定的に音声データのスピーカーマークを移動させます.
このスピーカーマークは,マークをぽちっとしたあとに,画面上部のオーディオツール「再生」→オーディオのオプション→「スライドショー実行中にサウンドのアイコンを隠す」にチェックを入れると収録時には表示されません.
そして画面上部のオーディオツール「再生」→オーディオスタイル→バックグラウンドで再生を選択します.
これでスライドショーを始めると同時に合成音声が流れ始めます.
いよいよ収録します.
画面上部のファイル→エクスポート→ビデオの作成を選択し,画面中段の「記録されたスライドとナレーションを使用する」から「タイミングとナレーションの記録」を選択します.
見慣れない黒背景の収録画面に移動します.
あとは,左上にある収録ボタンを押すと,3秒カウントダウンの後に収録が始まります.
流れてくる合成音声に合わせて,スライドを送るだけ.スライドを送るタイミングもとってくれるようです.
最後のスライドまで行ったら,停止ボタンを選択する.
収録が終わったら,画面上部のファイル→エクスポート→ビデオの作成の画面中段の「ビデオの作成」ボタンを押すと,動画ファイル保存場所やファイル名を指定することができます.
できましたでしょうか.
終わり