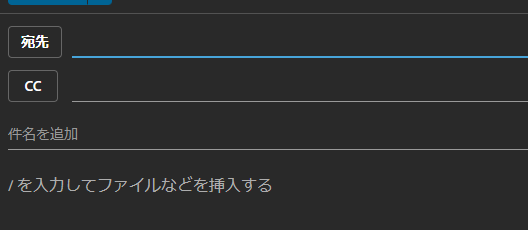概要
PPAPはもちろん、メールにファイルを添付するということ自体も、だいぶ古い作法扱いになってきたと思います。全てメールサーバーが上手いことやってくれるような大規模システムを使っているところはともかく、普通くらいの運用だと、会社で契約しているクラウドストレージのリンクを貼るというのが手軽で効果が高いと思います。送信後に元データをコントロールできるという点でも。
リンクを貼る方式については、Microsoft 365契約が有ってOutlookのWeb版を使っている場合、ドラッグ&ドロップで割と手軽にできるようになっています。ただし落とし穴が一つ。その手順と落とし穴をまとめます。
PPAPセキュリティ相当なのかどうかは議論があると思いますが、少なくとも添付よりは安全になると思います。
これはあくまで便利情報の紹介なので、社内のルールが有る場合は当然そちらに従ってください。
説明
- 注意:MS365のプランやテナントの設定によって、動作が異なるかもしれません。これを参考にして自分の環境で実験してから使うことをお勧めします。
この時点で、自動で自分のOneDrive上へファイルがアップロードされ、そのリンクが書かれます。ちなみにファイルは「自分のOneDriveのフォルダ\添付ファイル」に入っています。

注意!実はこの時点では、組織内の人だけが見られるリンクになっているので、そのまま社外に送っても使えません。ここが落とし穴です。

「このリンクを知っている~」の部分をクリックし、「全てのユーザー」にするなど、用途に合わせて変更しましょう。
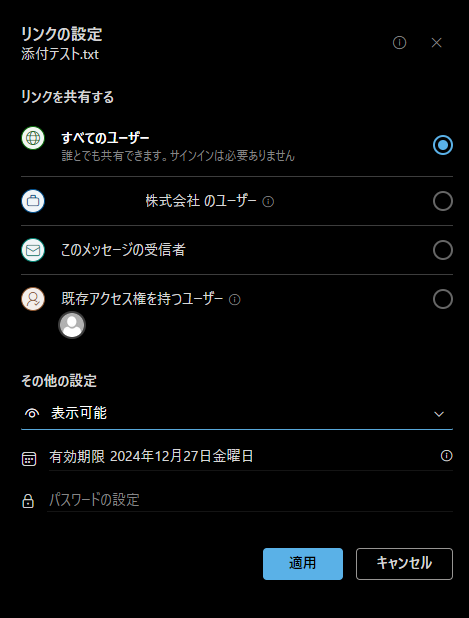
まとめ
いつも通り(?)のドラッグ&ドロップ手順だけで、添付ではなくクラウドストレージのリンクを送信する事ができて、とても便利です。しかし、いつも通りにやると落とし穴が1つありました。そこだけ注意すれば便利なので、どんどん使っていきましょう!