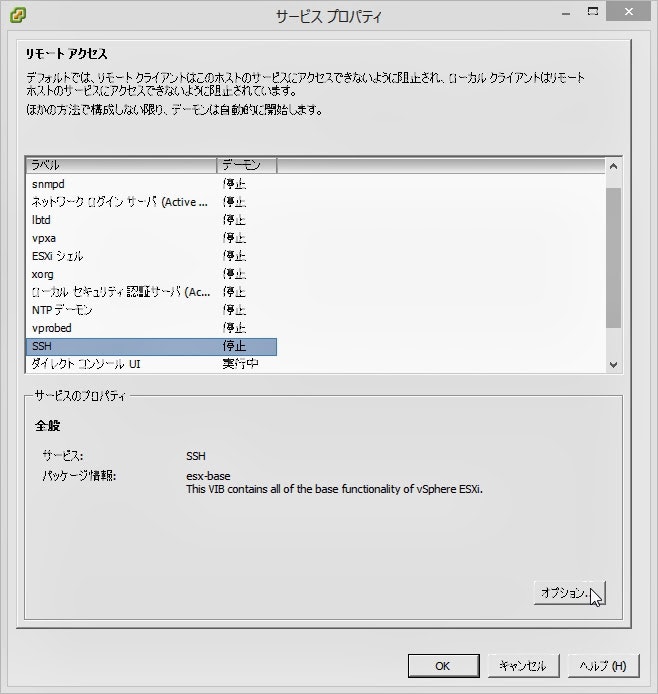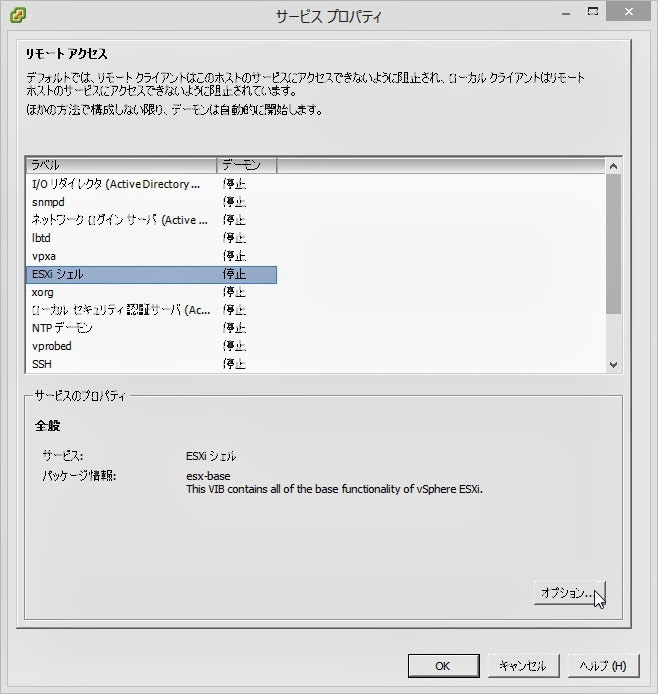VMWare ESXiの基本操作
VMWare vSphere Clientから仮想マシンにコピー&ペーストできるようにする。
1.1 仮想マシンの電源を切る
1.2 仮想マシンを右クリック-「設定の編集」より仮想マシンのプロパティを開く
1.3 「オプション」タブの[詳細]-[全般]より右下の[構成のパラメータ]をクリック
1.4 下記パラメータを追加
isolation.tools.copy.disable : false
isolation.tools.paste.disable : false
1.5 設定終了
ESXiの起動時にSSH接続を有効にする。
1.1 GUIでSSHサービスを起動する
[ホストに連動して開始および停止]を選択 → [OK]をクリック

[ホストに連動して開始および停止]を選択 → [OK]をクリック

再起動後 → [サービス]に "ESXi シェル" と "SSH" が表示されていることを確認

サービスプロパティで確認 → "ESXi シェル" と "SSH" が"実行中"になっていることを確認

1.2 公開鍵認証方式に変更する
Enabling Password Free SSH Access on ESXi 5.0
==秘密鍵(id_rsa or id_dsa)に、パスフレーズが設定されている場合は、パスフレーズを削除しておく。==
- id_rsaキーからパスフレーズを削除して、差分を確認(identicalと表示される場合は、差分なし=オリジナルのid_rsaにもパスフレーズが設定されていなかったという意。)
openssl rsa -in <id_rsaキー> -out <パスフレーズを削除したid_rsaキーを保存する場所>
diff -s <元のid_rsaキー> <パスフレーズ削除済みのid_rsaキー>
# Files <id_rsa> and <new_id_rsa> are identical
1.2.1 ESXiの/etc/ssh/keys-root/authorized_keysに、公開鍵(id_rsa.pub)を追加する。
1.2.2 SSHでのログインを鍵認証のみ許可する
ルートログインの許可、パスワードでの認証とチャレンジ/レスポンス認証を無効化する
- /etc/ssh/sshd_config
PermitRootLogin yes
PasswordAuthentication no
ChallengeResponseAuthentication no
1.3 sshサービスを再起動する
/etc/init.d/SSH restart
1.4 設定内容の確認
- パスワード認証ができなくなっているか確認(パスワード認証は危険なので無効化してあるはず)
ssh root@131.113.x.x
- 秘密鍵を使ってログインできるかを確認→ログイン成功
ssh -i <パスフレーズ無しのid_rsaキー> root@<ESXiのIPアドレス>
シンプロビジョニングで確保されたvmdkファイルを縮小する
1 ESXi自体にsshでログインして下記コマンドを実行
vmkfstools --punchzero 圧縮したいvmdkファイル
VMWare ESXi上に、vm間で共通アクセス可能な仮想共有ディスクファイルを作成する
インフラ構築手順書 VMware ESXiに仮想共有ディスクファイルを作成する
| 設定項目 | 設定値 |
|---|---|
| 仮想共有ディスクのvmdkファイルを置く場所 | /vmfs/volumes/datastore1/shared_datastore |
| 仮想共有ディスクファイル名 | shared1.vmdk |
| 仮想共有ディスクの容量 | 10GB |
mkdir /vmfs/volumes/datastore1/shared_datastore
vmkfstools -d eagerzeroedthick -c 10G /vmfs/volumes/datastore1/shared_datastore/shared1.vmdk
1つ目の仮想共有ストレージ設定
・「vSphereClient」でESXiサーバへアクセスする
・対象の仮想マシンの「サマリ」タブにある「設定の編集」をクリックする
・「仮想マシンのプロパティ」画面の「ハードウェア」タブで「追加」をクリック
・「ハードウェアの追加」ウィザードが起動し、「デバイスタイプ」画面で「ハードディスク」を選択し、「次へ」をクリック
・「デバイスの選択」画面で「既存の仮想ディスクを使用」を選択し、「次へ」をクリック
・「既存のディスクの選択」画面で、事前に作成した「共有ストレージファイル」を選択し、「次へ」をクリック
・「詳細オプション」画面で下記の内容を設定し、「次へ」をクリック
・仮想デバイスノード「SCSI(1:0)」※新しいSCSIコントローラを選択する(1:0)
・モード:独立型(通常)
・「終了準備の完了」画面で、内容を確認し、「次へ」をクリック
・「仮想マシンのプロパティ」画面に戻って、先ほど新規のSCSIコントローラを指定したので、「新規SCSIコントローラ」が作成されていることを確認する。
・「仮想マシンのプロパティ」画面の「新規SCSIコントローラ」を選択し、「SCSIパスの共有」を「物理」に変更する。その後、「OK」をクリック
2つ目以降の仮想共有ストレージ設定
「既存のディスクの選択」画面までは、「一つ目の仮想共有ストレージ設定」と同様に行う。
・「詳細オプション」画面で下記の内容を設定し、「次へ」をクリック
・仮想デバイスノード「SCSI(1:1)」※先ほど追加したSCSIコントローラを選択する(1:1)
・モード:独立型(通常)
※デバイスノードIDを変更して作成する。
・「終了準備の完了」画面で、内容を確認し、「次へ」をクリック
・「仮想マシンのプロパティ」画面に戻って、ハードディスクのみが追加されていることを確認する。その後、「OK」をクリック
VMのHDD容量を拡大する
こちらのサイトが参考になります。
【CentOS】LVMでディスク容量を拡張(VMwareのHDD容量を増やす)
-
vSphere Client上でHDD容量を拡大した後、VM上で下記コマンドを実行します。
-
fdiskでlvm用のパーティションを作成。 (n->p->3->t->3->8e->w)
df -mH
fdisk /dev/sda
コマンド (m でヘルプ): p
Disk /dev/sda: 42.9 GB, 42949672960 bytes
255 heads, 63 sectors/track, 5221 cylinders
Units = シリンダ数 of 16065 * 512 = 8225280 bytes
デバイス Boot Start End Blocks Id System
/dev/sda1 * 1 13 104391 83 Linux
/dev/sda2 14 2610 20860402+ 8e Linux LVM
コマンド (m でヘルプ): n
コマンドアクション
e 拡張
p 基本領域 (1-4)
p
領域番号 (1-4): 3
最初 シリンダ (2611-5221, default 2611):(リターン)
Using default value 2611
終点 シリンダ または +サイズ または +サイズM または +サイズK (2611-5221, default 5221):(リターン)
Using default value 5221
コマンド (m でヘルプ): p
Disk /dev/sda: 42.9 GB, 42949672960 bytes
255 heads, 63 sectors/track, 5221 cylinders
Units = シリンダ数 of 16065 * 512 = 8225280 bytes
デバイス Boot Start End Blocks Id System
/dev/sda1 * 1 13 104391 83 Linux
/dev/sda2 14 2610 20860402+ 8e Linux LVM
/dev/sda3 2611 5221 20972857+ 83 Linux
コマンド (m でヘルプ): t
領域番号 (1-4): 3
16進数コード (L コマンドでコードリスト表示): 8e
領域のシステムタイプを 3 から 8e (Linux LVM) に変更しました
コマンド (m でヘルプ): p
Disk /dev/sda: 42.9 GB, 42949672960 bytes
255 heads, 63 sectors/track, 5221 cylinders
Units = シリンダ数 of 16065 * 512 = 8225280 bytes
デバイス Boot Start End Blocks Id System
/dev/sda1 * 1 13 104391 83 Linux
/dev/sda2 14 2610 20860402+ 8e Linux LVM
/dev/sda3 2611 5221 20972857+ 8e Linux LVM
コマンド (m でヘルプ): w
領域テーブルは交換されました!
ioctl() を呼び出して領域テーブルを再読込みします。
警告: 領域テーブルの再読込みがエラー 16 で失敗しました: デバイスもしくはリソースがビジー状態です。
カーネルはまだ古いテーブルを使っています。
新しいテーブルは次回リブート時に使えるようになるでしょう。
ディスクを同期させます。
- fdiskが終了するので再起動
reboot
- LVM物理ボリュームを作成、vgdisplayコマンドでVolumeGroup名を確認しておきます。
pvcreate /dev/sda3
vgdisplay
- 上で表示されたボリュームグループに物理ボリュームを割り当てる。
- 論理ボリュームを増加させる。
- ファイルシステムサイズの再認識
vgextend VolGroup /dev/sda3
lvextend -L +20Gb /dev/VolGroup/lv_root
resize2fs /dev/VolGroup/lv_root
df -mH
ESXIのライセンスを無償版へ切り替える
1 公式ページで、ライセンスを取得します。