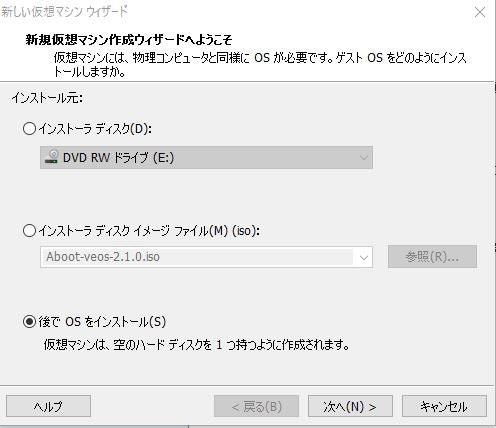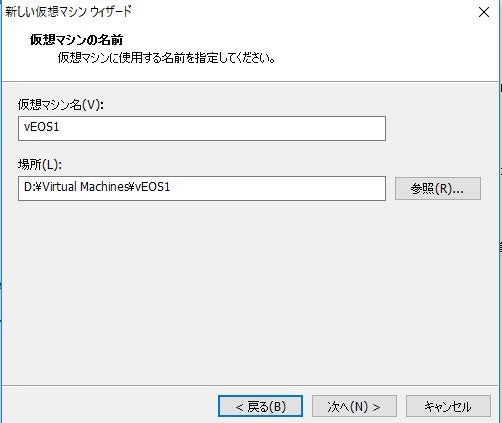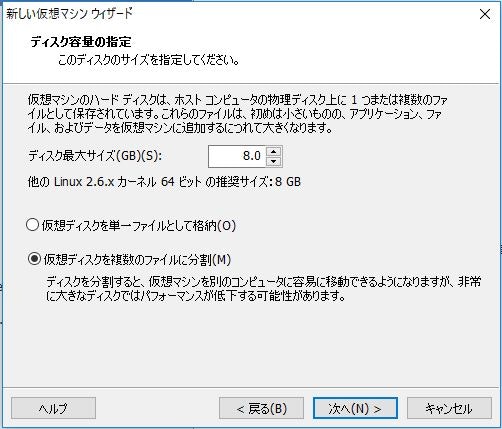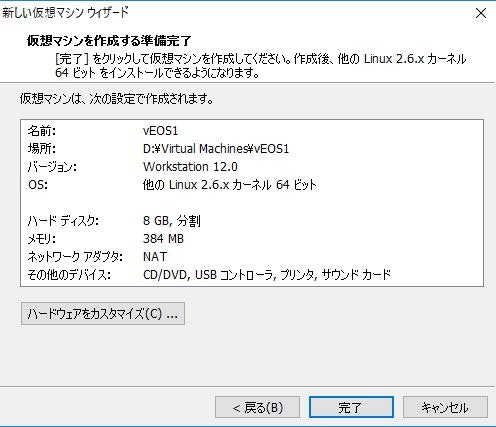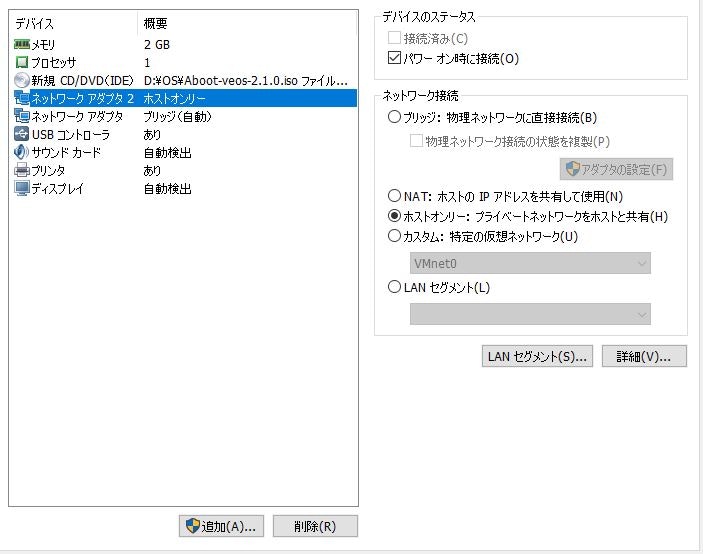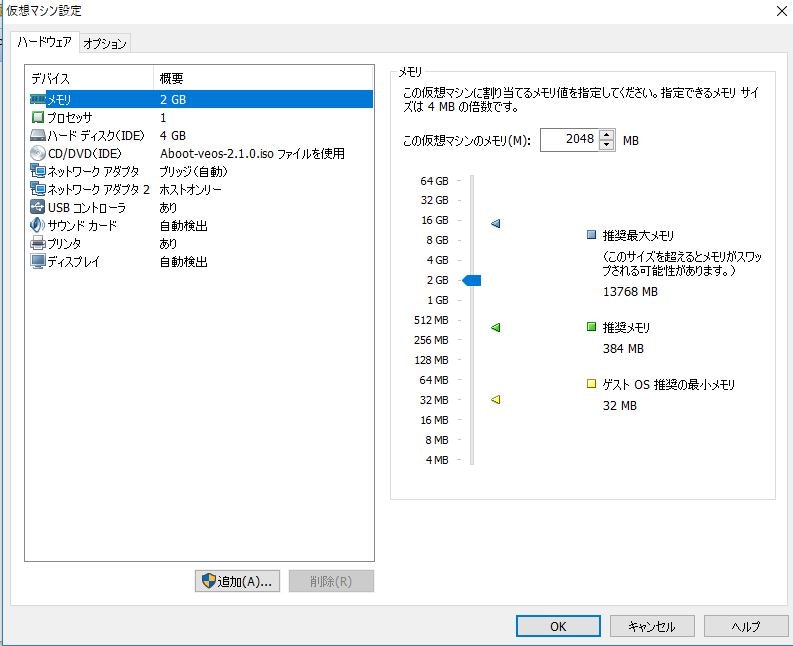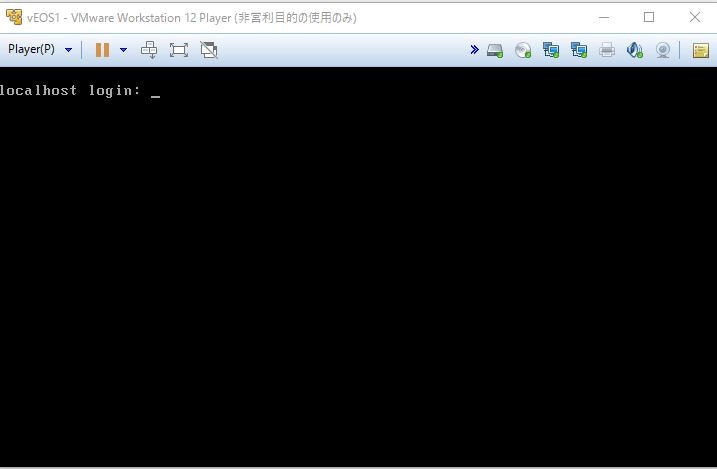概要
Arista vEOSをVMware workstationで使えるようにします。
Virtual Boxのやり方はあったのですがなぜか私の環境では起動しなかったので
仕方がなくVMware Workstationに入れたときのメモ
基本的なやり方はここで紹介されている通りです
https://www.ainoniwa.net/pelican/2014/0906a.html
環境
Windows10 Home Edition
VMware Workstation12
vEOS 4.16.6M(OS本体)
Aboot-veos-2.1.0(起動イメージ)
手順
1.VMware workstationをインストール
ここよりVMware Workstationを入手。
アカウントが必要なのでない場合は作る
VMware Workstationは個人で使う場合に限り無償で使えます。
詳しくはこちら
http://www.vmware.com/jp/products/player/faqs.html
もともとVMWarePlayerと呼ばれていたものが名前を変えた形です。
有償版はVMware WorkstationProというのがあります。
30日間の評価版があるので試したい方はそちらをどうぞ
インストール方法は基本的にはインストーラーを落として次へを押してれば大丈夫です。
つまったときは公式ドキュメントを参照
http://www.vmware.com/content/dam/digitalmarketing/vmware/ja/pdf/workstation-player-12-windows-user-guide.pdf
2.Arista vEOSのダウンロード
上記よりイメージをダウンロードします。
Aristaのアカウントも必要になるので、ない人はこれも作ります。
バージョンは一番新しいものをとってきましょう
2016/11/5現在
vEOS 4.16.6M
Aboot-veos-2.1.0
ちなみにAristaのバージョン表記ですが
・Mになっているものはメンテナンスリリース
・Fになっているものはフューチャーリリース
です。
3.仮想マシン作成
ここからは図付きで説明します
VMware Workstationを起動したら新規仮想マシンの作成を選択
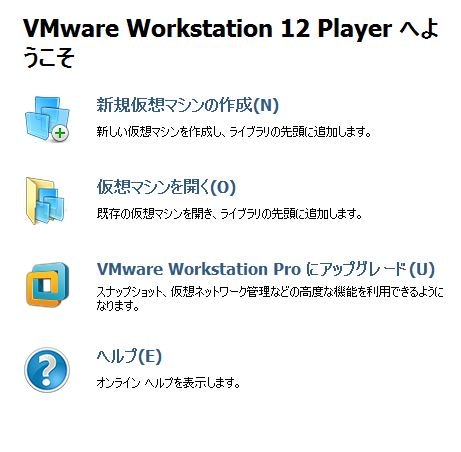
Linux
他のLinux2.6.xカーネル64ビットを選択して次へ
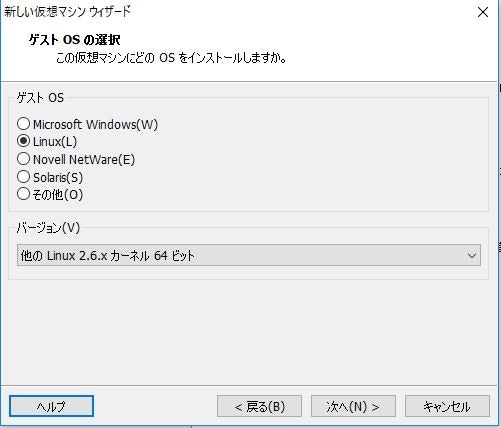
vEOSはやたらとメモリを食うので最低1GB、できれば2GBか4GBはほしい
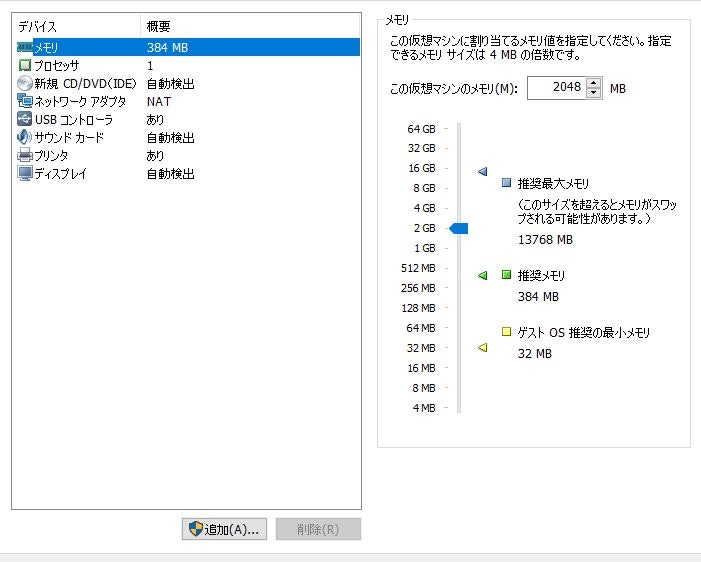
新規CD/DVDでISOのイメージをAboot-veosを選ぶ
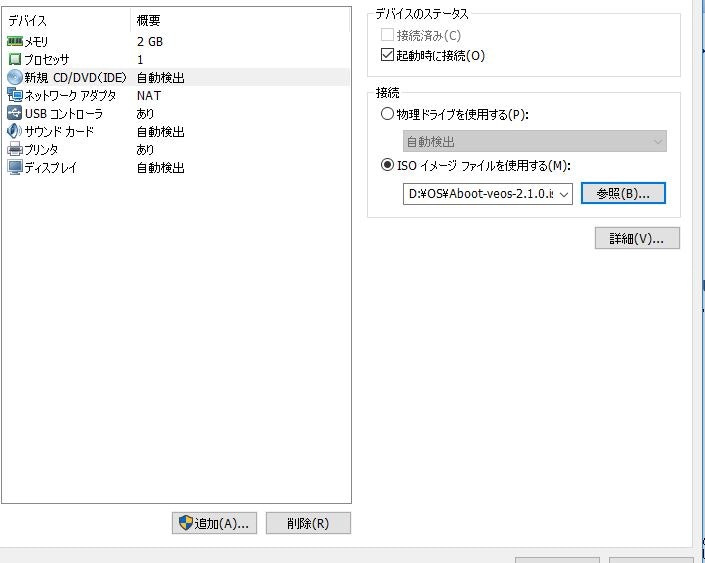
最低限であればネットワークアダプタは1つでいいですが
Aristaに複数インターフェイスを持たせたい場合は上図のように複数作成する必要があります。
ネットワークアダプタは
一番最初から作られているものがMa(マネジメントインターフェイス)
以降Eth1~順々に割り当てられていきます。
ハードディスクの設定
ハードディスクの追加はなぜかハードウェアのカスタマイズからでは選択肢に現れないので
いったん設定を完了し、仮想マシンの編集を行います。
追加→ハードディスク→IDE→既存の仮想ディスクを使用→vEOS 4.16.6Mのファイルを選択
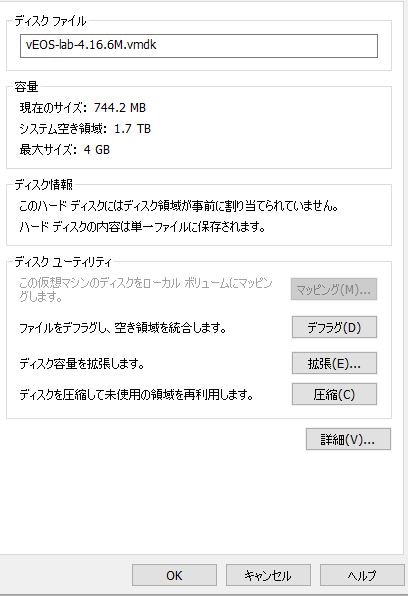
※最初の設定でできているハードディスクは削除しても問題ない
起動時の処理をいろいろ行い無事起動。
初期設定ではadmin/パスワード無しでログインできます。
今後はこれを使ってクライアント認証やeAPI周りを見ていきたいと思います。
補足
VMware Workstationのネットワークタイプは大きく分けて3つある。
イメージ的にはそれぞれ内部に仮想的なスイッチを持つ。
・ブリッジ
ホストOSが外部に接続するときと同じセグメントに所属。
外部に出るときも送信元IPはゲストOSのIPになる。
例:
ホストOSのIPが192.168.1.2ならゲストOSは192.168.1.3とか
パケットの流れとしてはゲストOSの仮想NIC→ホストOSの物理NIC→ルーター→外部
・NAT
VMware Workstationをインストール時に自動的に作成されるネットワーク。VMnet8がそれにあたる。
こちらも外部に出ることはできるが送信元はホストOSのもつIPに変換される。
例:
ホストOS
物理IP:192.168.1.2
VMnet8:192.168.100.2
ゲストOS
IP:192.168.100.3
この場合ホストOS・ゲストOS間の通信は192.168.100.XXの間を通して行われる。
外部との通信はゲストOSの仮想NIC→ホストOSの物理NIC→ルーター→外部と先と同等になるが
物理NICを出る際に物理NICのIPに変換される。
ここで注意したいのはゲストOSから見たときホストOSのVMnet8はGWにならないこと
GW自体は別にあり通常はホストOSのVMnet8のIPに1を足したものになる。
GWのIPを間違えると外部と通信できないので注意
・ホストオンリー
これは完全に内部で閉じたネットワークで外部ともほかのローカルのネットワークとも通信できない。
これもVMware Workstationをインストール時に自動的に作成されるネットワークでVMnet1がそれにあたる。
例:
ホストOS
物理IP:192.168.1.2
VMnet8:192.168.200.2
ゲストOS
IP:192.168.200.3
ホストOSとゲストOSでのみ通信可。
他に同じホストオンリーネットワークを持つゲストOSとも通信できる。