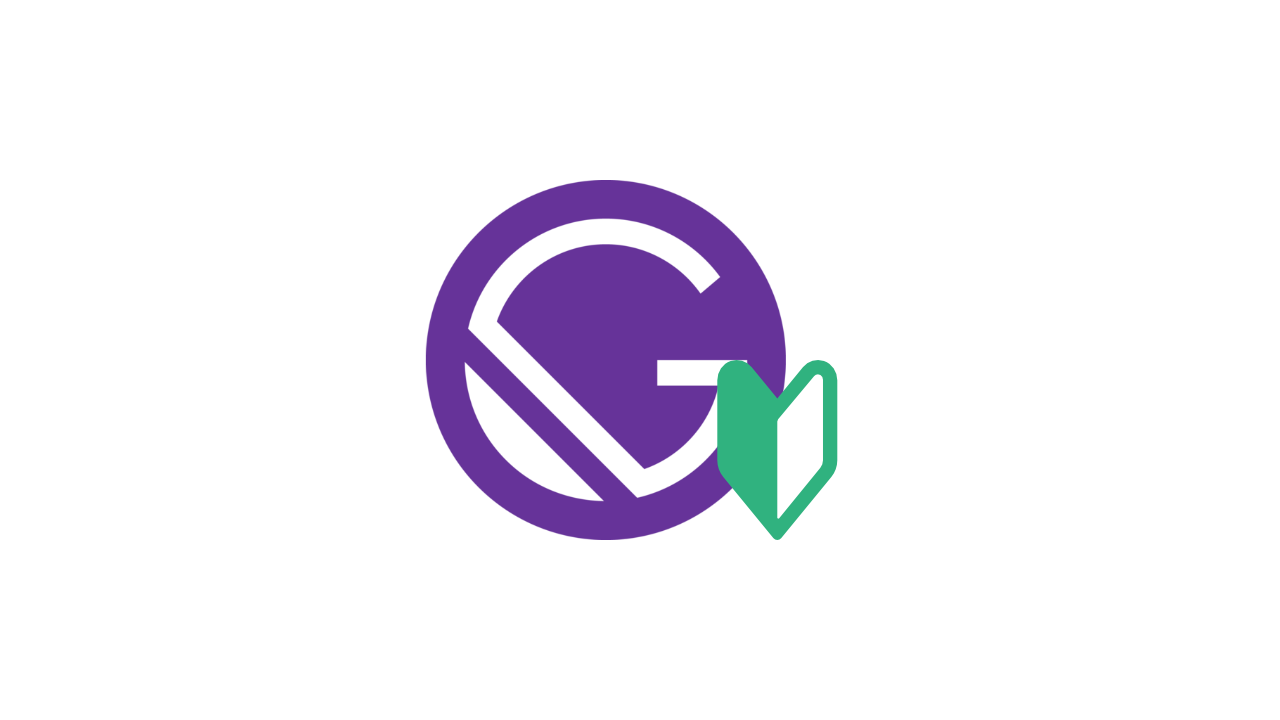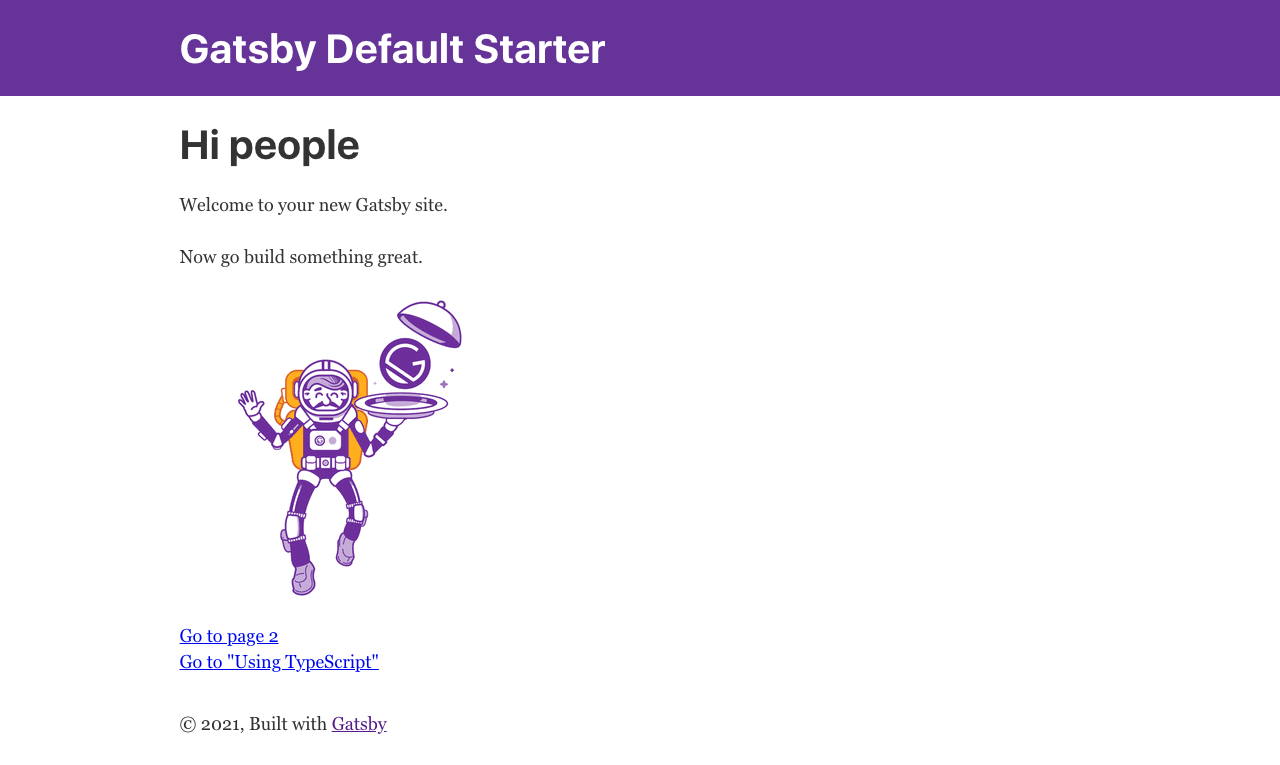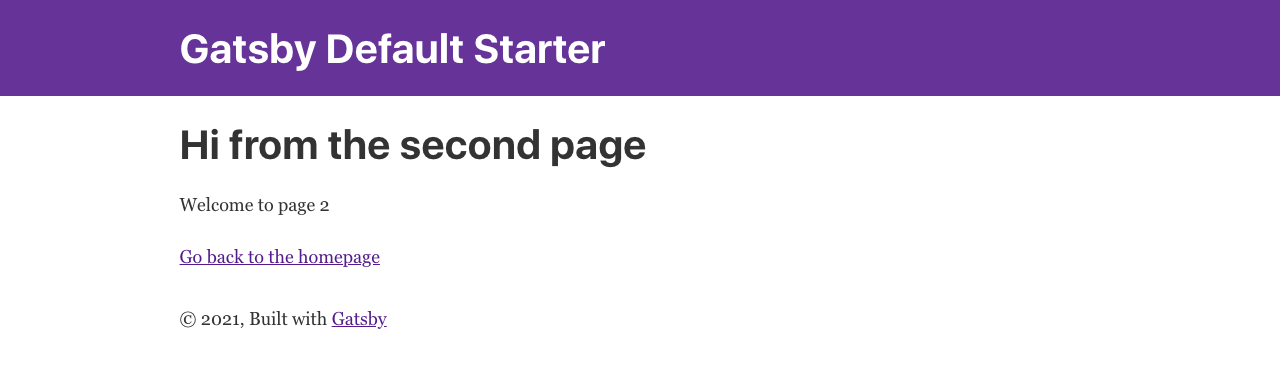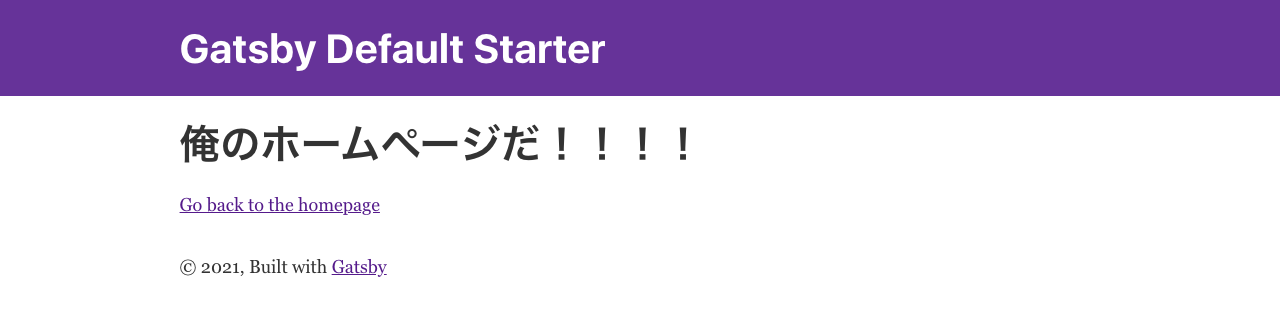この記事でやること
- 試しに
gatsby-starterを導入する - ローカル上にホームページを公開する
-
Visual Studio codeを導入する -
gatsby-starterをいじってみる
この記事は【Gatsby】JS歴ゼロ秒から始める、ポートフォリオサイト構築 - Qiitaの続きです。
理解が追いつかなかったらこちらも合わせてどうぞ。
Gatsby のスターターを見てみよう
GatsbyにはStarterという便利なものがあります。
カードゲームでもよくありますよね、スターターパック。
ニュアンスとしては似たような感じで捉えて良いと思います。
試しにgatsby-starterを導入してみる
-
とりあえず、一番基礎的なスターターである
gatsby-starter-defaultを導入してみましょう。
ターミナルで、どこでもいいのでわかりやすい場所に移動します。
じゃあとりあえず、デスクトップにしましょうか。 -
gatsby-starter-default: Gatsby Starter | Gatsby
にInstall this starter locally:とありますので、
そこにあるコマンドをターミナルにコピペします。
# 1.
# 任意のパス
$ cd desktop
# 2.
$ gatsby new gatsby-starter-default https://github.com/gatsbyjs/gatsby-starter-default
すると、先程1.で移動したフォルダ、今回の例であればデスクトップに
2.によって作成された、gatsby-starter-defaultというフォルダがあると思います。
中身はこんな感じです。
gatsby-starter-default
├── LICENSE
├── README.md # 読んでね的文章、英語
├── gatsby-browser.js # 設定、ホームページの見栄えとか
├── gatsby-config.js# 設定、プラグインの管理とか、ホームページの名前とか
├── gatsby-node.js# 設定、ブログを作るときにいじりまくる
├── gatsby-ssr.js # 気にしなくていい
├── node_modules# 気にしなくていい
├── package-lock.json # 気にしなくていい
├── package.json# 気にしなくていい
└── src # ホームページの中身
どのファイルがどういう役割を果たすのか
ぼんやりなんとなくわかったと思います。
ローカル上にホームページを公開してみる
ではさっそく、ホームページを公開してみましょう。
早いなぁ!!と思うかもしれませんがご安心ください。
公開、といってもテスト環境上に見れる状態にしておく、といった感じです。
# 1.ターミナル上でgatsby-starter-defaultに移動する
$ cd gatsby-starter-default
# 2.ホームページをテスト環境上に見れるようにするコマンド
$ gatsby develop
gatsby developを実行するといろいろ出てきますが、
今回注目すべきは以下の文字列です。
You can now view gatsby-starter-default in the browser.
⠀
http://localhost:8000/
⠀
View GraphiQL, an in-browser IDE, to explore your site's data and schema
⠀
http://localhost:8000/___graphql
⠀
Note that the development build is not optimized.
To create a production build, use gatsby build
ざっくり説明すると、
-
http://localhost:8000/にアクセスするとお前のホームページが確認できるやで -
http://localhost:8000/___graphqlにアクセスすると GraphiQL ってやつに飛べるで
と言っています。
ちなみにこれを Twitter とかで公開してもあなたのホームページは見ることができません。
localhost:8000はインターネットもなにもない、あなたの PC 上のみで見れるもの、と思ってください。
では、早速http://localhost:8000/にアクセスして、
あなたのホームページを見てみましょう。
ジャン!!
こん感じに表示されると思います。
試しに下にあるGo to page 2をクリックしてみましょう。
なんとなーく、このホームページがどういう構成になっているか把握できたと思います。
-
index(最初に表示されるホームページ)がある -
page-2がある - 確認してないけどもういっこのリンクから
using-typescriptに飛べそう
といった感じの構成ですね。
把握できたところで、テスト公開をやめてみましょう。
ターミナル上でctrl+Cを押下すると、
現在実行しているコマンドを停止することができます。
cmd+Cではなく、ctrl+Cです。
実際に HTML をいじりに行く
それでは、本格的に Gatsby いじりを始めていきましょう。
…前提として HTML の知識が多少必要となりますので、
はじめての HTML (全 14 回) - プログラミングならドットインストール
などで HTML を勉強しておくと話がスムーズに進みます。
今回は、**書くのは厳しいけど、とりあえずがんばって読めるよ!**というレベルを前提とします。
<body>に<h1>,<br>とかが理解できてればいいです。
ホームページの部品の場所
ホームページの部品はsrcというところに保管されています。
gatsby-starter-default
├── LICENSE
├── README.md
├── gatsby-browser.js
├── gatsby-config.js
├── gatsby-node.js
├── gatsby-ssr.js
├── node_modules
├── package-lock.json
├── package.json
└── src# 目的地
ここですね、フォルダになってると思うので開いてみましょう。
中身はこの様になっています。
今夏いじりたいindexとpage-2を探してみましょう。
.
├── components
│ ├── header.js
│ ├── image.js
│ ├── layout.css
│ ├── layout.js
│ └── seo.js
├── images
│ ├── gatsby-astronaut.png
│ └── gatsby-icon.png
└── pages
├── 404.js
├── index.js
├── page-2.js
└── using-typescript.tsx
pagesの中に格納されていると思います。
では、index.jsをテキストエディタで開きましょう。
テキストエディタで js を開く
…あ、テキストエディタについて説明していませんでしたね。
Windows で言うところのメモ帳、Mac で言うところのテキストエディタが
思いつくと思いますが、それではありません。
せっかくなので、プログラムを書くときに使う
テキストエディターを使ってみましょう。
今回僕の環境だと、Visual Studio Code(以下VScode)というものを使用していますので、
同じもので揃えておきましょう。
またドットインストールになりますが、僕が説明するより
こちらの講座を見てもらったほうが早いと思います。
HTML/CSS の学習環境を整えよう [macOS 版] (全 5 回) - プログラミングならドットインストール
では、VScode の使い方がわかったと思うので、
続きを始めましょう。
確か、では、index.jsをテキストエディタで開く、
といった話だったと思います。
VS index.js
import React from "react"
import { Link } from "gatsby"
import Layout from "../components/layout"
import Image from "../components/image"
import SEO from "../components/seo"
const IndexPage = () => (
<Layout>
<SEO title="Home" />
<h1>Hi people</h1>
<p>Welcome to your new Gatsby site.</p>
<p>Now go build something great.</p>
<div style={{ maxWidth: `300px`, marginBottom: `1.45rem` }}>
<Image />
</div>
<Link to="/page-2/">Go to page 2</Link> <br />
<Link to="/using-typescript/">Go to "Using TypeScript"</Link>
</Layout>
)
export default IndexPage
わけが分からなくて困っていると思いますが我慢してください。
一つ一つ現在の状況を整理しましょう。
- 今回の目的は「index をいじる」、
- つまり、ホームページの表示を変えることが目的です。
- ホームページは
HTMLをいう言語でできています。 - このスクリプトの中に HTML がありませんか?
const IndexPage = () => (
<Layout>
<SEO title="Using TypeScript" />
<h1>Gatsby supports TypeScript by default!</h1>
<p>
This means that you can create and write <em>.ts/.tsx</em> files for your
pages, components etc. Please note that the <em>gatsby-*.js</em> files
(like gatsby-node.js) currently don't support TypeScript yet.
</p>
<p>
For type checking you'll want to install <em>typescript</em> via npm and
run <em>tsc --init</em> to create a <em>.tsconfig</em> file.
</p>
<p>
You're currently on the page "{path}" which was built on{" "}
{data.site.buildTime}.
</p>
<p>
To learn more, head over to our{" "}
<a href="https://www.gatsbyjs.com/docs/typescript/">
documentation about TypeScript
</a>
.
</p>
<Link to="/">Go back to the homepage</Link>
</Layout>
)
ありました。
ここをいじれば、ホームページの内容が変わる、という算段だというわけです。
せっかくなのでわかりやすく、デカデカと
ここは俺のホームページだ!!
と表示させちゃいましょう。
const IndexPage = () => (
<Layout>
<SEO title="Using TypeScript" />
<h1>俺のホームページだ!!!!</h1>
<Link to="/">Go back to the homepage</Link>
</Layout>
)
ヨシ!
…とにかく、これで 1 ページ目が変わったハズなので、確認しに行きましょう。
覚えていますか?
ターミナルでgatsby develop。
え?なぜか動かない?
cdでプロジェクトフォルダーに飛ぶのを忘れていませんか?
表示が変わりました。
page-2も同じような感じで編集することができます。
つまりどういうことか?
jsファイルの中にhtmlで記述できる箇所があります。
そこをいじることで、ホームページの表示が変わります。
基本的に、このようにしてホームページの表示をいじることができます。
というわけです。
次回予告
- レイアウトの変更から学ぶGatsbyのしくみ
- 画像を表示させる
- リンクを貼る
にてお送りいたします。
それでは、また。