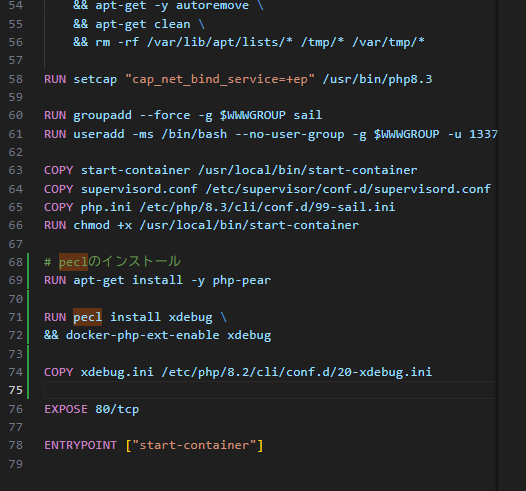はじめに
Xdebugって導入難しすぎません?
初学者の皆さんどうですか? 自力でできました?
記事通りにやってもうまくいかないし、、、
やっとできたので備忘録で取っておきます。
※laravel sailを使用をしようしてdockerを使ったデバックの記事になります。
※vscodeの拡張「php debug」のインストールは済ませること。
※Xdebugのバージョンは3になります。2だと設定が違います。確認はphpinfo関数を使用してください。
.envファイルに以下2行追加
SAIL_XDEBUG_MODE=develop,debug,
SAIL_XDEBUG_CONFIG="client_host=host.docker.internal"
xdebug.iniファイルを作成
/自分のプロジェクト/vendor/laravel/sail/runtimes/今回のPHPのバージョン/ここに作成
※vendorフォルダがない場合は以下のコマンドを実行
composer install
※バージョンがわからない場合は、
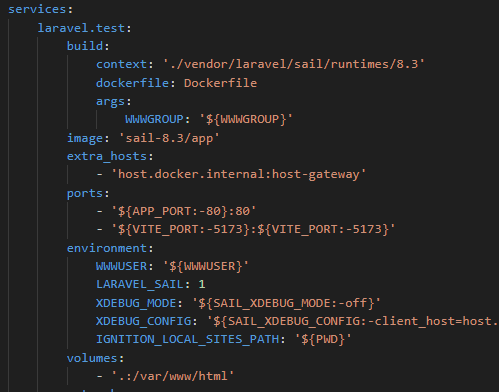
プロジェクト直下にあるdocker-compose.ymlのcontext:の右に書かれている最後の8.3がバージョンになる。
/自分のプロジェクト/vendor/laravel/sail/runtimes/今回のPHPのバージョン/ここに
xdebug.iniを作成し、ファイル内に以下を貼り付ける
zend_extension=/usr/lib/php/20220829/xdebug.so
xdebug.mode=debug
xdebug.start_with_request=yes
php.iniの編集
先ほど確認したPHPのバージョン配下にあるphp.iniを編集する
/自分のプロジェクト/vendor/laravel/sail/runtimes/今回のPHPのバージョン/php.ini←これ
以下を貼り付ける
xdebug.client_host = host.docker.internal
xdebug.mode = debug
xdebug.start_with_request = yes
xdebug.discover_client_host = 0
xdebug.remote_handler = "dbgp"
xdebug.client_port = 9003
zend_extension=/usr/lib/php/20230831/xdebug.so
client_port の値についてはポートを変えてもいいが、launch.jsonで合わせる必要があるので注意
Dockerファイルの編集
先ほど確認したPHPのバージョン配下にあるdockerfileを編集する
/自分のプロジェクト/vendor/laravel/sail/runtimes/今回のPHPのバージョン/Dockerfile←これ
# peclのインストール
RUN apt-get install -y php-pear
RUN pecl install xdebug \
&& docker-php-ext-enable xdebug
COPY xdebug.ini /etc/php/8.2/cli/conf.d/20-xdebug.ini
コマンドを打ってコンテナを再度作り直し
./vendor/bin/sail down
./vendor/bin/sail up -d --build
launch.jsonの作成、編集
サイドバーに存在する△と虫のアイコンをクリックし、
launch.jsonを作成する。この後PHPを選択

ここのPathMappingsがいろいろ記事によって言い方が違うが
変数を使うのはおすすめしません。
(${workspace}みたいな)
:の左の場所は
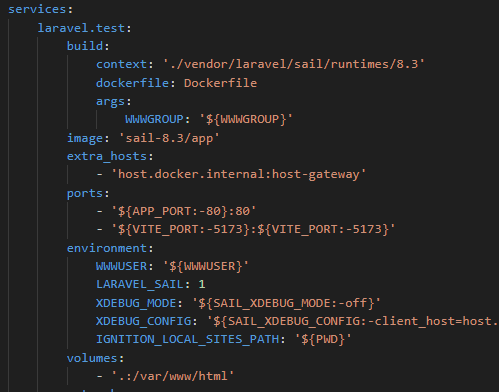
プロジェクト直下のdokcer-compose.ymlファイルのvolumesに書かれています。
:右側の場所はプロジェクトをおいている場所
cドライブ直下にプロジェクトをおいている場合は
"c:/プロジェクト名"
これで必要な設定は全部です。
ブレイクポイントを打って(行の数字の左をクリック)
デバックを起動!(写真の緑△ボタン)
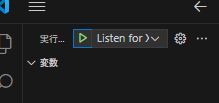
成功するとこのようにブレイクポイントで止まります。
プログラムの処理が行われるところでないと止まらないので
止まらないときブレイクポイントもチェック!
お疲れ様でした!