オリジナルのカーソルの作り方
今回は RealWorld Cursor Editor を使ってオリジナルのカーソルを作成する方法を紹介します.
RealWorld Cursor Editor のダウンロード
上記の公式サイト,または窓の社からダウンロードしてください.
カーソルの作成
- RealWorld Cursor Editor を起動し,左の作成タブをクリック
- 作成する方法を選択し,作成をクリック
すでにあるカーソルを編集する場合は,左の開くタブをクリックし,編集したいカーソルを選択してください.
キャンパスサイズや色の設定を変更することができますが,基本はデフォルトのままで問題ありません.

使い方
よく使う機能のみ,列挙して説明します.
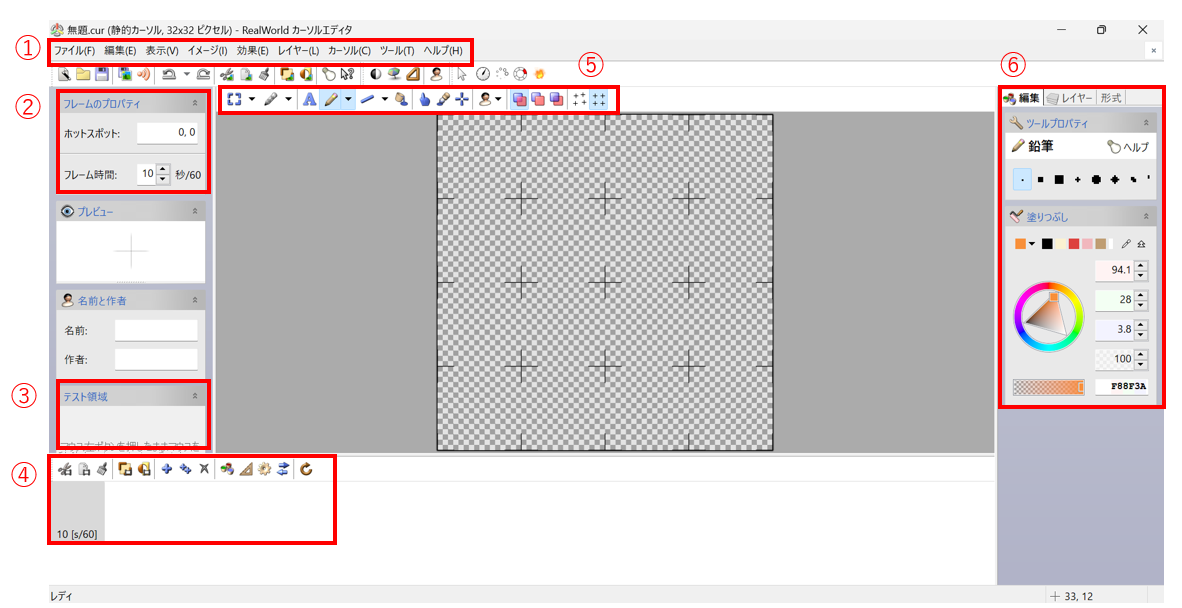
① カーソル編集画面全体に対しての操作 - ファイル - 上書き保存 - 名前をつけて保存 - イメージ - 回転 - 反転 - 鏡面
② フレームのプロパティ - ホットスポット : カーソルのクリック位置 - フレームの表示時間 : カーソルのアニメーション時間
③ テスト領域 - 作成したカーソルの動作確認
④ フレームの編集 - フレームの追加 - フレームの削除 - フレームのコピー - フレームの貼り付け - フレームの移動
ctrl + c, ctrl + v でコピー&ペーストができますが,複数レイヤーの場合は一つに結合されてしまうので,ここの機能を使うことをおすすめします.
⑤ カーソルを描画 - 切り取り・移動 - 消しゴム - テキスト - ペン - ライン - 塗りつぶし - レタッチ・ブラシ - スポイト : 色を取得 - カーソルのクリック位置を設定
少しだけショートカットキーが割り当てられている.
| キー | 機能 |
|---|---|
| x | 切り取り・移動 |
| e | 消しゴム |
| t | テキスト |
| b | ペン |
| f | 塗りつぶし |
| r | レタッチ・ブラシ |
| h | カーソルのクリック位置を設定 |
⑥ 編集・レイヤー - 色の選択 - レイヤーの追加
カーソルの保存
カーソルの保存場所は,C:\Windows\Cursors がデフォルトですが,ファイルの書きこみには管理者権限が必要であるため,表示されるポップアップを2 回許可してください.
2 回目の忠告はパソコン側からなので,ポップアップが裏側で開いている可能性があります.見当たらない場合は開いている画面を確認してみてください.
最後に
アニメーションのカーソルを作るのは手間がかかりますが,自分だけのカーソルを作ることができるので,ぜひ挑戦してみてください!