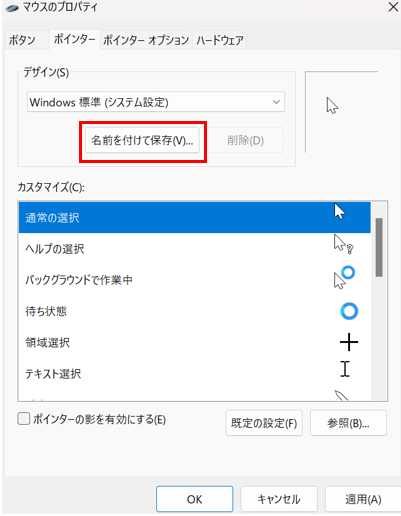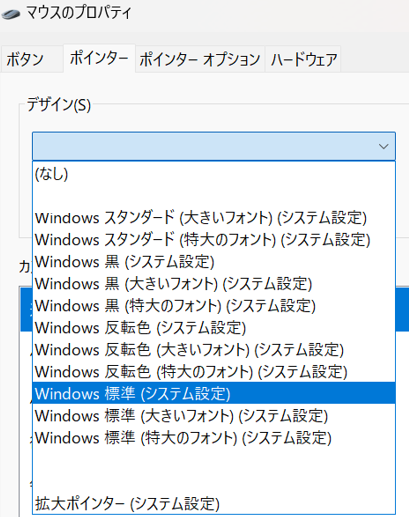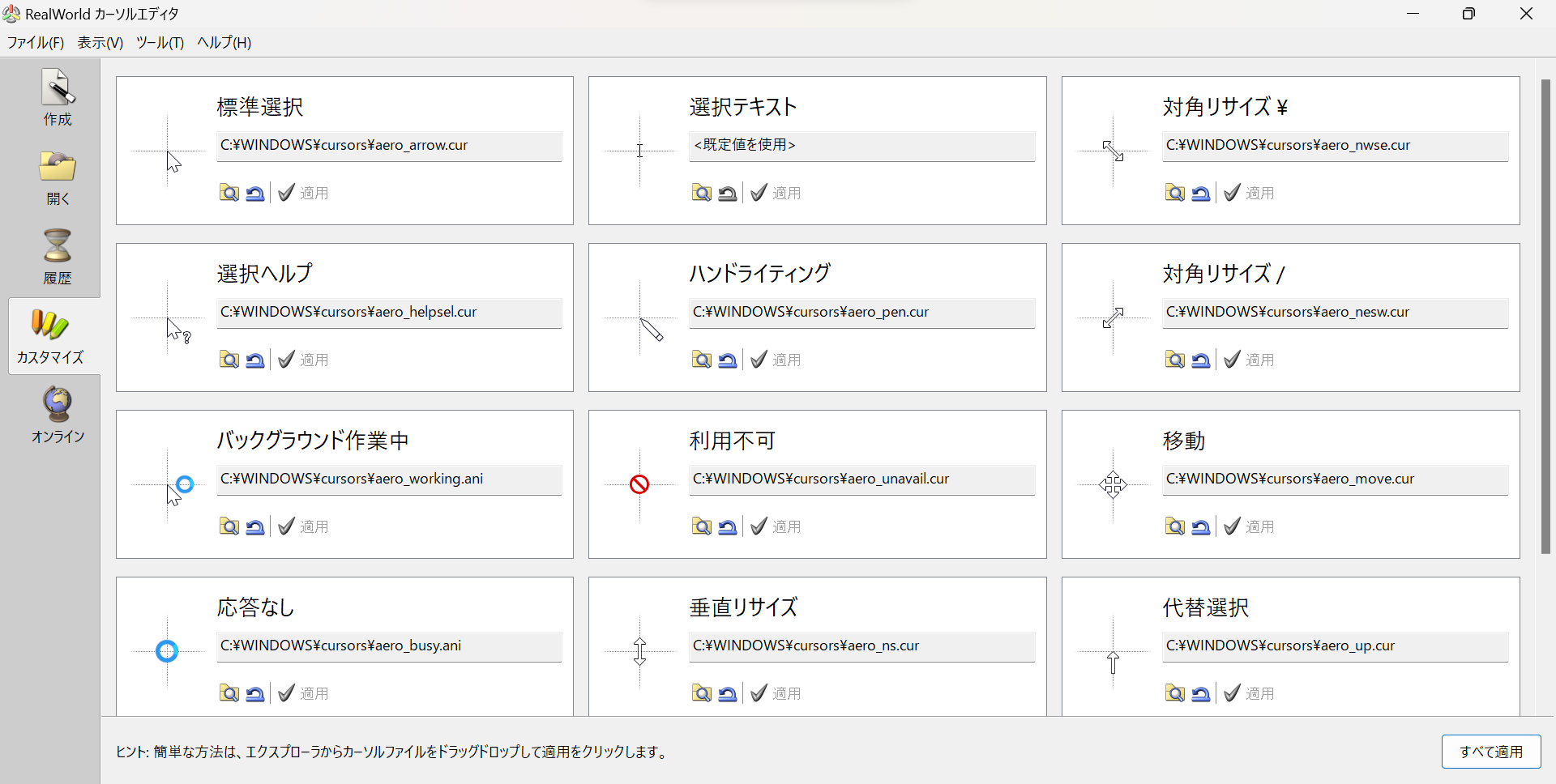はじめに
カーソルの変更方法について説明します.
環境は windows11 です.
カーソルの種類や詳細については,こちらを参照してください.
設定からカーソルを変更する
設定画面を開く
設定 -> 個人用設定 -> テーマ -> カーソルをクリックします.

カーソルの設定画面が表示されます.
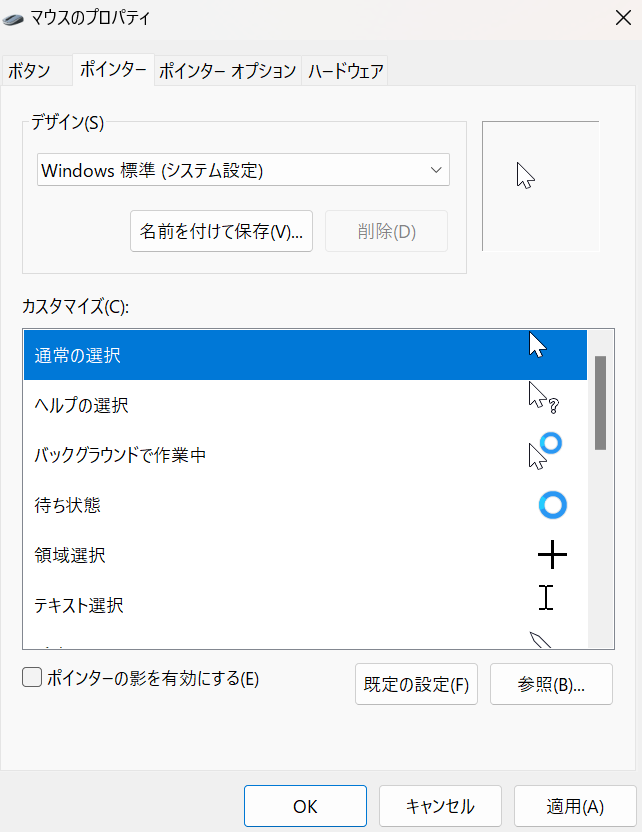
カーソルの変更
変更したいカーソルの種類を選択し,ダブルクリックまたは参照ボタンをクリックしてカーソルを変更します.
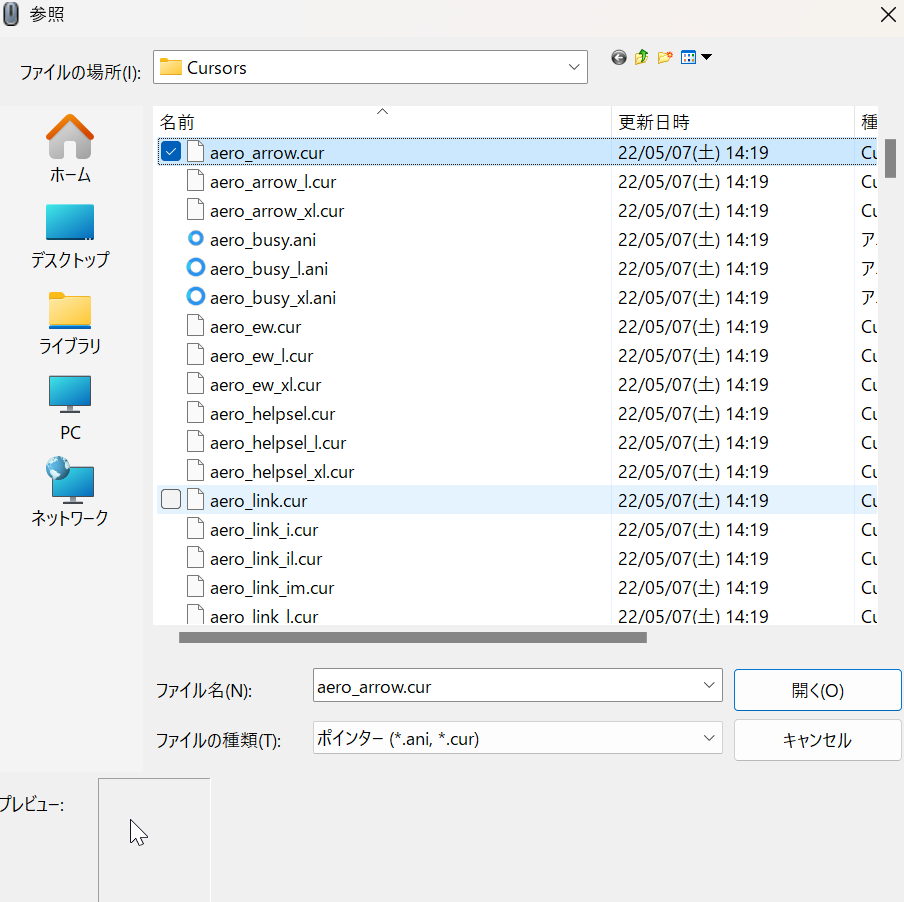
デフォルトのカーソルは,C:\Windows\Cursorsに保存されています.
作成したカーソルもここに保存するのが良いでしょう.
カーソルグループの保存
変更の適用
最後に,適用ボタンをクリックすることで,変更が適用されます.
OK ボタンをクリックすることで,設定画面を閉じることができます.
RealCursorEditor を使ってカーソルを作成する
RealCursorEditor を開き,カスタマイズタブを選択します.
変更したいカーソルの種類を選択し,参照ボタンをクリックしてカーソルを変更します.
ドラックアンドドロップでも行うことができます.
設定でカーソルを変更した場合は,RealCursorEditor を再起動することで変更が反映されます.
変更したら適用ボタンをクリックすることで,変更が適用されます.
RealCursorEditor では,カーソルグループを作成することができません.
作成したい場合は,設定からカーソルを変更する方法を参照してください.