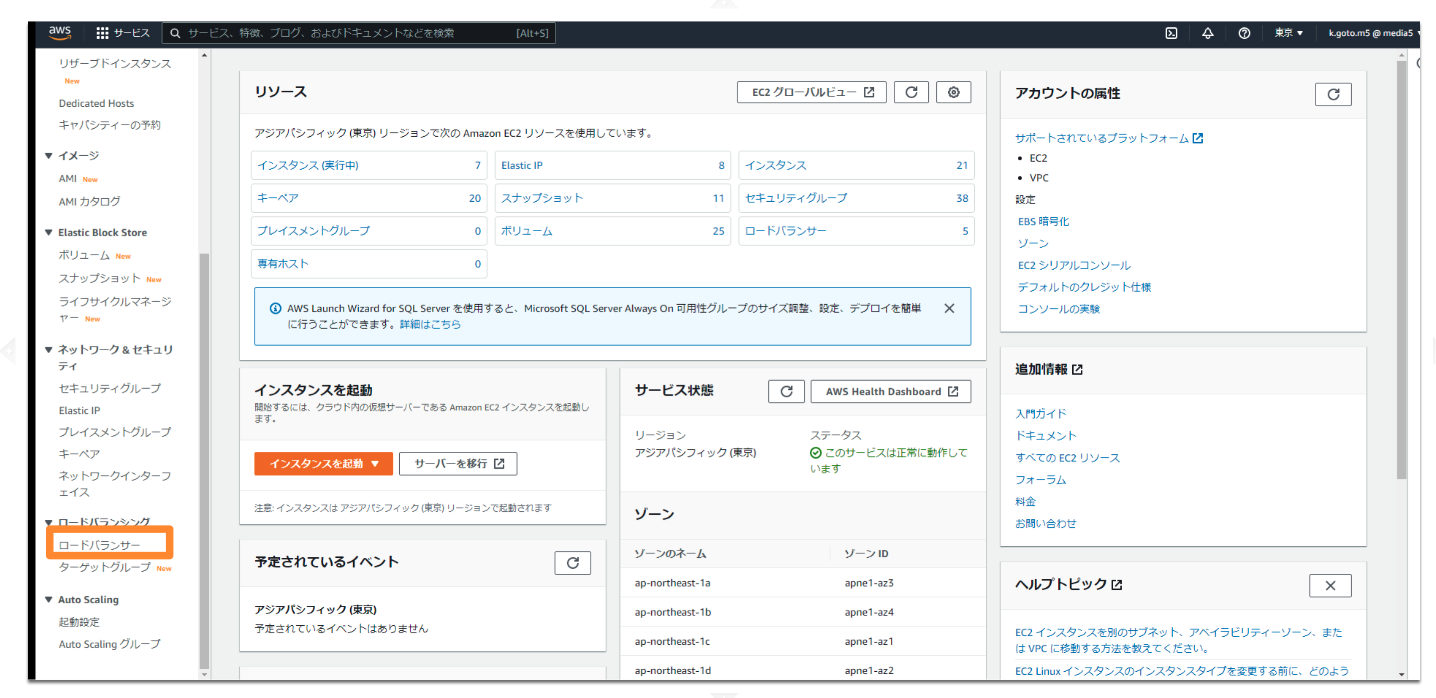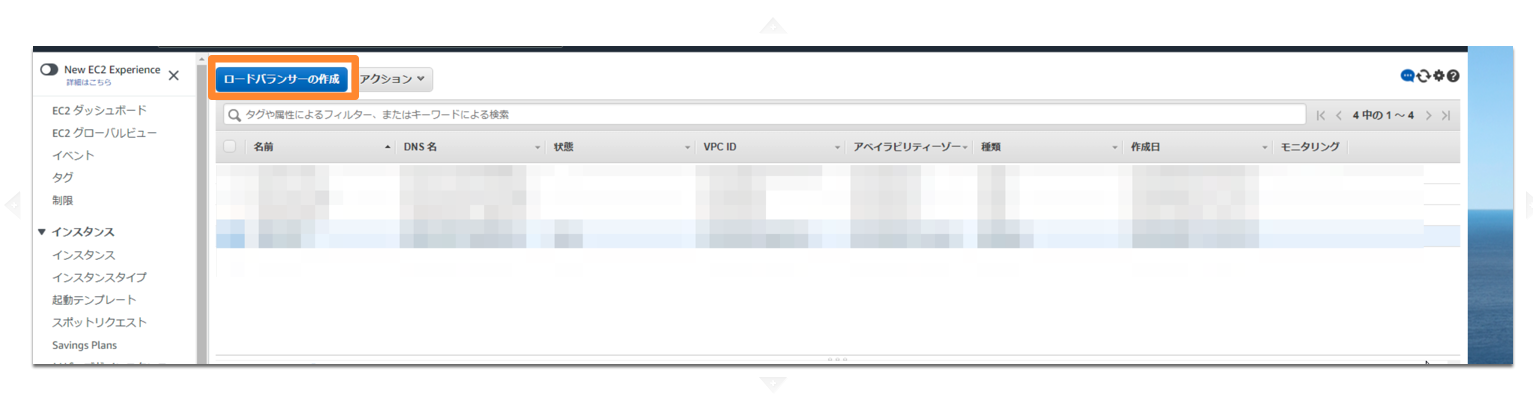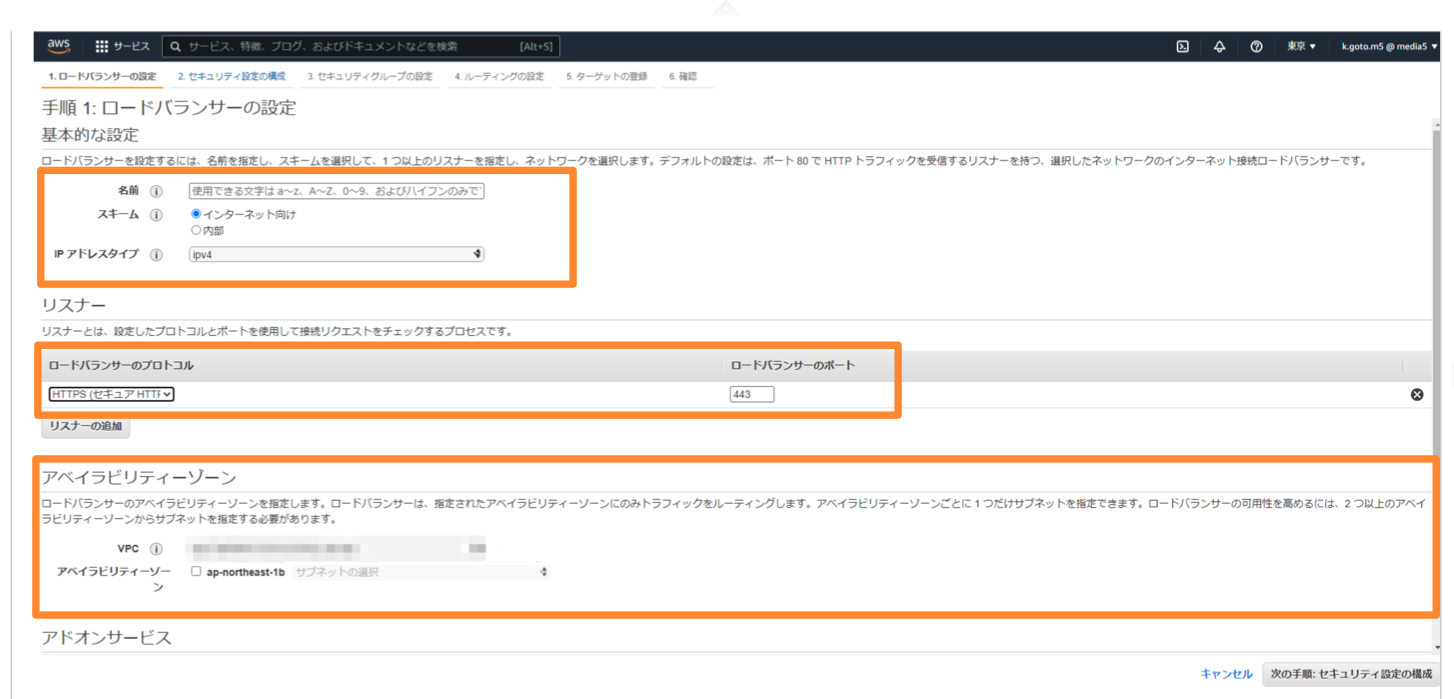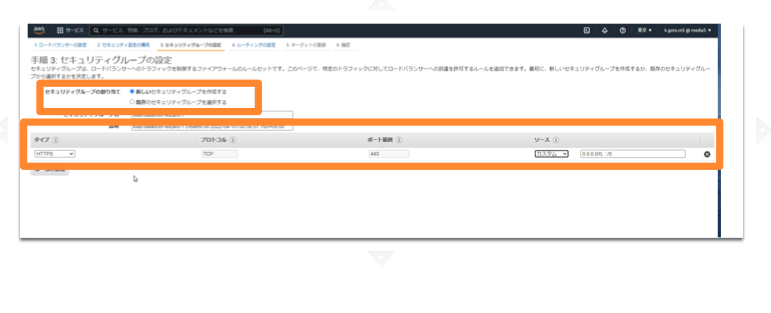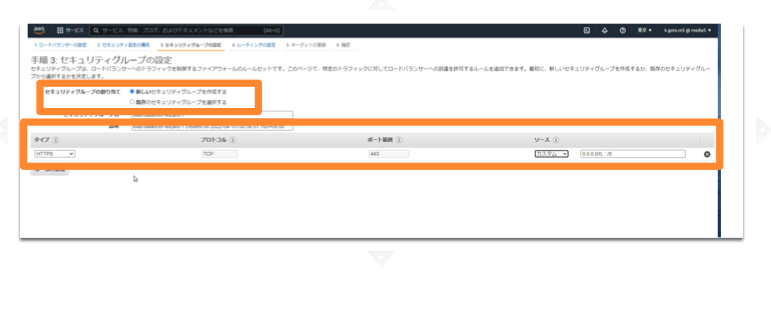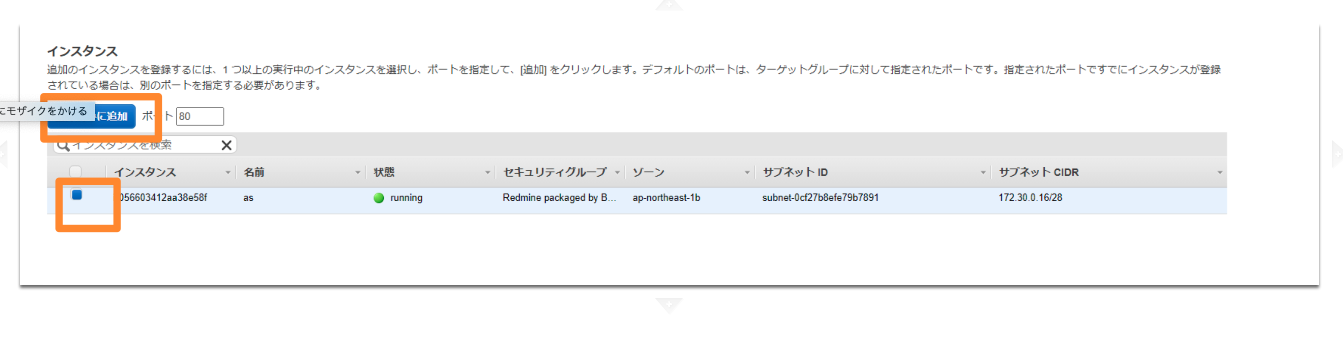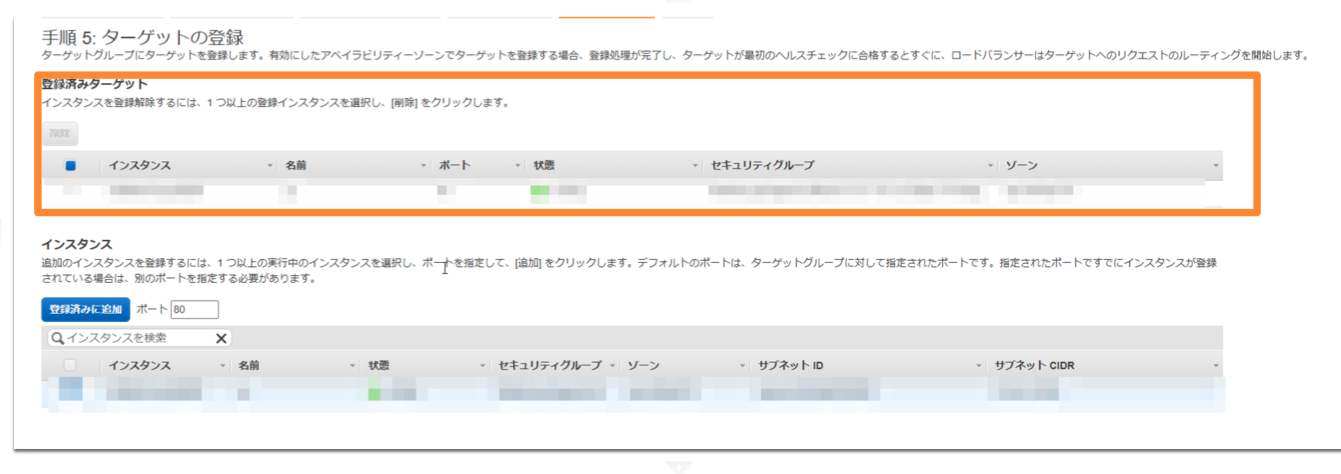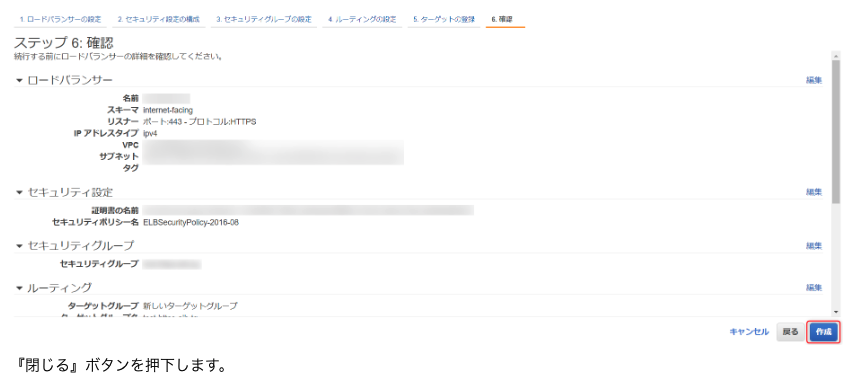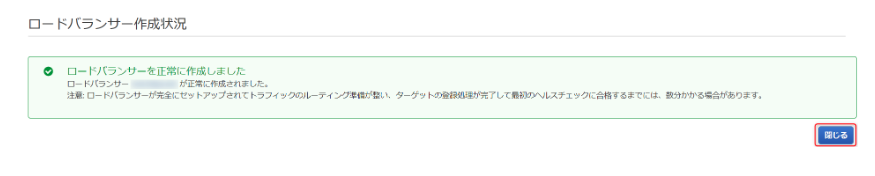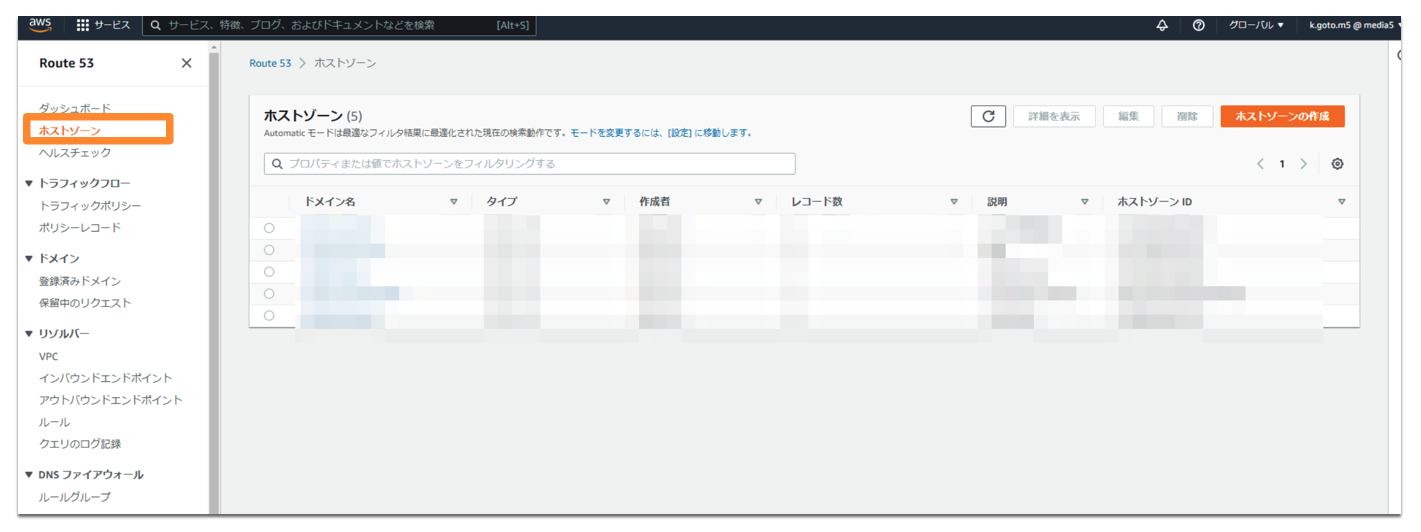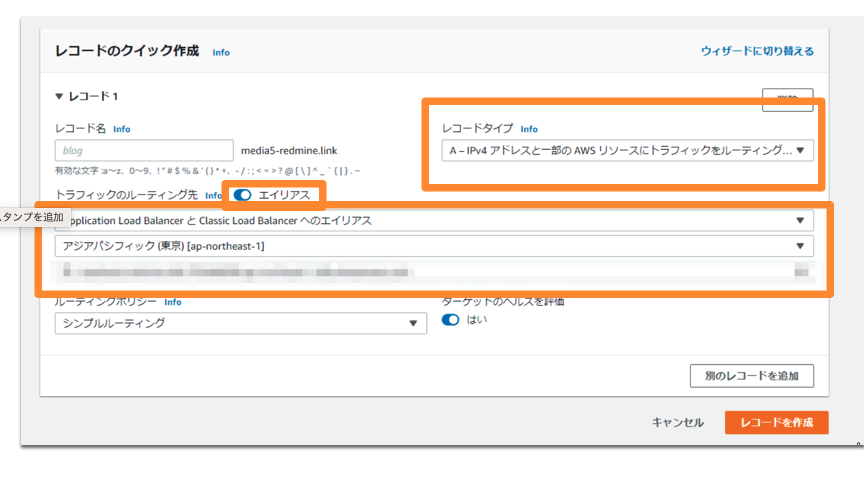RedmineでのSSL化の手順を記載します。
SSL化の記事は多数あるのですが、AWSのUIが頻繁に変わる影響で手順通りに進まないのでこれからやる人の役に立てば幸いです。
Route53でドメイン取得→ACMで証明書発行
までは終わったことを前提に話をします。
ELBの設定
ホーム画面→すべてのサービス→EC2→左側サブメニューでロードバランサーを選択
Application Load Balancerの「作成」を選択
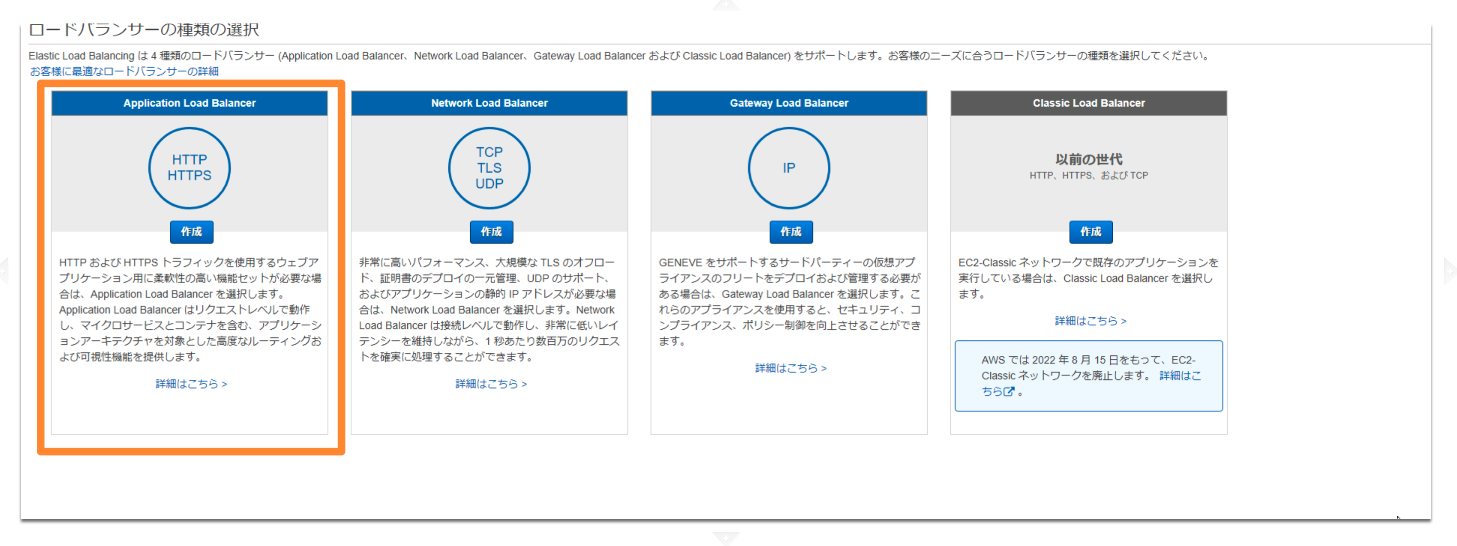
1ロードバランサーの設定
名前:任意で設定(今回はRedmine-elbとする)
スキーム:インターネット向け
ipアドレスタイプ:ip4
ロードバランサのプロトコルはSSL化のためHTTPSを選択
ロードバランサーのポートは443
SSL化したいドメインで使われているインタスンスのVPCを選択
アベイラビリティーゾーンはVPCに紐付いているものがタブに表示されるため選択
サブネットはpublicのサブネットを選択
上記すべて選択したら画面右下の「次の手順:セキュリティ設定の構成」を選択
2.セキリティ設定の構成
証明書タイプ ACMから証明書を選択する(推奨)
証明書の名前は今回AWS Certificate Managerで発行したものを選択
セキリティポリシーはELBSecurityPolicy-2016-08を選択
上記すべて選択したら右下の「次の手順:セキュリティグループの設定」を選択
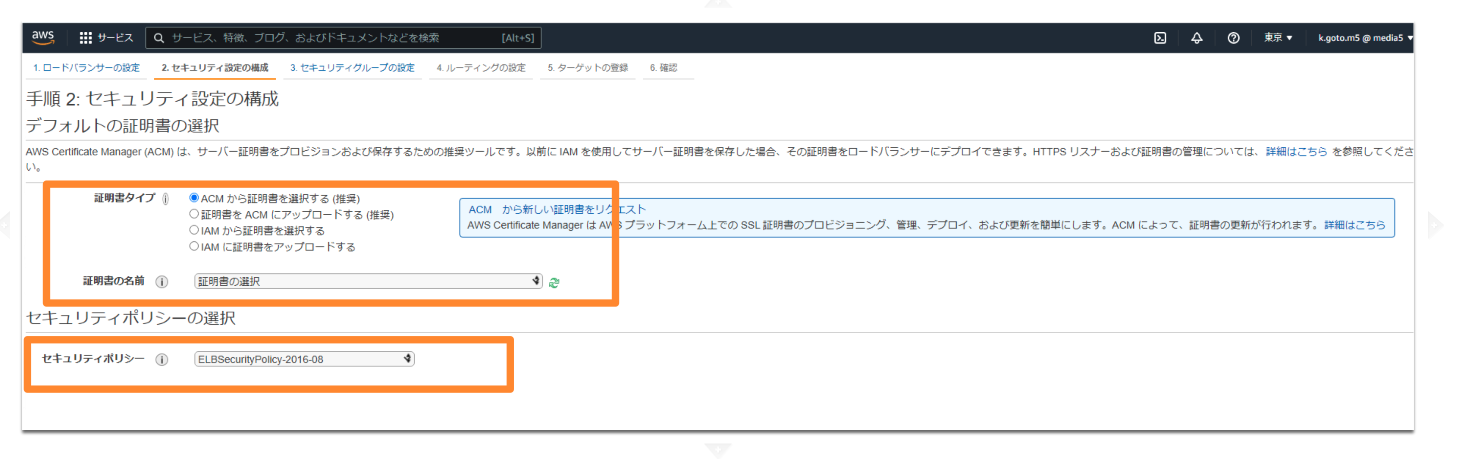
3.セキリティグループの設定
セキリティグループの割り当てを新しいセキュリティグループを作成するにする
タイプはHTTPSでソースはカスタム、任意の場所、マイIPから選択する
上記選択したら「次の手順:ルーティングの設定」を選択
4.新しいターゲットグループの登録
名前を任意で設定
プロトルコはHTTPとする
ポートは80
5.ターゲットの登録
SSL化したいドメインに使用しているインスタンスにチェックを入れ、登録済みに追加する
登録済みにインスタンスが登録される
内容を確認の上、『作成』ボタンを押下します。
Route53にAレコードを追加
メニュー→すべてのサービス→Route53→ホストゾーンを選択
SSL化したいドメインにチェックをいれる
レコードタイプをIVP4のタブを選択する
エイリアスをONにする
その下のタブを下記設定する
・Applicationへのエイリアス
・アジア・パシフィック東京
・作成したELB
上記設定したら「レコードを作成」を選択