ADManager Plus を使って、ユーザーやグループを作成する、編集するなどの操作をしましたが、出来上がったユーザーやグループなどのオブジェクトを参照する場合、ADManager Plus に付属する [AD エクスプローラー] と呼ばれるツールを使います。Active Directory のオブジェクト管理と言えば、[Active Directory ユーザーとコンピューター] や [ADSI エディター] がありますが、[AD エクスプローラー] はこれらを代替するものです。では、どのような違いがあって、[AD エクスプローラー] を利用するメリットってどんなところにあるのか、見てみましょう。
AD エクスプローラーの利用開始
[AD エクスプローラー] は ADManager Plus のコンソールから画面右上の [AD エクスプローラー] をクリックして利用します。クリックすると、画面左側にドメインの OU 構造、右側に左側で選択したオブジェクトの情報が表示されます。例えば、下の画面では、ドメイン直下に作った SuguruK ユーザーをクリックしたときの画面が表示されています。
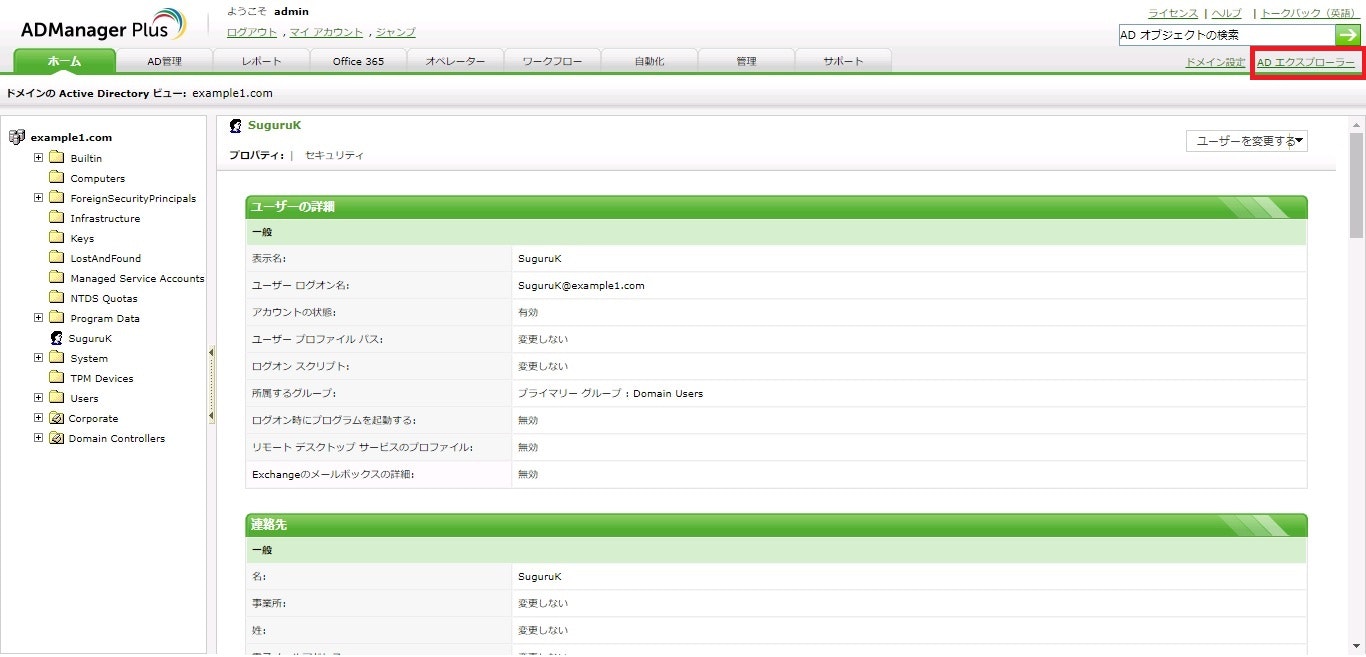
OU 配下のユーザーやグループの一覧は [Active Directory ユーザーとコンピューター] だと左側で OU を選択すると、右側に OU 内のオブジェクト一覧が表示されていましたが、[AD エクスプローラー] だと階層形式で表示されます。

[Active Directory ユーザーとコンピューター] 管理ツールに慣れている人にとっては、慣れるまでに時間がかかるかもしれません。
一方、個別のユーザーを参照するときは1枚のページに全部の属性とその値が表示されるので、見やすく感じるかもしれないですし、印刷してレポートがわりに使うこともできるでしょう。
そして、何よりもWebアプリケーションなので、管理ツールをインストールしないでも、どこのコンピューターからでも利用できるというのが最大の特長かもしれません。
ユーザー設定の変更
ユーザーのプロパティを変更するときは画面右上の [ユーザーを変更する] をクリックします(ユーザーのみ)。
すると、別ウィンドウが開いて、ユーザーの属性一覧が表示されます。

設定を変更すると、変更した箇所と変更後の値が表示されるのですが、パスワードも平文で表示されてしまいます。もしパスワードを変更するのであれば、この画面からではなく、以前にも紹介したCSVファイルから変更したほうが安全だと思います。

レポートからユーザーの参照
[Active Directory ユーザーとコンピューター] になくて、ADManager Plus にあるもののひとつにレポートがあります。
今まで Active Directory にレポート機能がなかったので、スクリプト処理で CSV ファイル化して、見栄えのするレポートを自力で作る人もいたと思いますが、ADManager Plus を使えば、そんな面倒なことをする必要もありません。
レポートは画面上部の [レポート] をクリックして利用します。
すると、利用可能なレポートが一覧で表示されるので、その中から参照したいものを選択するだけです。ここでは、ユーザーレポートの [最近ログオンしていないユーザー] を選択してみましょう。

すると、ご覧のような結果が表示されます。

このまま参照するのもよいし、画面右上にある [エクスポート] ボタン(上の画面では切れてしまって見えないですが..) をクリックして、CSV や PDF などの色々な形式に出力して他の作業に流用することもできます。例えば、様々な法令に基づく監査が入ったりしたときにも簡単にレポートが出せるのはありがたいです。
参考までに、一覧にないレポートを出力したい場合は [他のレポートが必要ですか] のボタンをクリックすると、レポート作成のフォームWebページにリダイレクトするので、zoho さんにレポート作成をリクエストできます。ただ、これが嬉しいか?というのは意見が分かれそうですね。リクエストすれば勝手に作ってくれるのでありがたいという人もいれば、待たされるぐらいなら自分でレポートそのものを作らせてくれ!という人もいると思うので。
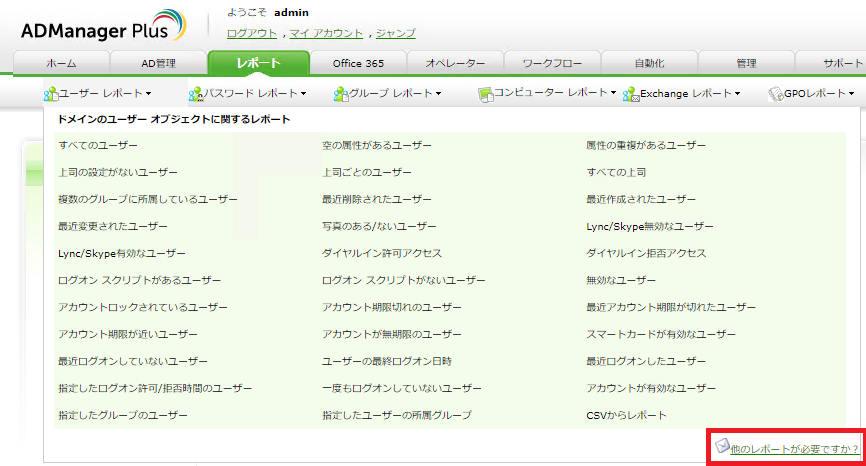
それから、画面右上にある [スケジュール レポート] をクリックすると、レポートを定期的に生成し、メールで送ってきてくれます。
ただし、[スケジュール レポート] 画面から [スケジュールの設定] を行うときは事前にメールサーバーの設定をしていないのと行けないので、初回だけメールサーバーの設定画面に移動します。そこで、利用するメールサーバーの設定を入れておいてください。ちなみに利用するメールサーバーが Office 365 の Exchange Online であれば、ご覧のとおりの設定になります (参考:https://docs.microsoft.com/ja-jp/exchange/mail-flow-best-practices/how-to-set-up-a-multifunction-device-or-application-to-send-email-using-office-3)。

設定できたら、もう一度スケジュールレポートを作成しましょう。すると、今度はどのレポートを定期的に生成するか選択する画面が出てきます。ここでは、ユーザーレポートの [最近ログオンしていないユーザー] を選択して、さらにレポートは PDF にして、メールアドレスを指定して設定します。

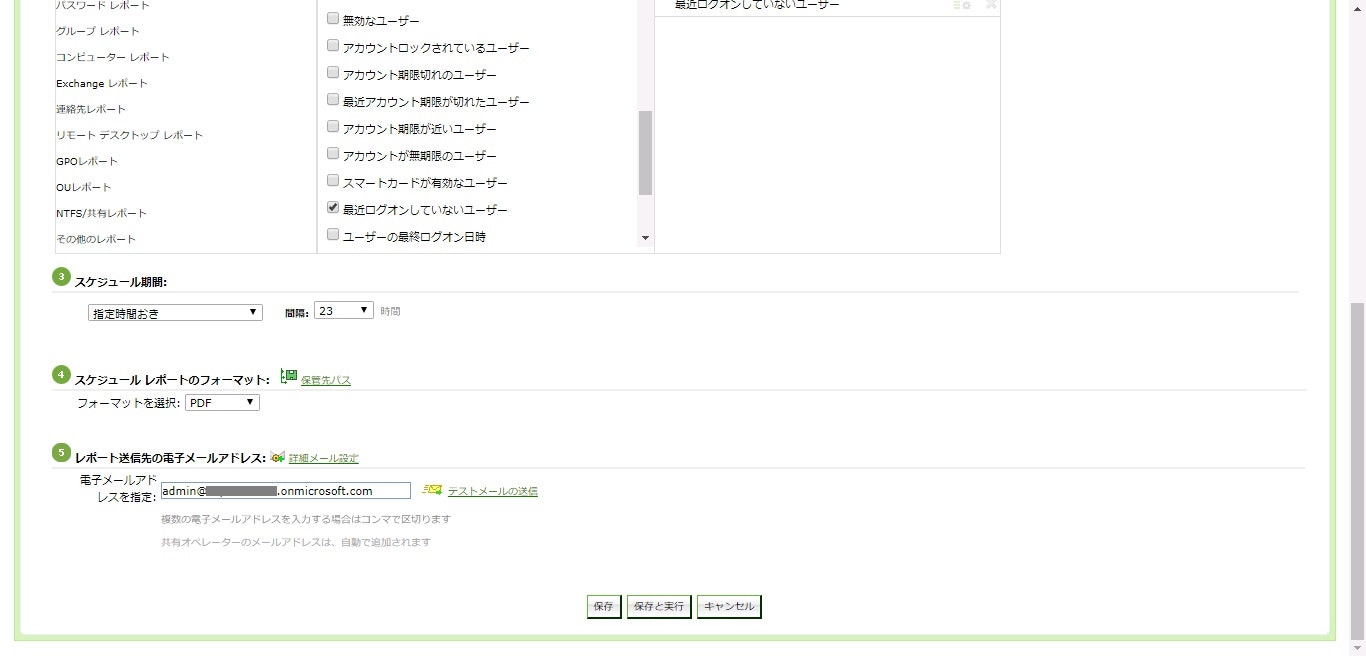
ここまでのところで、ADManager Plus から Active Directory ユーザーの参照方法とレポートの出力方法を見てきました。
[AD エクスプローラー] 画面からユーザーを参照することについては好みがわかれるところだと思いますが、レポートは明らかに Active Directory にはないものなので、ここだけでも利用するメリットはあるのではないかと思います。特に、中小の企業で「ひとり情シス」で運用されている方だとレポート作成のためのスクリプトを作って、、などという手間はかけられないはずなので、一定ユーザー数までは無料で利用できる特典を生かさない手はないかと思います。