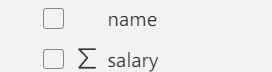現在、Power BI DesktopとPower BI Serviceと分けています。
Power BI Desktopは、ローカルPCで動いているソフトウェアです。
Power BI Serviceは、グランドサービスで動いているソフトウェアです。
違い
Power BI Desktop と Power BI サービスを比較する
https://learn.microsoft.com/ja-jp/power-bi/fundamentals/service-service-vs-desktop
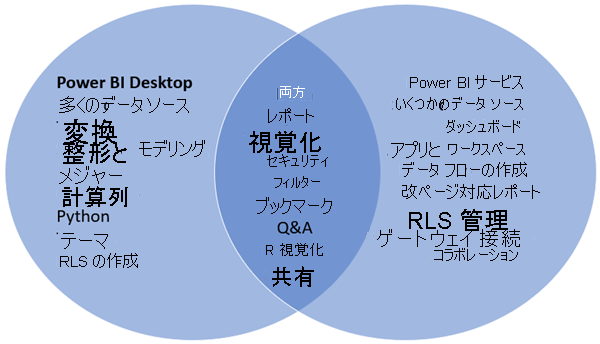
Power BIワークフロー
Power BI での一般的なワークフローは、Power BI Desktop でデータ ソースに接続し、レポートを作成することから始まります。 次に、そのレポートを Power BI Desktop から Power BI サービスに発行し、それを共有することで、Power BI サービスとモバイル デバイスのビジネス ユーザーがレポートを表示して操作できるようにします。
https://learn.microsoft.com/ja-jp/power-bi/fundamentals/power-bi-overview
共同作業
Power BI Desktop プロジェクトと Git の統合
https://learn.microsoft.com/ja-jp/power-bi/developer/projects/projects-git
Power BI Desktop プロジェクトと Azure DevOps の統合
https://learn.microsoft.com/ja-jp/power-bi/developer/projects/projects-azdo
手順
①Power BI Desktopのオプションのプレビュー機能を選択し、「Power BIプロジェクト(.pbip)を保存」をチェック
②開発中のプロジェクトを.pbipとして保存し、gitに上げる
直接データ編集
Power BIのテーブルを直接編集する方法
https://soft-zou.jp/2022/07/12/powerbi-table-creation-modify/
Power BI Desktop にデータを直接入力する
https://learn.microsoft.com/ja-jp/power-bi/connect-data/desktop-enter-data-directly-into-desktop
多言語対応
[Tabular Editor 2 Docs] Power BI Desktopとの連携
https://qiita.com/akihiro_suto/items/f16888c680ee226d6666
Powre BI Desktopでの実施手順
https://qiita.com/ryoma-nagata/items/ef17e6bfe8bd6e45aaea
手順
①最新版 Tabular Editorインストール
https://github.com/TabularEditor/TabularEditor/releases/tag/2.21.1

②Power BI Desktopのオプションを選択し、プレビュー機能で Enhanced Metadata を有効化し、再起動
③Power BIレポートをPower BI Desktopで表示後、"Tabular Editor"を起動。

④"Translations"を右クリック後、"New Translation"を選択
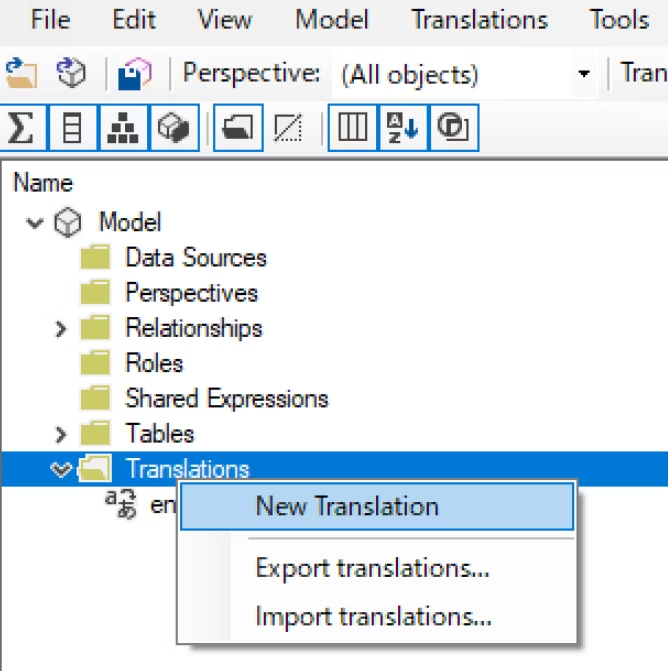
⑤"Select Culture"ウィンドウにて、"ja-Jp - Japanese(Japan)" -> "OK"を選択。

⑥翻訳対象の項目を"Tables"にて選択し、"Translated Names"にて適切な項目(例:テスト①)を入力し保存。
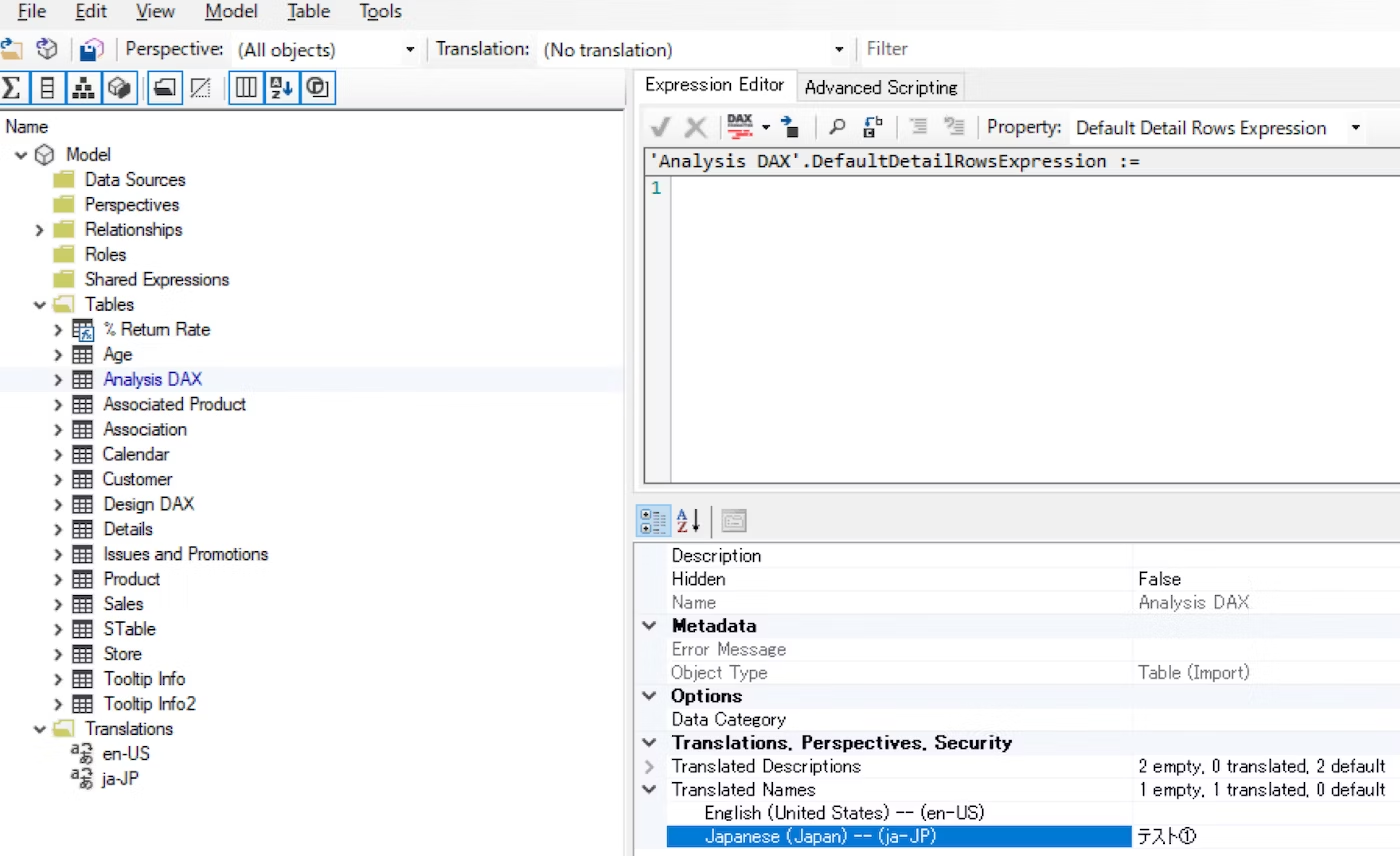
⑧Power Bi service上で通訳されることことが確認できる