はじめに
SubstancePainterを使うにあたって、細かい設定などを備忘録的に記していきます。
自分がアーティスト寄りで、そういう人たちに向けて書くので、
技術というよりかは、SPを使った表現例をメインに書きたいと思います。
UIの説明や使い方についてはこちらのチュートリアルなどがとても分かりやすいです。
※SPは非破壊的に制作を進められるので、細かい数値などは後からViewを見ながら調整します。
Base

baseのレイヤーでは、「color」「rough」「metal」のみ設定しています。
colorやroughのディテールは後々作るので、ここではベースの見た目を設定します。
- Base color:基本の色設定
- HSVで調整すると作りやすいです
- Roughness:粗さの設定
- 1に近づけるとのっぺりします
- Metallic:反射の設定
- 1に近づけると写り込みやすくなります
Roughnessのディテール

次にRoughnessのディテールを設定します。
図のようなランダムなテカリ加減を出したいと思います。
Fill Layerを新規作成し、「rough」だけにします。
BaseのRoughnessの数値から離れるほど、変化が分かりやすくなります。

そして「add black mask」でマスクを作り、マスクを選択した上で、
「add effect」>「add generator」でgenerator「Dirt」を追加します。
- Dirt Level
- Dirt Contrast
を中心にお好みのRoughnessを設定します。

さらに、「add effect」>「add fill」を追加し、grayscaleでgrungeを追加します。
ここでは、「Grunge Painted Scratch」で傷のような表現を作ります。
- Balance
- Contrast
で調整します。
このままでは、「Dirt」が上から塗られている状態なので、
Blend Modeを変更します。ここでは「Linear dodge」にしています。
Blend Modeの横にあるOpacityスライダーを調整して、見た目を変更してもOKです。
Heightのディテール
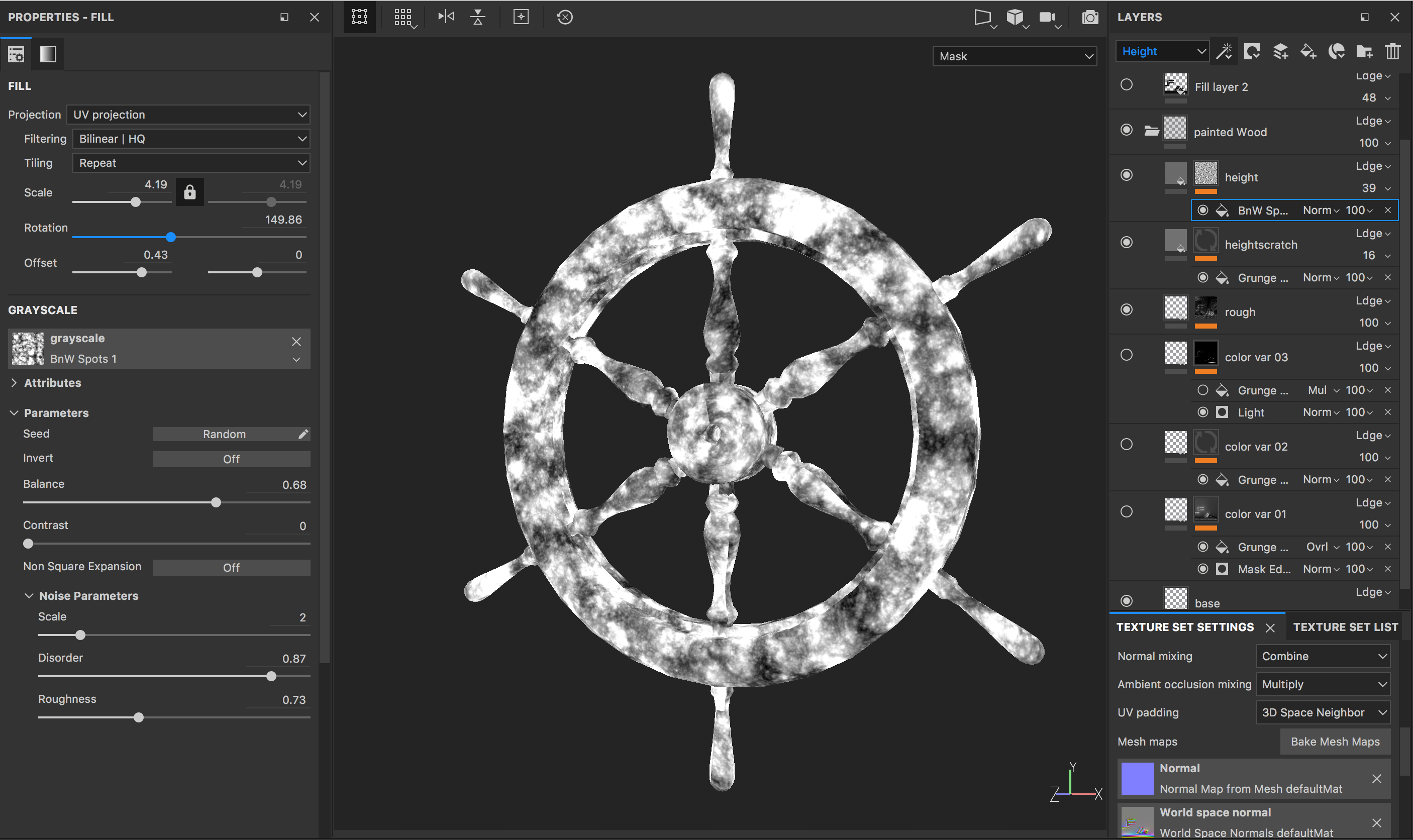
Roughnessの時と同様、Fill Layerを新規作成し、「Height」のみにします。
「add black mask」でマスクを追加します。
またこの作業中では、Viewポート上では、マスク画面にしています。
マスクをalt+左クリックでマスク画面に切り替えられます。

マスクを選択し、「add fill」、ここではgrayscaleに「BnW Spots 1」という、
プロシージャルで数値を変更できるテクスチャに設定しました。
- Balance
- Contrast
に加え、Noise Parametersの
- Scale
- Disorder
- Roughness
をいじって、好みのHeightを作ります。
Colorのディテール

最後にColorのディテールを重ねていきます。
全体的にランダムに緑、エッジには黒、上の方には深い緑、
のように重ねてColorのバリュエーションを増やしたい時のやり方です。
今までと同じように、Fill Layerを追加、「color」のみにします。
「add mask」>「add fill」でfillを追加し、generatorの「Mask Editer」を追加します。
これは自動でオブジェクトのエッジを検出して、マスクを作ってくれるgeneratorです。
- Global Blur
- Global Balance
- Global Contrast
で全体調整をしつつ、細かい部分は下の方の「Curvature」を開き、細かい調整をします。
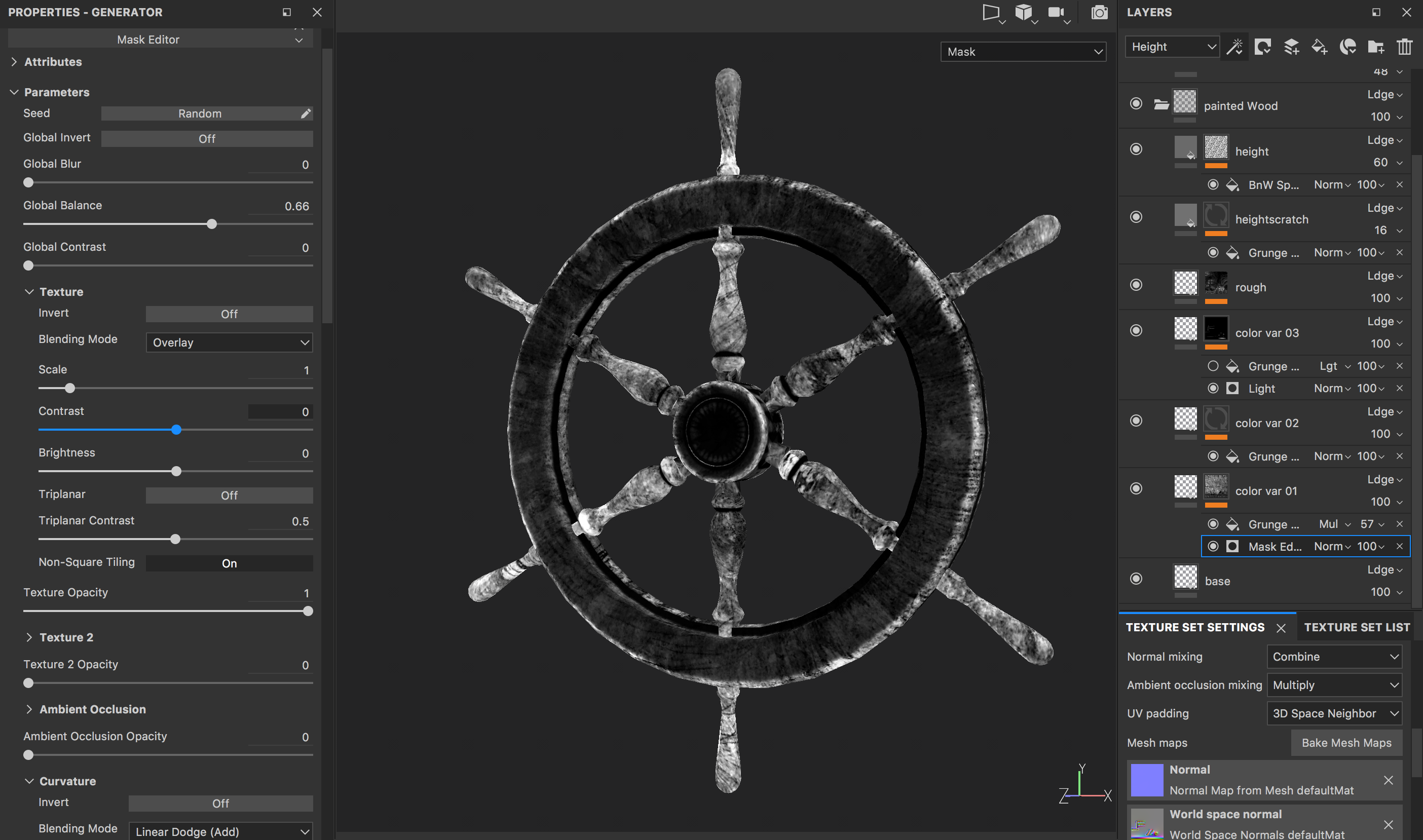
また、その中でgrungeを追加することなども可能です。
Image inputsでTextureからgrungeを追加します。
Texture Opacityを上げ、Blend Modeを変えることで、反映されました。
この「Color」レイヤーを繰り返し加えることで、
他の色で全体的に色を加えたり、上だけ色を加え苔のような表現をすることができます。
Tips
最後に本文では書いていないことをTips程度に書いておきます。
- フォルダにマスクがけする事が可能。買った素材を使うときなどに有効。
- generatorのLightを使う事で、一方方向にマスクをかけられる。
- Heightはネガティブ方向にも設定できる。
- Filterもかなり使える。HSL PerceptiveではHSVを変えられる。
最後に
今まではなんとなくで使ってたSubstance Painterでしたが、
しっかりと機能を知る事で、いろんな表現ができるなと感じました。
Substance PainterはDesignerに比べて、簡単に思われがちだけど、奥が深かったです。。。
使い方はなんとなくわかったけど、具体的にどんなのを使ったら傷ができるんだろう、、、
みたいな、使い始めの人の役に立てたら幸いです!
(Substance系やHoudiniのQiitaが増えてもっと盛り上がったらいいなと思っています、、!)