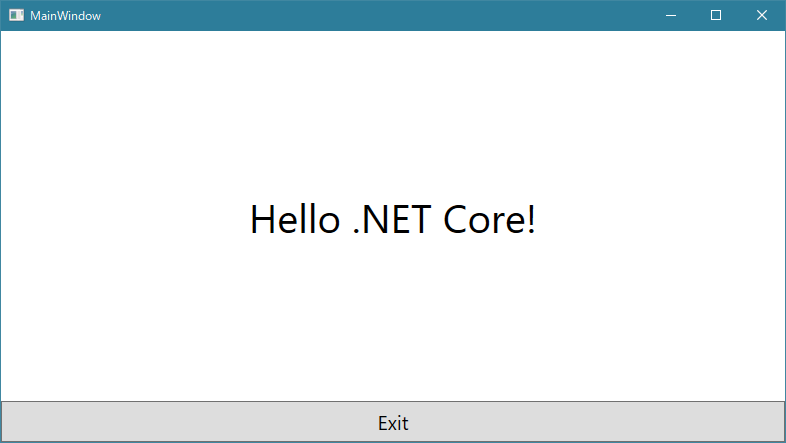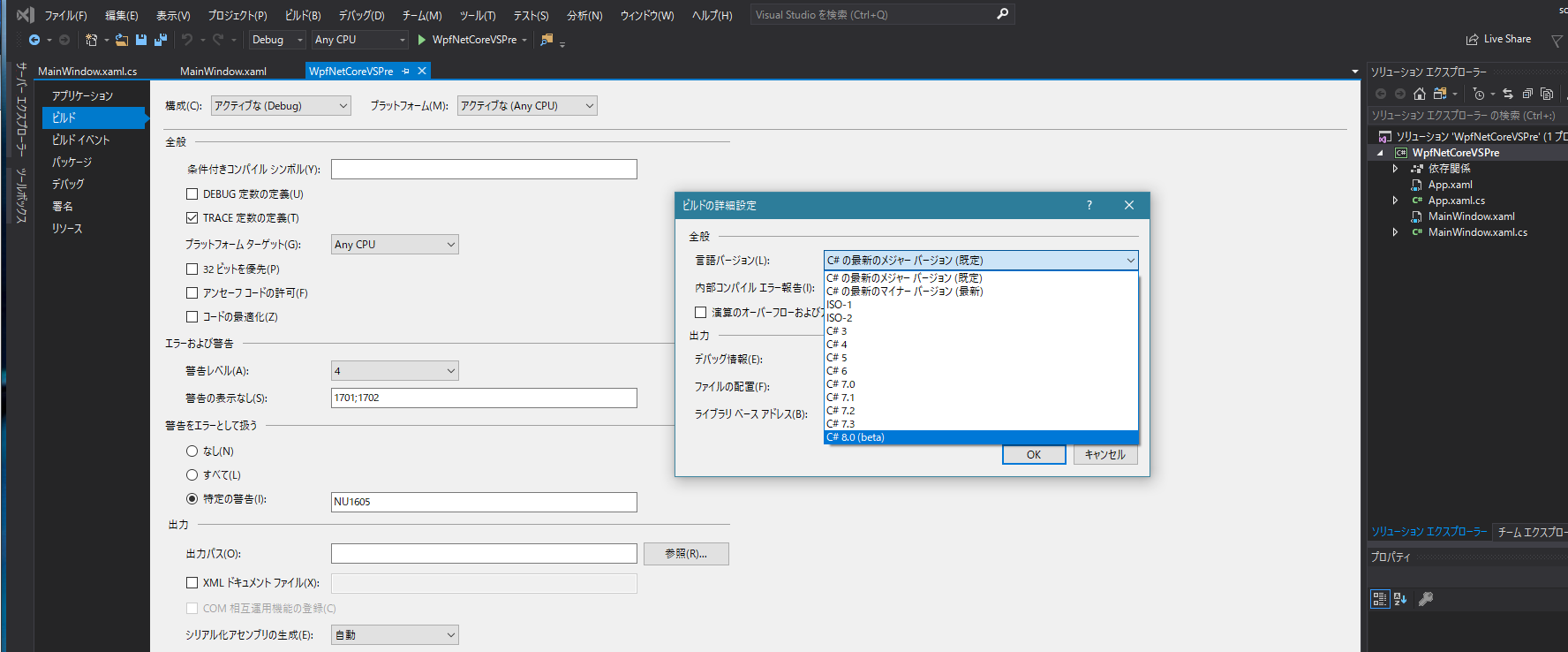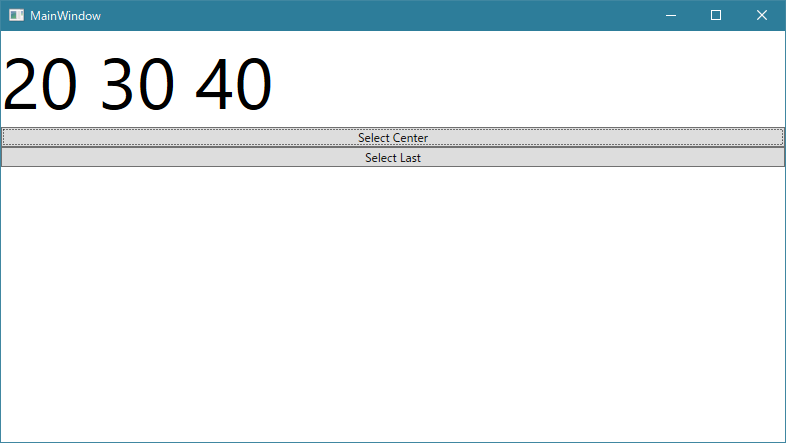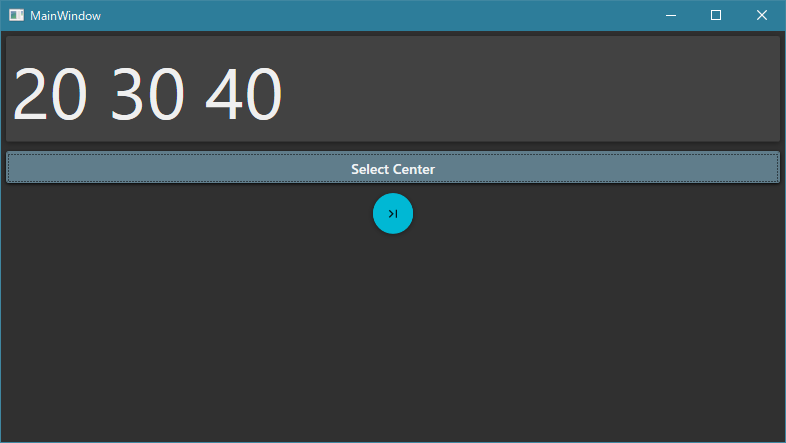はじめに
この記事は C# Advent Calendar 2018 08日目の記事です
ついに.NET Core上でデスクトップ開発ができるようになりました。
この記事では.NET Core上で動作するWPFを試してみます。
合わせて最新のC#8.0機能と.NET Frameworkのライブラリが動作するかも実験してみます。
なお使用したバージョンはプレビュー版です。
また.NET CoreといってもLinuxやMacでは動きません。
インストール方法
VisualStudio 2019 Preview をダウンロードしてインストールします。
ちなみにVisualStudio2019は他の2017とかと完全に別なので共存してインストール・使用することができます。
- .NET デスクトップ開発
- .NET Core クロスプラットフォームの開発
をチェックしてインストールします。
さらに.NET Core 3.0 Previewをダウンロードしてインストールします。
Hello World
まだVisualStudioから.NET Core WPFを新規作成することはできないので、コマンドから作成します。
まず任意のプロジェクト名のフォルダを作り、そこで以下のコマンドを実行します。
dotnet new wpf
そして出来上がった.csprojファイルをVisualStudio2019から開きます。
Xamlのプレビューやプロパティウインドウなどは動きません。
そのまま実行すると、、、
無事に表示されます。
ライププロパティエクスプローラなどのUIデバッガーは動きませんが、通常のデバッガーは動きますのでブレークポイントで止めたりすることはできます。
VisualStudioを一旦閉じます。
閉じる際にダイアログで.slnファイルを作成するか聞かれるので、作成します。
.NET Core APIの使用
ソリューションを再び開きます。
C# 8の文法を使用してみます。
まずデフォルトではビルド設定を変更します。
プロジェクトのプロパティ>ビルド>詳細設定>言語バージョン
をC# 8.0に変更します。
今回はRangeを使用してみます。
MainWindowを少し変更します。
<Window x:Class="WpfNetCoreVSPre.MainWindow"
...
Title="MainWindow" Height="450" Width="800">
<StackPanel>
<TextBlock Text="" x:Name="tbSelected" FontSize="72"/>
<Button Content="Select Center" Click="ButtonSelectCenter_Click"/>
<Button Content="Select Last" Click="ButtonSelectLast_Click"/>
</StackPanel>
</Window>
public partial class MainWindow : Window
{
private int[] source = new int[] { 0, 10, 20, 30, 40, 50 };
public MainWindow()
{
InitializeComponent();
}
private void ButtonSelectCenter_Click(object sender, RoutedEventArgs e)
{
tbSelected.Text = String.Join(' ', source[2..5]);
}
private void ButtonSelectLast_Click(object sender, RoutedEventArgs e)
{
tbSelected.Text = $"{source[^1]}";
}
}
MainWindowのコードビハインドのsource[2..5]やsource[^1]がRange機能です。
ボタンを押したときに元配列の2~4番目、最後から1つ目を取得する機能です。
実行結果です。
.NET Frameworkライブラリの使用
次に.NET Coreに正式対応していない、.NET Frameworkのライブラリをつかってみます。
今回はMaterialDesignInXamlToolkit
を使用します。
プロジェクトにNugetで以下の2つを追加します。
- MaterialDesignColors
- MaterialDesignThemes
.NET Frameworkにしか対応いていないので警告が出ますが、とりあえず無視します。
MaterialDesignInXamlToolkitのチュートリアルに沿っていくつか変更します。
App.xamlにResourceDictionaryを追加します。
私の好みで色をダークテーマ + プライマリ:BlueGrey + アクセント:Cyanにしました。
<Application x:Class="WpfNetCoreVSPre.App"
xmlns="http://schemas.microsoft.com/winfx/2006/xaml/presentation"
xmlns:x="http://schemas.microsoft.com/winfx/2006/xaml"
xmlns:local="clr-namespace:WpfNetCoreVSPre"
StartupUri="MainWindow.xaml">
<Application.Resources>
<ResourceDictionary>
<ResourceDictionary.MergedDictionaries>
<ResourceDictionary Source="pack://application:,,,/MaterialDesignThemes.Wpf;component/Themes/MaterialDesignTheme.Dark.xaml" />
<ResourceDictionary Source="pack://application:,,,/MaterialDesignThemes.Wpf;component/Themes/MaterialDesignTheme.Defaults.xaml" />
<ResourceDictionary Source="pack://application:,,,/MaterialDesignColors;component/Themes/Recommended/Primary/MaterialDesignColor.Bluegrey.xaml" />
<ResourceDictionary Source="pack://application:,,,/MaterialDesignColors;component/Themes/Recommended/Accent/MaterialDesignColor.Cyan.xaml" />
</ResourceDictionary.MergedDictionaries>
</ResourceDictionary>
</Application.Resources>
</Application>
次にViewを少し変更します。コードビハインドは変更しません。
TextBlockをCardで囲い、下のButtonはStyleを変更してContentもPackIconに変更しました。
<Window x:Class="WpfNetCoreVSPre.MainWindow"
...
xmlns:materialDesign="http://materialdesigninxaml.net/winfx/xaml/themes"
TextElement.Foreground="{DynamicResource MaterialDesignBody}"
Background="{DynamicResource MaterialDesignPaper}"
Title="MainWindow" Height="450" Width="800">
<StackPanel>
<materialDesign:Card Margin="5">
<TextBlock Text="" x:Name="tbSelected" FontSize="72" Margin="5"/>
</materialDesign:Card>
<Button Content="Select Center" Click="ButtonSelectCenter_Click" Margin="5"/>
<Button Click="ButtonSelectLast_Click" Style="{StaticResource MaterialDesignFloatingActionMiniAccentButton}" Margin="5">
<materialDesign:PackIcon Kind="PageLast"/>
</Button>
</StackPanel>
</Window>
実行結果です。問題なく動きます。
警告文が出た以外は今のところ、.NET Frameworkのときと違いはないですね。
まとめ
というわけでVisual Studio 2019と.NET Core3.0を使って最新のC#8.0の文法と.NET Frameworkのライブラリの同時使用ができました。
Windowsのデスクトップ開発はWinFormからUWPまでいろいろな選択肢がありますが、このWPF on .NET Coreも新たな選択肢として検討する価値はありそうです。
ソースコード全体を以下の場所に置いてあります。
https://github.com/soi013/WpfNetCoreVSPre
環境
Visual Studio 2019 16.0.0 Preview 1.0
.NET Core 3.0 (Beta)
MaterialDesignThemes 2.5.0.1205
参考
Update your Windows desktop app to .NET Core 3.0.100-preview-009754 – App Consult Team
.NET Core 3.0 でのデスクトップ開発 - かずきのBlog@hatena
Announcing .NET Core 3 Preview 1 and Open Sourcing Windows Desktop Frameworks | .NET Blog