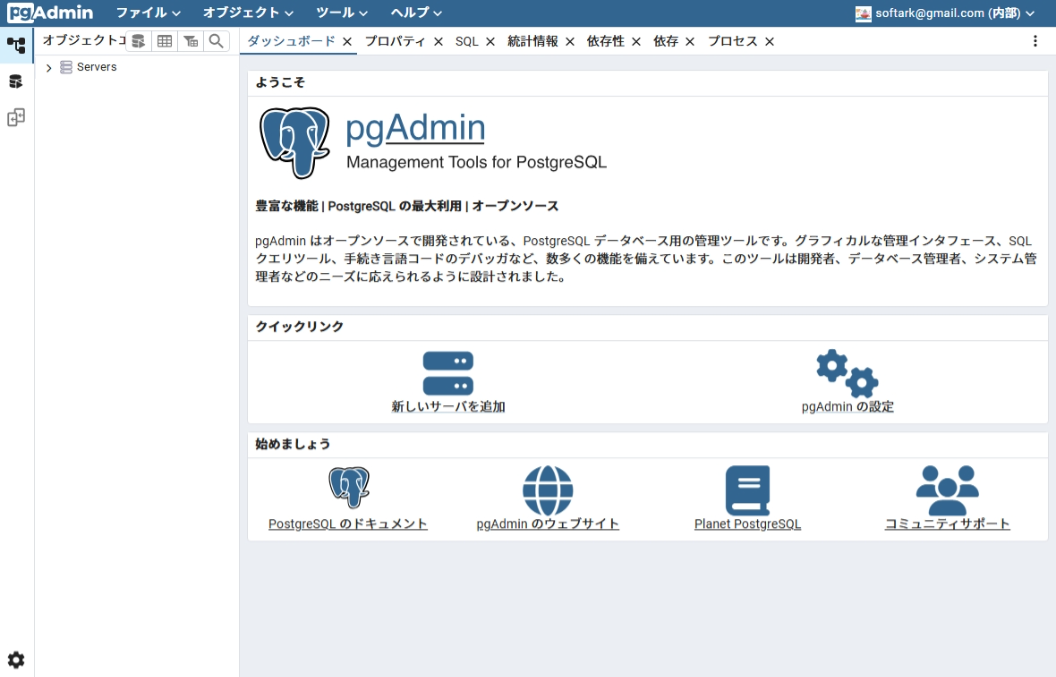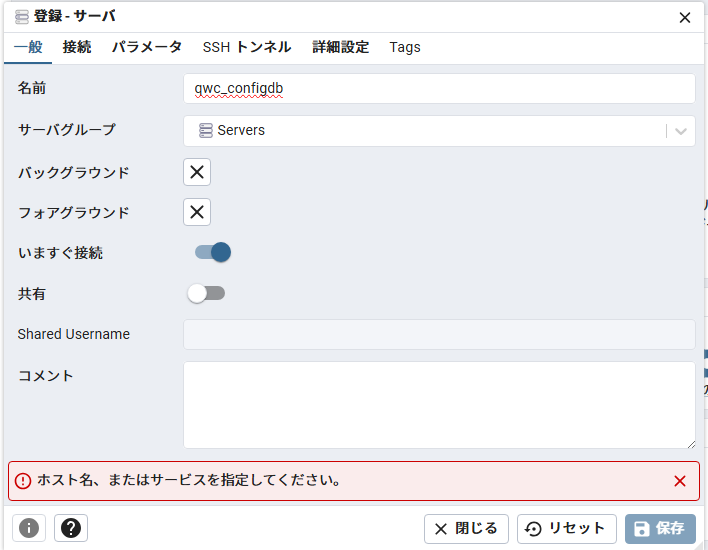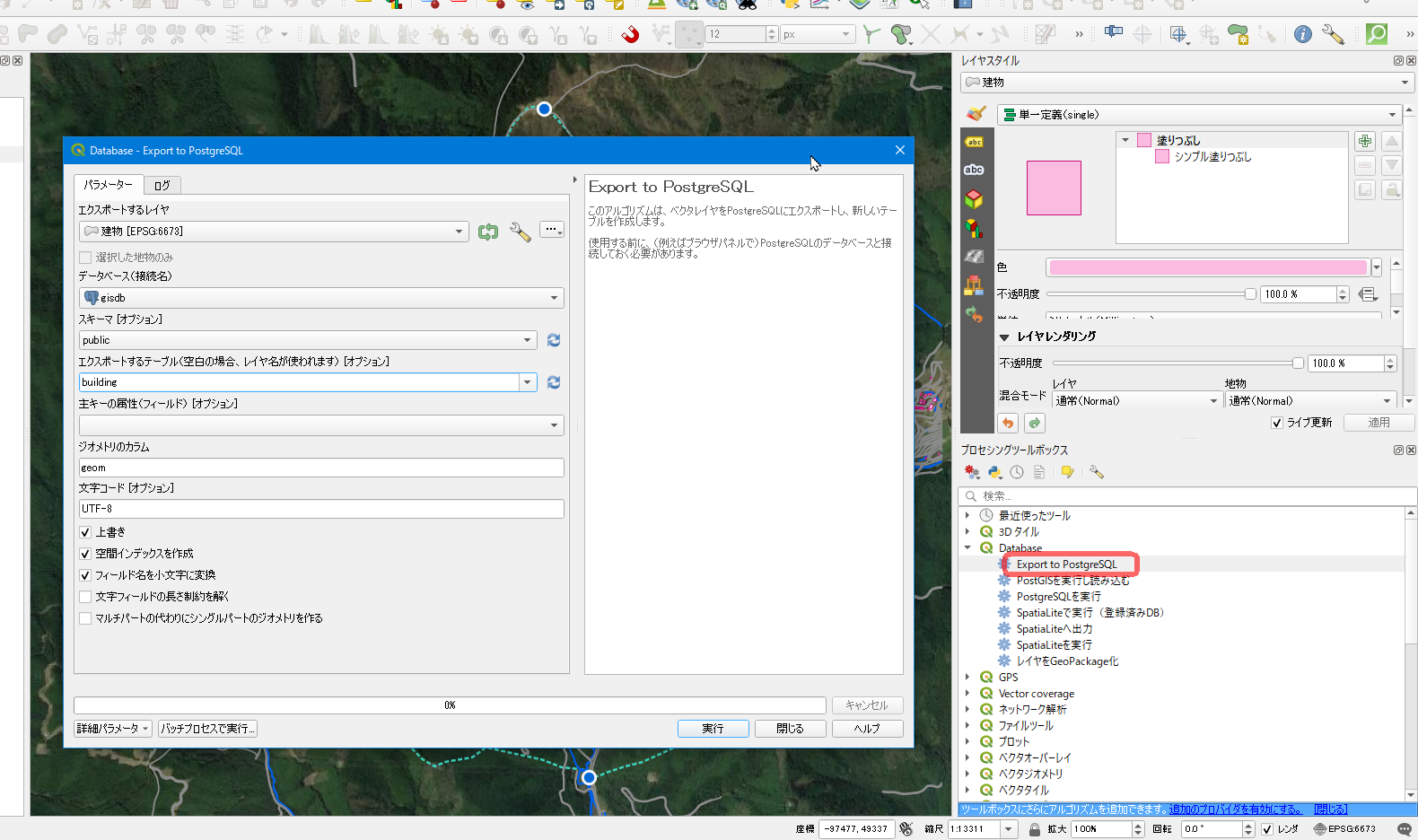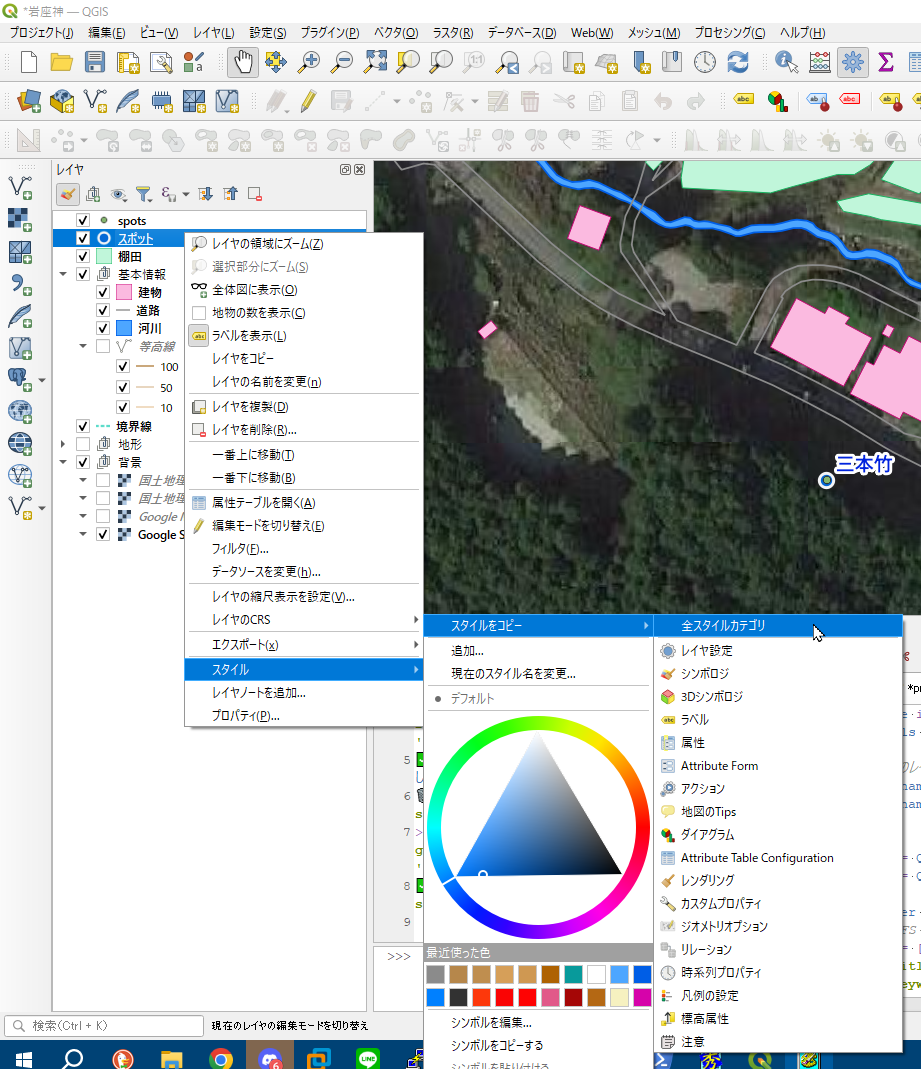QGIS Server と QGIS Web Client 2 (QWC2) を中核とする統合的 Web GIS エコ・システムである qwc-services によって Web GIS を構築する作業記録の第3回です。
第1回では、qwc-docker によって qwc-services をインストールし、MapCache とも連携させて、QGIS のプロジェクトを Web 地図として表示するところまでやりました。
第2回では、ユーザの認証と権限管理について調べて、地図やレイヤを閲覧できるユーザを限定したり、ビューワの機能を使用できるユーザを限定したりする方法を確認しました。
今回は、qwc-services によって実現される「編集」関連の機能に不可欠な要素となる PostgreSQL と PostGIS を見ていきます。
1. PostGIS サーバ
ここで PostGIS サーバは、PostgreSQL サーバに PostGIS 拡張を追加したものを意味します。
qwc-services が提供する編集機能はほとんど全て qwc-data-service に依拠していますが、このサービスはレイヤのソースが PostGIS サーバに保存されていることを前提にしています。つまり、*.shpfile などのファイルをソースとするレイヤでは編集機能を使うことが出来ません。属性テーブルや地物フォームを表示するだけなら *.shpfile でも構わないじゃないかと思いますが、駄目です。
面倒くさそうだったのでずっと避けてきたのですが、先に進むために PostGIS サーバを使えるようにします。
1-1. 別のコンテナに PostGIS サーバをインストールする
実のところ qwc-services の qwc-postgis コンテナには既に PostGIS サーバが入っていて qwc-services 環境の設定情報(特にユーザ認証や権限管理のデータ)やデモ・データを保持しています。しかし qwc-postgis とは独立した GIS データ専用の PostGIS サーバをインストールする方が良いと思っています。と言うのは、
-
qwc-postgisコンテナ内のPostGISサーバはコンテナのアップデートや再デプロイ時にデータベースがリセットされる可能性がある - コンテナ外の
PostGISサーバであればコンテナのアップデートや再デプロイの影響を受けない - コンテナ外の
PostGISサーバの方が定期バックアップやデータ同期の仕組みも構築しやすい -
qwc-services用とGISデータ用にサーバを分ける方が何かと簡明で管理しやすい
という理由によります。
ところが、PostGIS と MapCache の相性が良くないようで、両者をホストにインストールすると httpd が動かなくなるという障害が出ました。httpd が core を吐いて倒れるのです。いろいろと対策を試みましたが、
-
MapCache.../lib64/libproj.so.22に依存 -
PostGISその他 .../usr/proj95/lib64/libproj.so.25に依存
という事情があり、二つの libproj.so が共存していると mod_mapcache が httpd のモジュールとしてうまく動作しないのです。
ここに来て、MapCache の「ちょっと古い」ところが障害となって現れた感じです。
となると、PostGIS サーバはコンテナ内に格納せざるを得ません。すなわち、既存の qwc-postgis コンテナの PostGIS サーバをそのまま利用するか、または、別途専用のコンテナを作ってそこに PostGIS サーバをインストールするか、どちらかです。
ここでは、システムとデータは分けておきたいという理由から、後者を選択します。
1-1-1. docker-compose.yml
qwc-docker/docker-compose.yml に以下のように postgis のコンテナを追加します。
services:
qwc-postgis:
...
+ postgis:
+ image: 'postgis/postgis:17-3.5-alpine'
+ environment:
+ POSTGRES_USER: gisdb
+ POSTGRES_PASSWORD: xxxxxxxx
+ POSTGRES_DB: gisdb
+ ports:
+ - "5432:5432"
+ volumes:
+ - './volumes/gisdb:/var/lib/postgresql/data'
+ healthcheck:
+ test: ["CMD-SHELL", "pg_isready -U gisdb"]
+ interval: 10s
- 'postgis/postgis:17-3.5-alpine'
-
PostgreSQLのメジャー・バージョンは17を指定 -
PostGISのバージョンは3.5を指定
-
- 環境変数
-
POSTGRES_USER...PostgreSQLのスーパー・ユーザ名 -
POSTGRES_PASSWORD... スーパー・ユーザのパスワード -
POSTGRES_DB... データベース名
-
- ポート設定は
"127.0.0.1:5432:5432"ではなく"5432:5432"- これはローカルホストだけでなく、外部からのアクセスも受け入れる予定があるため
- ボリューム・マウント
-
./volumes/gisdb... データベースのデータ・ディレクトリ- 初回起動時に自動作成される
-
参照
1-2. pgAdmin4
PostgreSQL 管理のために pgAdmin4 をインストールします。
これも qwc-services のコンテナに含めます。
1-2-1. docker-compose.yml
qwc-docker/docker-compose.yml に以下のように pgAdmin4 のコンテナを追加します。
services:
qwc-postgis:
...
+ qwc-pgadmin:
+ image: dpage/pgadmin4:latest
+ ports:
+ - "8082:80"
+ volumes:
+ - ./volumes/pgadmin:/var/lib/pgadmin
+ environment:
+ PGADMIN_DEFAULT_EMAIL: 'webgis@mycomain.com'
+ PGADMIN_DEFAULT_PASSWORD: '********'
+ depends_on:
+ - qwc-postgis
1-2-2. volumes/pgadmin
composer.yml で指定しているように、qwc-docker/volumes 下に pgAdmin4 用の共有ボリュームを作成します。
mkdir qwc-docker/volumes/pgadmin
sudo chown 5050:5050 qwc-docker/volumes/pgadmin
5050 はコンテナ内で pgAdmin を実行する User の ID です。
1-2-3. /etc/nginx/conf.d/webgis.conf
/etc/nginx/conf.d/webgis.conf に pgAdmin4 用のルーティングを追加します。
# MapCache
location /mc {
proxy_set_header Host $host;
proxy_set_header X-Real-IP $remote_addr;
proxy_set_header X-Forwarded-For $proxy_add_x_forwarded_for;
proxy_set_header X-Forwarded-Proto $scheme;
proxy_pass http://localhost:8080/mc;
}
+ # pgAdmin4
+ location /pga/ {
+ proxy_set_header Host $http_host; # 注意!!
+ proxy_set_header X-Script-Name /pga;
+ proxy_set_header X-Scheme $scheme;
+ proxy_redirect off;
+ proxy_pass http://localhost:8082/;
+ }
# qwc-services
location / {
proxy_set_header Host $host;
proxy_set_header X-Real-IP $remote_addr;
proxy_set_header X-Forwarded-For $proxy_add_x_forwarded_for;
proxy_set_header X-Forwarded-Proto $scheme;
proxy_pass http://localhost:8088;
}
pgAdmin4 の proxy_set_header Host の値は $host ではなく $http_host である必要があります。
proxy_set_header は面倒くさくても location ごとに書く方が安全です。外に出して共有するほうが合理的な場合もありますが、異なる設定を要求するものがある場合はうまく動かないことがあります。
1-2-4. pgAdmin4 で qwc_services の DB に接続
docker compose up でコンテナを起動し、sudo systemctl restart nginx で nginx を再起動すると、https://webgis.mydomain/pga で pgAdmin4 にアクセスできるようになる筈です。
「新しいサーバを追加」ボタンを押して、qwc_services の DB に接続します。
- 名前 ...
qwc_configdb
- ホスト名/アドレス ...
qwc-postgis - ポート番号 ...
5432 - 管理用データベース ...
qwc_services - ユーザ名 ...
qwc_admin - パスワード ...
qwc_admin - パスワードを保存 ... お好みで
ONにしても可
入力する情報は、qwc-docker/pg_service.conf の [qwc_configdb] セクションの設定に合わせます。
Docker ネットワークを通じてアクセスするため、ホスト名は qwc-postgis、ポート番号は 5432 となります。
「保存」ボタンを押すと、サーバが登録されます。
- Servers
- qwc_configdb
- データベース
- qwc_services
- スキーマ
- qwc_config
- テーブル
- qwc_config
- スキーマ
- qwc_services
- データベース
- qwc_configdb
を展開すると、上のスクリーンショットのように、ユーザ認証や権限管理のデータを保管するテーブルが存在することが分ります。
1-2-5. pgAdmin4 で postgis の DB に接続
「新しいサーバを追加」ボタンを押して、postgis コンテナの DB に接続します。
- 名前 ...
gisdb - ホスト名/アドレス ...
postgis - ポート番号 ...
5432 - 管理用データベース ...
gisdb - ユーザ名 ...
gisdb - パスワード ...
******** - パスワードを保存 ... お好みで
ONにしても可
入力する情報は、qwc-docker/docker-compose.yml の postgis コンテナの設定に合わせます。
Docker ネットワークを通じてアクセスするため、ホスト名は postgis、ポート番号は 5432 となります。
「保存」ボタンを押すと、サーバが登録されます。
1-3. VPN (WireGuard) をセットアップ
PostGIS サーバへの安全なアクセスを確保するために VPN (wireGuard) を導入します。
参考:
1-3-1. Wireguard Kernel Module を有効にする
手動で wireguard モジュールをロードしてみます。
sudo modprobe wireguard
ロードされたかどうか、確認します。
lsmod | grep wireguard
上記の出力結果はこんな感じです。
wireguard 118784 0
ip6_udp_tunnel 16384 1 wireguard
udp_tunnel 36864 1 wireguard
curve25519_x86_64 36864 1 wireguard
libcurve25519_generic 45056 2 curve25519_x86_64,wireguard
参考文書と少し違います(libblake2s が出て来ません)が、まあ問題無いでしょう。
システム起動時に woreguard モジュールをロードするように設定します。
su
echo wireguard > /etc/modules-load.d/wireguard.conf
1-3-2. wireguard-tools をインストールする
wireguard-tools をインストールします。
sudo dnf install wireguard-tools
1-3-3. サーバの鍵ペアを生成する
サーバの秘密鍵 /etc/wireguard/server.key を作成します。
su
wg genkey | tee /etc/wireguard/server.key
秘密鍵のパーミッションを変更します。
chmod 0400 /etc/wireguard/server.key
サーバの公開鍵 /etc/wireguard/server.pub を作成します。
cat /etc/wireguard/server.key | wg pubkey | tee /etc/wireguard/server.pub
参考文書では、サーバでクライアントの鍵ペアも生成していますが、Windows のクライアントの場合は、クライアント側で生成する方が楽なので、説明を割愛します。
1-3-4. Windows クライアントに WireGuard をインストールする
WireGuard > Installation のページから Windows 用のインストーラをダウンロードしてインストールします。
インストールすると、次のような画面が起ち上がります。
1-3-5. Windows クライアントの鍵ペアを生成する
「トンネルの追加 > 空のトンネルの追加」を選び、適当に名前を付けて保存します。(トンネルの名前がネットワーク接続の名前にもなりますので、wg-vpn などが良いでしょう)
表示されている「公開鍵」と PrivateKey が、この Windows クライアントの鍵ペアです。
1-3-6. 設定ファイルを作成する
サーバ上に構成ファイル /etc/wireguard/wg0.conf を作成します。
[Interface]
# PostGIS server on Internet (webgis.mydomain)
PrivateKey = xxxxxxxxxxxxxxxxxxxxxxxxxxxxxx
Address = 192.168.20.11/24
ListenPort = 51820
SaveConfig = false
[Peer]
# QGIS Server on Internet (gissvr.mydomain)
PublicKey = yyyyyyyyyyyyyyyyyyyyyyyyyyyyyyy
AllowedIPs = 192.168.20.12/32
Endpoint = gissvr.mydomain:51820
# Endpoint = 123.123.123.123:51820
[Peer]
# Windows desktop on home LAN
PublicKey = yyyyyyyyyyyyyyyyyyyyyyyyyyyyyyy
AllowedIPs = 192.168.20.101/32
Endpoint = myhome.on.ddns:51820
[Peer]
# PostGIS test server on home LAN
PublicKey = zzzzzzzzzzzzzzzzzzzzzzzzzzzzzzz
AllowedIPs = 192.168.20.21/32
Endpoint = myhome.on.ddns:51830
-
[Interface]-
PrivateKey... このサーバの秘密鍵/etc/wireguard/server.key -
Address... このサーバのWireGuard VPN上のアドレス -
ListenPort... このサーバがListenするポート -
SaveConfig...wg0.confを自動更新しない(※1)
-
-
[Peer](※2)-
PublicKey... クライアントの公開鍵 -
AllowedIPs... クライアントのWireGuard VPN上のアドレス -
Endpoint... クライアントのインターネット上のアドレスとポート(※3,4)
-
※1 ネット上の文書では SaveConfig を true にする設定例が一般的ですが、VPN を構成する端末が少なく、設定変更の頻度も少ない場合は false にしておくことをお奨めします。
※2 [Peer] ブロックは必要に応じて好きなだけ追加してください。
※3 Endpoint のアドレスは名前で指定しても構いません。
※4 家庭内 LAN など、端末が一意のグローバル・アドレスを持たない環境では、Dynamic DNS を使って名前解決をし、更に、ルータのポート・マッピング機能によって特定のポートと特定の端末を関連付けしておく必要があります。
1-3-7. Port Forwarding や NAT は不要
ネット上の文書では、サーバのポート・フォワーディングを有効にする設定例が一般的ですが、ここでは不要ですので何もしません。
VPN サーバでポート・フォワーディングをするのは、VPN 経由でインターネットにアクセスする必要がある場合です。ここでは、QGIS Desktop と PostGIS サーバの間、または、QGIS Server と PostGIS サーバの間で SSH のようなセキュアな二点間通信をしたいだけですので、ポート・フォワーディングは不要です。
同様に多くの記事で見かける [Interface] セクションの PostUp と PostDown の設定も、VPN 経由でインターネットに出ていくための NAT に関係する処理であり、ここでは不要です。
1-3-8. ファイアウォールを設定する
ファイアウォールの 51820/udp を開放します
sudo firewall-cmd --add-port=51820/udp --permanent
設定をリロードして変更を適用します。
sudo firewall-cmd --reload
1-3-9. サービスを起動する
sudo systemctl start wg-quick@wg0.service
sudo systemctl enable wg-quick@wg0.service
1-3-10. Docker コンテナ起動への影響?
私の環境では WireGuard サービスを有効にしたときに、docker compose up が異常終了する場合がありました。常にではなく、たまに異常終了するのです。明確な理由は不明です。
以下の折り畳んだところは、障害の原因はシステム起動時に WireGuard サービスと Docker サービスが並行して起動することだろうと推測して対策を取ったときの記録です。私のためだけのメモですので、スキップしてください。
どたばたの作業記録
docker compose up が異常終了することがあるのは、システム起動時に WireGuard サービスと Docker サービスが並行して起動することが原因になっていると推測されるので、Docker サービスの起動完了を待ってから WireGuard サービスを起動するように設定します。
具体的には、
sudo systemctl edit wg-quick@wg0.service
というコマンドを実行します。
すると、次のようなエディタの画面が表示されます。
### Editing /etc/systemd/system/wg-quick@wg0.service.d/override.conf
### Anything between here and the comment below will become the new contents of the file
### Lines below this comment will be discarded
### /usr/lib/systemd/system/wg-quick@.service
# [Unit]
# Description=WireGuard via wg-quick(8) for %I
# After=network-online.target nss-lookup.target
# Wants=network-online.target nss-lookup.target
# PartOf=wg-quick.target
# Documentation=man:wg-quick(8)
# Documentation=man:wg(8)
# Documentation=https://www.wireguard.com/
# Documentation=https://www.wireguard.com/quickstart/
# Documentation=https://git.zx2c4.com/wireguard-tools/about/src/man/wg-quick.8
# Documentation=https://git.zx2c4.com/wireguard-tools/about/src/man/wg.8
#
# [Service]
# Type=oneshot
# RemainAfterExit=yes
# ExecStart=/usr/bin/wg-quick up %i
# ExecStop=/usr/bin/wg-quick down %i
# ExecReload=/bin/bash -c 'exec /usr/bin/wg syncconf %i <(exec /usr/bin/wg-quick strip %i)'
# Environment=WG_ENDPOINT_RESOLUTION_RETRIES=infinity
#
# [Install]
# WantedBy=multi-user.target
冒頭の空行部分に、次のように4行を追加します。
### Editing /etc/systemd/system/wg-quick@wg0.service.d/override.conf
### Anything between here and the comment below will become the new contents of the file
+ [Unit]
+ After=docker.service
+ [Service]
+ ExecStartPre=/bin/bash -c 'while ! systemctl is-active --quiet docker; do sleep 1; done'
### Lines below this comment will be discarded
...
- [Unit]
- After=docer.service
- docker.service より後に起動を開始することを指定
- After=docer.service
- [Service]
- ExecStartPre=...
- 起動を開始する前に実行することを指定
- ExecStartPre=...
After=docker.service は 起動を開始する順序 を制御しますが、起動が完了してから という条件を付けるものではありません。
そこで、ExcecStartPre を使って、docker.service が active になるまで待機してから起動するように指定しています。
編集が完了したら :wq で保存してエディタを終了します。
実際にはエディタで見たままの内容のファイルは保存されず、追加した4行だけを内容とするファイルが /etc/systemd/system/wg-quick@wg0.service.d/override.conf として作成されます。
設定変更を有効にするために、設定をリロードし、念のためにシステムを再起動します。
sudo systemctl daemon-reload
sudo reboot
systemd の構成ファイルにおいて、サービス間の関係を指定する After と Requires をよく目にしますが、次のことを知っておいて損はしません。
-
Afterは起動開始順序を指定するだけで、起動完了を待つものではない -
Requiresも同様にサービスの依存関係を指定するだけで、起動開始順序を指定したり、起動完了を待ったりするものではない
上記で行った対策は効果が無かったので、対策前の状態に戻しました。しかし、別の要因が働いたのか、理由はよく分りませんが、現在では障害はほとんど発生しなくなっています。
docker compose up で障害が発生した場合は、sudo systemctl restart docker.service によって Docker サービスを再起動すると docker compose up が正常に動作するようになるので、まあ良いか、とことで済ませています。
1-3-11. Windows クライアント側の設定にサーバを追加
先ほど作成して保存したトンネルを編集します。
[Interface]
# Windows desktop on home LAN
PrivateKey = xxxxxxxxxxxxxxxxxxxxxxxxxxxxxx
Address = 192.168.20.101/24
ListenPort = 51820
[Peer]
# PostGIS server on Internet (webgis.mydomain)
PublicKey = yyyyyyyyyyyyyyyyyyyyyyyyyyyyyyy
AllowedIPs = 192.168.20.11/32
Endpoint = webgis.mydomain:51820
# Endpoint = 123.123.123.123:51820
[Peer]
# PostGIS test server on home LAN
PublicKey = zzzzzzzzzzzzzzzzzzzzzzzzzzzzzzz
AllowedIPs = 192.168.20.21/32
Endpoint = 192.168.0.33:51830
-
[Interface]-
PrivateKey... Windows Desktop の秘密鍵 -
Address... Windows Desktop のWireGuard VPN上のアドレス -
ListenPort... Windows Desktop がListenするポート
-
-
[Peer]-
PublicKey...Peerの公開鍵 -
AllowedIPs...PeerのWireGuard VPN上のアドレス -
Endpoint...Peerのインターネット上のアドレスとポート(※)
-
※ Peer に Windows desktop と同一の家庭内 LAN 上の端末やサーバを指定する場合は、Endpoint に LAN 上のアドレスとポートを指定します。
トンネルの情報を保存して「有効化」すると、サーバとの間で VPN 接続が可能になります。
コマンド・プロンプトを開いて、トンネルを有効にしたときだけレスポンスが返ってくることを確認してください。
ping 192.168.20.11
1-4. PostGIS サーバへの VPN 経由アクセスを許可する
1-4-1. ファイアウォールの設定
ポート 5432/tcp を全面的に開放するのでなく、アドレス範囲を VPN のネットワークに限って開放します。
sudo firewall-cmd --add-rich-rule='rule family="ipv4" source address="192.168.20.0/24" port port="5432" protocol="tcp" accept' --permanent
sudo firewall-cmd --reload
ファイアウォールの状態を確認します。
sudo firewall-cmd --list-all
public (active)
target: default
icmp-block-inversion: no
interfaces: ens160
sources:
services: cockpit dhcpv6-client http https ssh
ports: 51820/udp
protocols:
forward: yes
masquerade: no
forward-ports:
source-ports:
icmp-blocks:
rich rules:
rule family="ipv4" source address="192.168.20.0/24" port port="5432" protocol="tcp" accept
1-4-2. Docker のネットワーク設定
postgis コンテナのポート設定を確認し、ローカルホストからのアクセスだけでなく外部からのアクセスも許可するようにします。
services:
qwc-postgis:
...
ports:
- "127.0.0.1:5439:5432"
...
postgis:
...
ports:
- - "127.0.0.1:5432:5432"
+ - "5432:5432"
...
qwc-postgis についても、必要があれば、"127.0.0.1:" の限定を除去してください。
1-4-3. PostGIS サーバへのアクセス許可を変更
qwc-docker/volumes/gisdb/pg_hba.conf に次のように一行追加して、PostGIS サーバへの WireGuard VPN 経由のアクセスを許可します。
# TYPE DATABASE USER ADDRESS METHOD
+ host gisdb gisdb 192.168.20.0/24 trust
-
ADDRESS...WireGuard VPNのネットワーク
1-5. QGIS Desktop から PostGIS サーバに接続する
1-5-1. Windows に pg_service.conf を設置する
どこでも良いのですが、どこかに安全なフォルダ(例えば、C:\Users\Public\postgresql)を作成して、その中に pg_service.conf というファイルを作成します。そして、このファイルに postgis コンテナ内の PostgreSQL サーバに接続するための情報を記載しておきます。
[igis-postgis]
host=192.168.20.11
port=5432
dbname=gisdb
user=gisdb
password=********
sslmode=disable
qwc-services の qwc-docker/pg_service.conf と同じ書式です。
-
[igis-postgis]...PostgreSQL接続のサービス名- 任意の名前を指定
-
host... ホストのアドレスまたは名前 -
port... ポート番号 -
dbname... データベース名 -
user... 接続に使用するユーザ名 -
password... パスワード -
sslmode... SSL モード
コマンド・プロンプトまたは Windows PowerShell を開き、下記のコマンドを実行して環境変数 PGSERVICEFILE を登録します。
setx PGSERVICEFILE C:\Users\Public\postgresql\pg_service.conf
1-5-2. データベース接続の登録
QGIS Desktop で PostGIS サーバへの接続を新規登録します。
- データソース・マネージャ > PostgreSQL > 新規
- 名前 ... 適当に
- サービス ...
pg_service.confに登録したサービス名
その他の項目は pg_service.conf から補完されます。上書きして変更したい場合以外は入力する必要はありません。
「接続テスト」をしてオーケーなら「OK」でデータベース接続を登録します。
pg_service.conf を使用しない場合は、以下の項目を入力する必要があります。
- ホスト ...
PostGISサーバのVPN上のアドレス - ポート番号 ...
PostGISサーバのポート番号 - データベース ...
PostGISサーバのデータベース名 - SSLモード ...
disabled - セッション ROLE ... データベース操作に使うユーザ名
- 認証 ... データベース接続のユーザ名とパスワード
1-5-3. データベース接続のテスト(データのエクスポート)
テストとして、レイヤのデータを PostGIS サーバにエクスポートしてみます。
- プロセシング・ツール > Database > Export to PostgreSQL
- レイヤ ... エクスポートするレイヤを指定
- データベース(接続名) ... 先ほど登録した
igis-postgisを選択 - スキーマ ...
public - エクスポートするテーブル ... 空白にするとレイヤ名がそのまま使われる
- 主キー ... オプション
「実行」ボタンを押すとレイヤのデータがエクスポートされます。
1-5-4. データベース接続のテスト(レイヤの読み込み)
エクスポートしたレイヤのデータを PostGIS サーバから読み込んでみます。
- データソース・マネージャ > PostgreSQL
igis-postgis を選んで接続し、public スキーマを展開して、先ほどエクスポートしたテーブルを選択して「追加」ボタンを押します。
これでプロジェクトに PostGIS サーバにあるレイヤ・データが追加されました。
1-6. pgAdmin4 から PostGIS サーバに接続する
postgis コンテナ内の PostGIS サーバは既に pgAdmin4 に登録されていますので、下のスクリーン・ショットのように、先ほど登録したテーブルを見ることが出来ます。
この接続は Docker ネットワーク上のホスト名を使って登録しましたが、今では VPN 上のアドレスをホスト名として使って登録することも可能です。
2. データの移行
現在 ShapeFile で保持している GIS データを全て PostGIS のデータベースにエクスポートします。
数が少ないなら、上記の「データベース接続のテスト(データのエクスポート)」でやったように、ちまちまと一つずつエクスポートしても構わないのですが、スクリプトを使ってまとめてエクスポートするのが効率的です。
2-1. PowerShell の環境設定
Windows PowerShell を使いますので、そのために PATH 環境変数に QGIS や GDAL などの実行ファイルのパスを追加します。
PowerShell を開いて次のコマンドを実行します。
[System.Environment]::SetEnvironmentVariable("Path", $env:Path + ";C:\OSGeo4W\bin;C:\OSGeo4W\apps\gdal\bin;C:\OSGeo4W\apps\Python312", [System.EnvironmentVariableTarget]::User)
上記で C:\OSGeo4W は OSGeo4W のインストール先ディレクトリです。別の場所にインストールした場合は適宜読み替えてください。64-bit 版の場合は OSGeo4W64 となっている筈です。
いったん PowerShell を終了して、再度 PowerShell を開いて、次のコマンドを実行します。
ogr2ogr --version
PATH の設定が正常に出来ている場合は、以下のように GDAL のバージョンが表示されます。
GDAL 3.9.3, released 2024/10/07
2-2. ogr2ogr で shapefile を PostGIS にインポート
一つの shapefile(とその従属するファイル)を PostGIS にインポートするためには、次のようにします。
ogr2ogr -f "PostgreSQL" PG:"dbname=<dbname> user=<user> password=<password> host=<host> port=<port>" "<\path\to\shapefiles\shapfile.shp>" -nln <table_name> -overwrite -progress
例えば、こんな感じです。
ogr2ogr -f "PostgreSQL" PG:"dbname=gisdb user=gisdb password=xxxxxxxx host=192.168.20.11 port=5432" \devs\webgis\projects\shapefiles\area.shp -nln area -overwrite -progress
出力結果
0...10...20...30...40...50...60...70...80...90...100 - done.
しかし、これだと QGIS Desktop でちまちまやるのと大差が無いので、もう少し工夫をします。
2-3. ogr2ogr で shapefile を PostGIS にインポート(一括処理版)
スクリプト・ファイルを作成して、ディレクトリ下の全ての shapefile をまとめて PostGIS データベースにインポートするようにします。
2-3-1. スクリプト格納場所
C:\scripts というディレクトリを作って、その下にスクリプトを格納することにします。
mkdir c:\scripts
便利なように、パスを通しておきます。
[System.Environment]::SetEnvironmentVariable("Path", $env:Path + ";c:\scripts", [System.EnvironmentVariableTarget]::User)
PowerShell の再起動が必要です。
2-3-2. 実行ポリシーの変更
PowerShell の実行ポリシーを変更します。
Set-ExecutionPolicy RemoteSigned -Scope CurrentUser
実行ポリシーの既定値は Restricted で、そのままだと、スクリプトを実行することが出来ません。
- Restricted(デフォルト) ... スクリプト実行禁止
- RemoteSigned ... ローカルのスクリプトは実行可、ダウンロードしたスクリプトは署名が必要
- Unrestricted ... すべてのスクリプトが実行可能(セキュリティリスクあり)
- Bypass ... 完全にチェックなし(危険)
Get-ExecutionPolicy で現在の実行ポリシーを取得できます。
PowerShell の再起動は必要ありません。
2-3-3. 一括インポートのスクリプト
C:\scripts\shp2table.ps1 を以下の内容で作成します。
Param (
[string]$dir = "",
[string]$dbname = "gisdb",
[string]$schema = "public",
[string]$user = "gisdb",
[string]$password = "********",
[string]$address = "192.168.20.11",
[string]$port = "5432"
)
# ディレクトリを指定しなかった場合はエラー
if (-not $dir) {
Write-Host "Error: Shapefile が格納されているディレクトリが指定されていません。"
Write-Host "Usage: shp2table.ps1 -dir <Shapefile格納ディレクトリ>`n"
exit 1
}
# ディレクトリが存在しない場合はエラー
if (-not (Test-Path $dir)) {
Write-Host "Error: 指定したディレクトリが存在しません。"
Write-Host "Usage: shp2table.ps1 -dir <Shapefile格納ディレクトリ>`n"
exit 1
}
Write-Host "Shapefile Directory: $dir"
Write-Host "PostGIS: dbname = $dbname, schema = $schema, user = $user, host = $address, port = $port"
# 変換(危険な文字をすべてアンダースコアに)
$schema = $schema -replace "[\W]", "_" # `\W` は「英数字と_以外の文字」
# 数字から始まる場合、プレフィクスを追加
if ($schema -match "^\d") {
$schema = "s_" + $schema
}
# スキーマが存在しなければ作成
$schemaCheckCmd = "psql -U $user -h $address -p $port -d $dbname -t -c `"SELECT schema_name FROM information_schema.schemata WHERE schema_name = '$schema';`""
$schemaExists = Invoke-Expression $schemaCheckCmd
if (-not $schemaExists.Trim()) {
Write-Host "`nスキーマ '$schema' が存在しないため作成します ..."
$createSchemaCmd = "psql -U $user -h $address -p $port -d $dbname -c `"CREATE SCHEMA IF NOT EXISTS $schema;`""
Invoke-Expression $createSchemaCmd
}
# Shapefile を処理
$shapefiles = Get-ChildItem "$dir\*.shp"
foreach ($shp in $shapefiles) {
$shpName = [System.IO.Path]::GetFileName($shp.Name)
$tableName = [System.IO.Path]::GetFileNameWithoutExtension($shp.Name)
# 日本語を含む名前のファイルはスキップ
if ($tableName -match "[\p{IsCJKUnifiedIdeographs}\p{IsHiragana}\p{IsKatakana}]") {
Write-Host "`nWarning: '$shpName' は処理をスキップします。"
Write-Host "日本語を含む名前のファイルは処理対象外です。"
continue
}
# 変換(危険な文字をすべてアンダースコアに)
$tableName = $tableName -replace "[\W]", "_" # `\W` は「英数字と_以外の文字」
# 数字から始まる場合、プレフィクスを追加
if ($tableName -match "^\d") {
$tableName = "t_" + $tableName
}
Write-Host "`nImporting $shpName to $schema.$tableName ..."
# 既存のテーブルを削除
$dropTableCmd = "psql -U $user -h $address -p $port -d $dbname -c 'DROP TABLE IF EXISTS $schema.$tableName CASCADE;'"
Invoke-Expression $dropTableCmd
# ogr2ogr でインポート
ogr2ogr -f "PostgreSQL" PG:"dbname=$dbname user=$user password=$password host=$address port=$port" $shp.FullName -nln "$schema.$tableName" -overwrite -progress
}
Write-Host "`n全ての shapefile がインポートされました。`n"
スクリプトの使用方法は "shp2table.ps1 -dir <Shapefile格納ディレクトリ>" です。格納ディレクトリを指定しなかったり、そのディレクトリが存在しなかったりするとエラーになり、使用方法が表示されます。
その他のパラメータも指定可能ですが、デフォルト値が提供されますので、通常指定する必要はありません。デフォルト値は環境に合せて調整してください。
- スキーマ名、テーブル名は
PostgreSQLでの使いやすさを考えて、変換を行います- 英数字と
_(アンダースコア)以外の文字は_に変換 - 先頭が数字で始るものは
s_またはt_のプレフィクスを追加 - 日本語を含むものは処理をスキップ
- 英数字と
- スキーマ名とテーブル名が同じテーブルが既に存在する場合は、削除してからインポート処理をします
- データのカテゴリーに合せてスキーマを指定するといろいろと便利です
3. プロジェクトの移行
QGIS プロジェクトのベクタ・レイヤのソースを Shapefile から PostGIS のテーブルに置き換えます。
残念ながらレイヤのソースだけを入れ換えることは出来ないようなので、次のような手順で作業を進めます。
-
Layer AのShapefileに相当するテーブルをPostGISサーバから探して読み込み、レイヤ・ツリーに追加する(Layer B) - スタイルのコピー
-
Layer Aのスタイルをクリップボードにコピーする - クリップボードにコピーしたスタイルを
Layer Bに貼り付ける
-
- プロジェクトのプロパティ >
QGIS Server-
WMTSのタブでLayer BをLayer Aと同じ設定にする -
WFS/OAPIFのタブでLayer BをLayer Aと同じ設定にする
-
-
Layer Bのレイヤのプロパティ-
フィールドのタブでLayer Aと同じ値を入力する -
QGIS ServerのタブでLayer Aと同じ値を入力する
-
-
Layer Aを削除する -
Layer Bの名前をLayer Aの名前に変更する - プロジェクトを上書き保存(または名前を付けて保存)する
3-1. データベースからレイヤを読み込む
Layer A に相当するテーブルを PostGIS サーバから読み込みます。
- データソース・マネージャ > PostgreSQL
gisdb を選んで接続し、public スキーマを展開して、テーブルを選択して「追加」ボタンを押します。
これでプロジェクトに PostGIS サーバから Layer B が追加されました。
3-2. スタイルのコピー
レイヤ・ツリー上で、Layer A を選び、右クリック・メニュー > スタイル > スタイルをコピー > 全スタイルカテゴリを選びます。
そして、Layer B を選び、右クリック・メニュー > スタイル > スタイルを貼り付け > 全スタイルカテゴリを選びます。
以上で Layer A のスタイルが Layer B にコピーされます。
3-3. プロジェクトのプロパティ > QGIS Server
3-3-1. WMTS
Layer A のチェック状態を Layer B にも適用します。
3-3-2. WFS/OAPIF
Layer A のチェック状態を Layer B にも適用します。
3-4. レイヤのプロパティ
この部分は Layer A と Layer B を並べて見ることが出来ないので、かなり面倒くさい作業になります。
3-4-1. フィールド
「設定」欄のドロップダウンを操作して、Layer A と同じ設定にします。
3-4-2. QGIS Server
以下の項目について、Layer A と同じ内容を入力します。
- 短い名前
- タイトル
- 要約
- キーワード
他にも設定している項目があれば、同じように入力します。
3-5. 面倒くさい
プロジェクトの移行作業は、上で見たように、特に難しい所は無いのですが、手作業になる部分があるため、面倒くさい作業になります。対象となるレイヤの数が多い場合は特にそうです。
スクリプトによる自動化も考えられますが、そのスクリプトを作成する作業もまた輪を掛けて面倒くさそうなので、どっちの面倒くささを取るか悩ましいところです。
出来るだけ早めに Shapefile への依存から脱却して PostGIS を使い始めるのが良いですね。
4. qwc-services に新しい DB 接続を登録する
QGIS プロジェクトのレイヤが PostGIS のテーブルをソースとする場合、PostGIS サーバへの接続情報がプロジェクト・ファイルに埋め込まれます。
接続情報としては、ホスト名(またはアドレス)、ポート番号、データベース名、接続に使用するユーザ名とパスワードなどが必要になります。それらを全てプロジェクト・ファイルに埋め込む必要があるかというと、qg_service.conf の「サービス名」を使って接続する場合はサービス名だけを埋め込めば良いということになっています。
前段で shapefile から PostGIS に移行したプロジェクトでは、PostGIS サーバへの接続情報はサービス名を使って記述されています。
従って、qwc-services 側でも、対応するサービスのエントリを pg_service.conf に追加登録する必要があります。
4-1. qwc-services の pg_service.conf を更新する
qwc-services の pg_service.conf に [igis-postgis] エントリを追加します。
[qwc_configdb]
host=qwc-postgis
port=5432
dbname=qwc_services
user=qwc_admin
password=qwc_admin
sslmode=disable
[qwc_geodb]
host=qwc-postgis
port=5432
dbname=qwc_services
user=qwc_service_write
password=qwc_service_write
sslmode=disable
+
+ [igis-postgis]
+ host=192.168.20.11
+ port=5432
+ dbname=gisdb
+ user=gisdb
+ password=********
+ sslmode=disable
4-2. pg_service.conf を使うメリット
ちょっと見ただけでは手間が増えるだけのようにも思えますが、pg_service.conf を使ってデータベース接続を管理することには非常に大きなメリットが存在します。
4-2-1. 可搬性・保守性が高くなる
今回は VPN 接続によって、Windows Desktop からも Web 上の qwc-services からも同じアドレスとポートで同一の PostGIS サーバにアクセスが出来ますが、そうでない運用環境である場合も容易に想像できます。例えば、同一の物理サーバであっても、インターネット上のアドレスは異なるとか、そもそも別の物理サーバであるとかです。
そういう場合でも、QGIS プロジェクトに埋め込まれている接続情報がサービス名だけであれば、それぞれの環境で適切な pg_service.conf を用意すれば対応できます。接続情報を変更した QGIS プロジェクト・ファイルの別バージョンを用意する必要はありません。
また、PostGIS サーバを別の物理サーバに移転するでも、それぞれの pg_service.conf だけを修正すれば済みます。QGIS プロジェクト・ファイルには手を触れる必要がありません。
4-2-2. セキュリティが高くなる
QGIS プロジェクト・ファイルに物理サーバの情報や接続ユーザ名などを記載する必要がありませんので、セキュリティの面でも非常に有利です。
プロジェクトを他者に譲渡または貸与する場合でも、以下のものを渡すだけで用が足ります。
- プロジェクト・ファイル本体
- データベースのダンプ
- 接続に使うサービス名
接続情報の詳細を開示しなくても、相手側で同じプロジェクトを再現できることに着目して下さい。自分で適当な pg_service.conf を作成すれば良いのです。
5. PostGIS DB のバックアップ
cron で定期的に PostGIS DB のバックアップを取ることにします。
バックアップ自体は通常の PostgreSQL 同様に pg_dump を使いますが、Docker コンテナ内にある DB なので、docker exec 経由での実行になります。
4-1. バックアップ用ディレクトリ
ホストにバックアップ保存用ディレクトリを作成します。
sudo mkdir /backup
sudo mkdir /backup/postgis
sudo mkdir /backup/qwc-postgis
sudo chmod 777 /backup/postgis /backup/qwc-postgis
作成したバックアップ用ディレクトリをコンテナでボリューム・マウントします。
services:
qwc-postgis:
...
volumes:
- ./volumes/db:/var/lib/postgresql/docker
+ - /backup/qwc-postgis:/backup
...
postgis:
...
volumes:
- ./volumes/gisdb:/var/lib/postgresql/data
+ - /backup/postgis:/backup
...
上記では、qwc-postgis コンテナ用に /backup/qwc-postgis, postgis コンテナ用に /backup/postgis という二つのディレクトリを用意して、それぞれボリューム・マウントしています。
このあたりの詳細は好みによって変更して差し支えありません。
4-2. バックアップのテスト実行
次のコマンドを実行して、バックアップが出来るかどうか、テストします。
docker exec -i qwc-docker-qwc-postgis-1 pg_dump -U qwc_admin -h localhost -p 5432 -F c -b -v -f /backup/qwc_services_backup_$(date +\%Y\%m\%d).dump qwc_services
docker exec -i qwc-docker-postgis-1 pg_dump -U gisdb -h localhost -p 5432 -F c -b -v -f /backup/gisdb_backup_$(date +\%Y\%m\%d).dump gisdb
どちらもコンテナ内で実行されるので、ホスト(-h)は localhost、ポート(-p)は 5432 になります。
上記を実行して、ホストの /backup/qwc-postgis に qwc_services_backup_20250316.dump、/backup/postgis に gisdb_backup_20250316.dump が作成されていることを確認します。
4-3. cron でバックアップを定期的に実行
sudo crontab -e で以下を追加します。
0 3 * * * docker exec -i qwc-docker-qwc-postgis-1 pg_dump -U qwc_admin -h localhost -p 5432 -F c -b -v -f /backup/qwc_services_backup_$(date +\%Y\%m\%d).dump qwc_services
5 3 * * * docker exec -i qwc-docker-postgis-1 pg_dump -U gisdb -h localhost -p 5432 -F c -b -v -f /backup/gisdb_backup_$(date +\%Y\%m\%d).dump gisdb
毎日 03:00 に qwc-postgis のバックアップを実行し、03:05 に postgis のバックアップを実行する設定です。
sudo で実行したので、登録されたジョブは root ユーザとして実行されることになります。
一般に crontab -e で cron ジョブを登録するときは、/etc/crontab を直接に編集する場合と違って実行ユーザを指定しません。crontab -e を実行したユーザが cron ジョブの実行ユーザとなります。
また、crontab -e で cron ジョブを登録したときは、crond サービスの明示的な再起動は不要です。
4-4. 古いバックアップの削除
これも cron にやらせます。
sudo crontab -e で以下を追加します。
0 4 * * * find /backup/qwc-postgis/ -name "qwc_services_backup_*.dump" -mtime +30 -exec rm {} \;
5 4 * * * find /backup/postgis/ -name "gisdb_backup_*.dump" -mtime +30 -exec rm {} \;
30日以上前のバックアップは削除するという設定です。
And so, what's next?
次こそはいよいよ QWC2 Viewer の編集機能を試そうと思っていたのですが、予定を変更して、Flask によって QWC2 Viewer とは独立したページを Web GIS の一部として作成することに挑戦します。