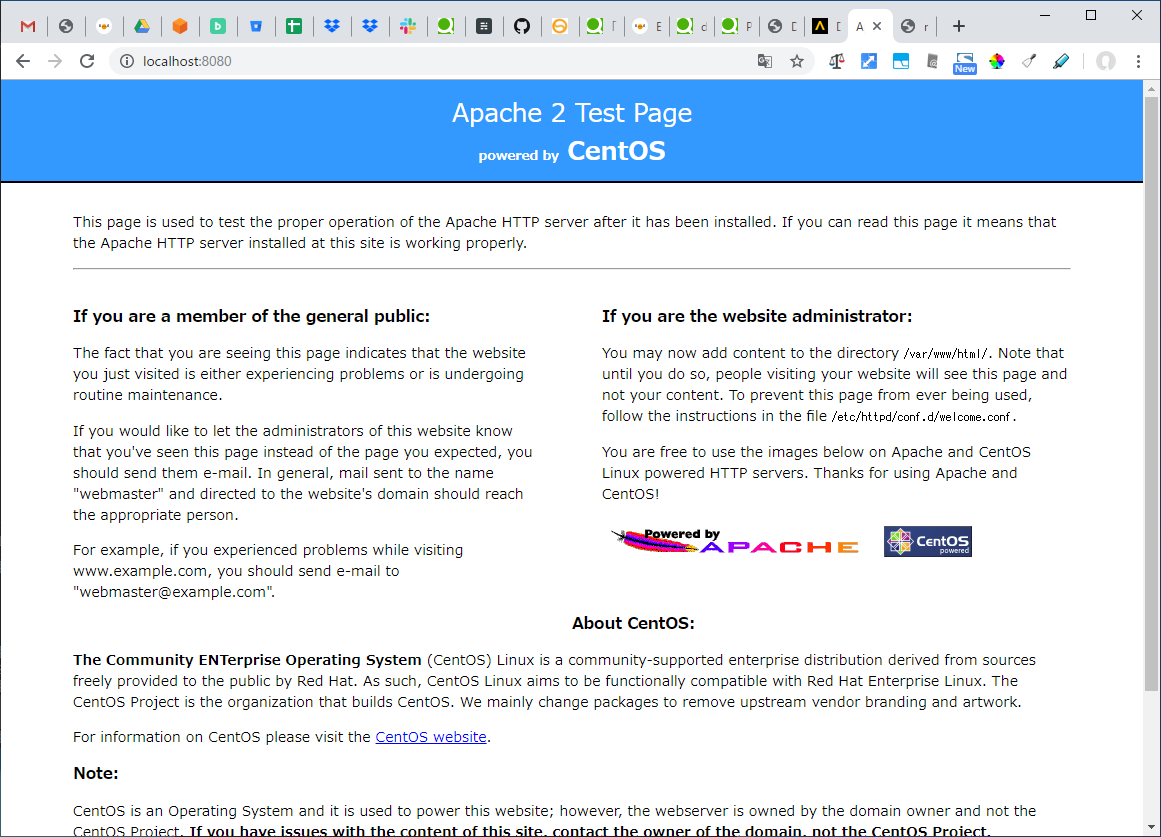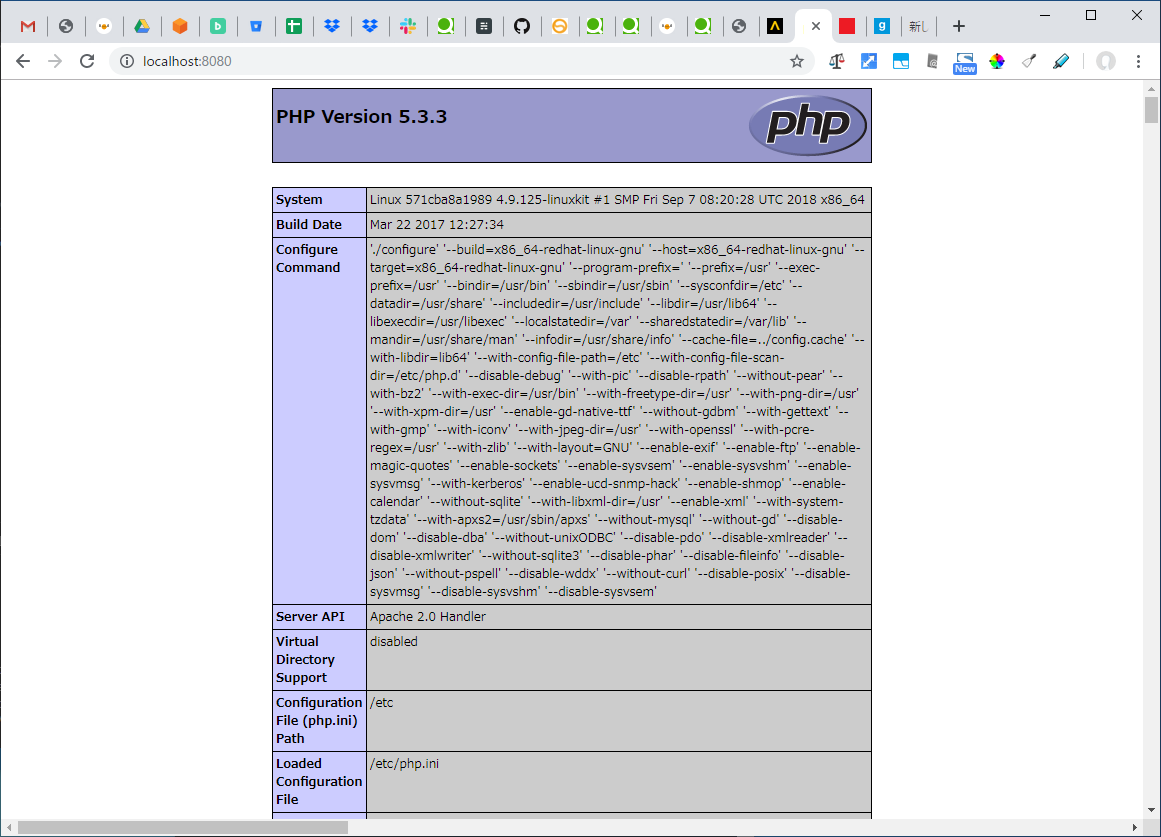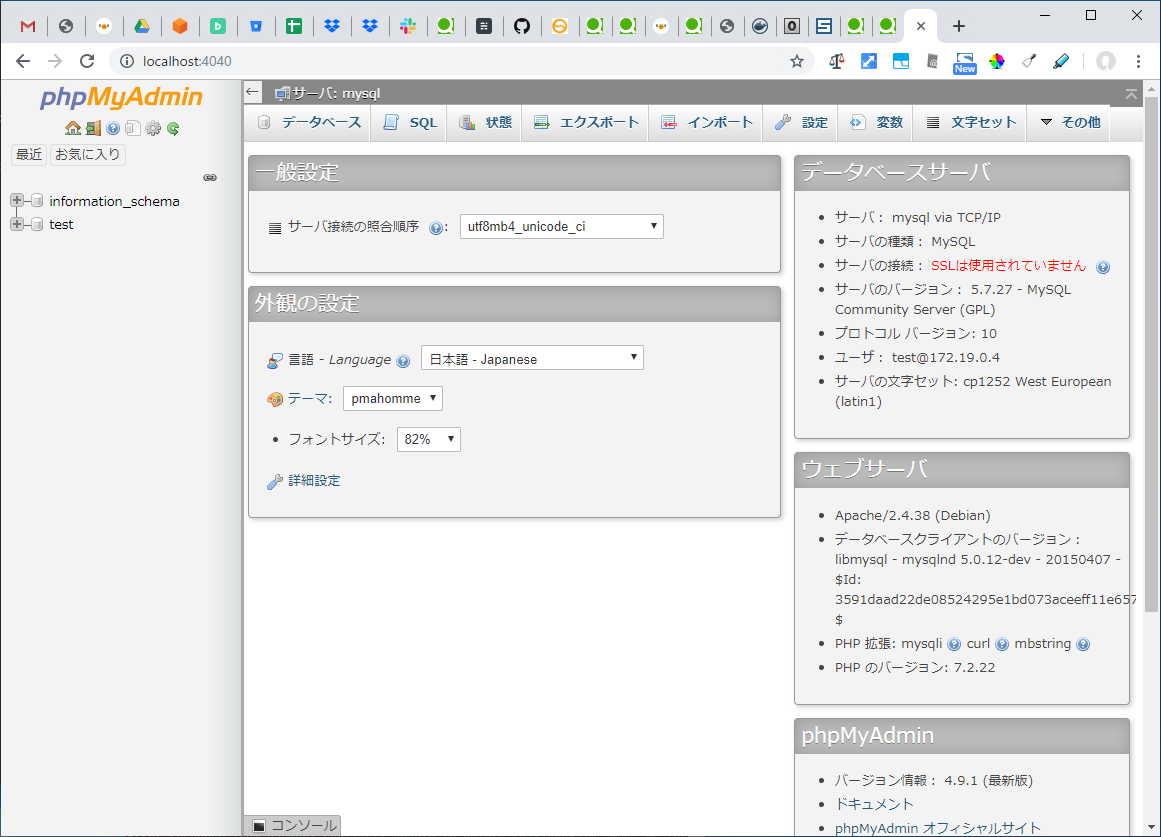概要
既存の社内システム改修をする必要があり、PHP5.3.3、FuelPHP 1.7.2 1.7.3、Apache、MySQLという構成で、Dockerで環境構築を行いました。
調べたところPHP5.3.3は2010年頃にリリースされたらしくかなりレガシーなバージョンになるようで、記事があまり見つからない中のDocker環境構築は大変でした(最終的には色々な記事を参考になんとか構築できました・・・)。
自分が1から再構築できるようにDockerfile、docker-compose.ymlの解説や手順等を改めてまとめておこうと思います。
先に下記の先人のおかげでこの構成ができたことを感謝申し上げます!
自分の記事は先人の記事をほぼ組み合わせた感じになります。
PHP5.3.3環境を2017年に用意する方法 - Qiita
docker-compose で PHP7.2 + Apache + MySQL + phpMyAdmin 環境を構築 - Qiita
Docker 仮想CentOS6を動かす - @//メモ
ディレクトリ構成と手順
すぐ動かしたい方は、本記事と同じ構成のものをGithubに上げているのでそちらをご覧ください。本記事では、この構成を作成するまでの流れをやっていきます
追記情報は最後の方で確認してください
├─docker
│ ├─httpd
│ │ └─httpd.conf
│ └─php
│ ├─Dockerfile
│ └─php.ini
└─docker-compose.yml
docker-compose.yml
version: '3'
services:
php:
build:
context: ./docker/php/
dockerfile: Dockerfile
volumes:
- .:/app
- ./docker/php/php.ini:/etc/php.ini
- ./docker/httpd/httpd.conf:/etc/httpd/conf/httpd.conf
ports:
- 8080:80
mysql:
image: mysql:5.7
volumes:
- ./docker/mysql/volumes:/var/lib/mysql
environment:
- MYSQL_ROOT_PASSWORD=root
- MYSQL_DATABASE=test
- MYSQL_USER=test
- MYSQL_PASSWORD=test
phpmyadmin:
image: phpmyadmin/phpmyadmin
environment:
- PMA_ARBITRARY=1
- PMA_HOST=mysql
- PMA_USER=root
- PMA_PASSWORD=root
links:
- mysql
ports:
- 4040:80
volumes:
- ./docker/phpmyadmin/sessions:/sessions
docker/httpd/httpd.conf
~~長いので省略~~
初期設定からの変更点①
# ServerName www.example.com:80
↓
ServerName www.example.com:80
初期設定からの変更点②
DocumentRoot "/var/www/html"
↓
DocumentRoot "/app"
docker/php/Dockerfile
FROM centos:6.9
ENV PHP_VERSION 5.3.3
RUN yum install -y \
php \
php-mbstring \
php-pgsql \
php-mysql \
php-gd \
zip \
unzip \
git \
httpd && \
yum clean all
RUN mkdir /app
WORKDIR /app
EXPOSE 80
CMD ["/usr/sbin/apachectl","-DFOREGROUND"]
docker/php/php.ini
[Date]
date.timezone = "Asia/Tokyo"
[mbstring]
mbstring.internal_encoding = "UTF-8"
mbstring.language = "Japanese"
PHP5.3.3が動く環境を用意する
PHP5.3.3をまずインストールしなけなればいけません。
自分はすんなり@suinさんの記事をすぐに見つけられたので幸運です。
PHP5.3.3環境を2017年に用意する方法 - Qiita
うまくいった方法はCentOS 6.9でyum install phpすること。なんとRedHatは未だにPHP5.3をサポートしている。
一応、まだ過去バージョンで5.3.3もインストールできるみたいでした(僕は試していませんが…)。
PHP: Releases
windows.php.net - /downloads/releases/archives/
参考:旧バージョンのPHPをダウンロードする方法 | jMatsuzaki
CentOS 6.9のDockerイメージダウンロード
CentOS 6.9でphp5.3がインストールできるみたいなので、CentOS 6.9のイメージからコンテナを起動してコンテナ内でphpのインストールを試して、上手く行ったらDockerfileに記載していくという方法でやってみます。
CentOS 6.9をインストールするDockerfileを用意
FROM centos:6.9
CentOS 6.9のDockerイメージをビルド
用意したら、Dockerfileがあるディレクトリに移動後、イメージをビルドします。
$ docker build .
ビルドされるとエラーが表示されました。
SECURITY WARNING: You are building a Docker image from Windows against a non-Windows Docker host. All
files and directories added to build context will have '-rwxr-xr-x' permissions. It is recommended to
double check and reset permissions for sensitive files and directories.
セキュリティ警告:WindowsからWindows以外のDockerホストに対してDockerイメージを構築しています。すべて
ビルドコンテキストに追加されたファイルとディレクトリには、「-rwxr-xr-x」権限が付与されます。お勧めです
機密性の高いファイルとディレクトリのアクセス許可を再確認してリセットします。
windowsからwindows以外のイメージを作成したため、パーミッションの警告のようです。とりあえず今回は無視します。
イメージの確認
確認できました。
$ docker images
REPOSITORY TAG IMAGE ID CREATED SIZE
centos 6.9 2199b8eb8390 7 months ago 195MB
コンテナ起動
イメージ名を指定して、コンテナを起動しログインします。
$ docker run -it centos:6.9 /bin/bash
コンテナでphpインストールまで
ログインしたら、環境変数を設定します。
$ export PHP_VERSION=5.3.3
$ echo $PHP_VERSION
=> 5.3.3
phpをインストールします。
$ yum install -y php
phpのバージョン確認。php5.3.3がインストールされました!
$ php -v
PHP 5.3.3 (cli) (built: Mar 22 2017 12:27:09)
Copyright (c) 1997-2010 The PHP Group
Zend Engine v2.3.0, Copyright (c) 1998-2010 Zend Technologies
あとは必要なモジュールを同じように確認しながらインストールしていきます(モジュールは環境に応じて適宜インストール。zip、unzip、git、httpdはFuelPHPを使う際に必須でした。ないとエラーが出ます。)。
$ yum install -y php-mbstring
$ yum install -y php-pgsql
$ yum install -y php-mysql
$ yum install -y php-gd
$ yum install -y zip
$ yum install -y unzip
$ yum install -y git
$ yum install -y httpd
Apacheが起動するか確認
コンテナにログインした状態で作業を続けます。
$ /usr/sbin/apachectl -DFOREGROUND
ServerNameのエラーが出ると思いますがここでは無視します。
Enterを押して、うごけばとりあえずOKです。
確認したら、Ctrl + Cで起動を停止します。
コンテナでの作業は終わりですので、Ctrl + Dで抜けておきましょう。
動作確認したコマンドをDockerfileに反映
先程、コンテナで実際に入力したコマンドをDockerfileを反映すると下記のようになります。
FROM centos:6.9
ENV PHP_VERSION 5.3.3
RUN yum install -y \
php \
php-mbstring \
php-pgsql \
php-mysql \
php-gd \
zip \
unzip \
git \
httpd && \
yum clean all
RUN mkdir /app
WORKDIR /app
EXPOSE 80
CMD ["/usr/sbin/apachectl","-DFOREGROUND"]
先程のコンテナ時点でなかったものがあると思います。
そちらの説明です。
yum clean allはDockerイメージの容量を減らすためのよくあるTIPSらしいです。
RUN mkdir /app WORKDIR /appはappフォルダを作成して、作業フォルダをappに指定しています。のちほど、appフォルダにfuelphpのファイルを展開するときに必要になります。
EXPOSE 80は、コンテナのポート80番を使うよみたいな感じです。実際にポートが公開されるわけではなさそうです。わかりやすいように明示しておきます。
再度、ビルドを行いApacheが起動することを確認する
ここは一気にやってしまいましょう。
# ビルド時にイメージ名をつける
$ docker build -t cnetos_php:6.9 .
# -p: ホストのポート8080 を コンテナのポート 80 にバインド(割り当て)します。
# -d: バックグラウンドで起動
$ docker run -p 8080:80 -d cnetos_php:6.9
# コンテナが起動していることを確認
$ docker ps
CONTAINER ID IMAGE COMMAND CREATED STATUS PORTS NAMES
a9337cd1cef7 cnetos_php:6.9 "/usr/sbin/apachectl…" 7 seconds ago Up 5 seconds 0.0.0.0:8080->80/tcp inspiring_ride
http://localhost:8080/ にアクセス。
起動が確認できたら、コンテナを停止しておきます。
docker stop コンテナ名またはコンテナID
php用のdocker-compose.ymlを用意
最終的にはdocker-compose up -dで一発起動するようにするので、docker-compose.ymlを作っていきます。
ディレクトリ構成
まず、以下のようなディレクトリ構成にします。
作成したDockerfileはdocker/php配下に配置してください。
ないフォルダは作成してください。
その他のファイルは次で説明します。
├─docker
│ ├─httpd
│ │ └─httpd.conf
│ └─php
│ ├─Dockerfile
│ └─php.ini
└─docker-compose.yml
docker-compose.yml
docker-compose.ymlは以下の通りです。
version: '3'
services:
php:
build:
context: ./docker/php/
dockerfile: Dockerfile
volumes:
- .:/app
- ./docker/php/php.ini:/etc/php.ini
- ./docker/httpd/httpd.conf:/etc/httpd/conf/httpd.conf
ports:
- 8080:80
サービス名はphpにしています。
buildでは、./docker/php/のDockerfileを指定。
volumesでは、dockerフォルダのphp.iniとhttpd.confの設定をコンテナに反映し、コンテナのappフォルダをマウントしホストから今後ファイル編集できるようにしています。
portsでは、ホストのポート8080番とコンテナのポート80番をつなげています。
これでホストの http://localhost:8080/ にアクセスすると、コンテナの80番に転送され、/appの内容が表示されます(documentrootはhttpd.confで設定しています)。
php.ini
php.iniは以下の通りです。
[Date]
date.timezone = "Asia/Tokyo"
[mbstring]
mbstring.internal_encoding = "UTF-8"
mbstring.language = "Japanese"
httpd.conf
httpd.confは、コンテナ内部からhttpd.confファイルをコピーしてきます。
# コピーするには「docker cp」コマンドを使用します。
# 引数は「コンテナID:コンテナパス ローカルパス」と指定します。
$ docker cp コンテナID:/etc/httpd/conf/httpd.conf docker/httpd/
コピーできたら、下記の部分を変更します。
httpd.confの変更点は以下の通りです。
~~長いので省略~~
初期設定からの変更点①
# ServerName www.example.com:80
↓
ServerName www.example.com:80
初期設定からの変更点②
DocumentRoot "/var/www/html"
↓
DocumentRoot "/app"
php用のdocker-compose.ymlを起動
先程のdocker-compose.ymlをもとに、ビルドして起動します。
docker-compose build
docker-compose up -d
http://localhost:8080/ にアクセスすると、Apacheの画面が表示されると思います。
ホストのfuel-app/の中にindex.phpを作って、再度アクセスしてみましょう。
<!DOCTYPE html>
<html>
<head>
<meta charset="utf-8"/>
<meta http-equiv="X-UA-Compatible" content="IE=edge">
<title>php5.3.3-apache</title>
<meta name="viewport" content="width=device-width, initial-scale=1">
</head>
<body>
<?php phpinfo(); ?>
</body>
</html>
以下の画面が表示されたら、成功です!
コンテナは止めておきましょう。
docker-compose stop
ここまでで、PHP5.3.3とApacheの環境ができました。
残るMySQLとphpMyAdminが動く環境を用意する。
残りのMySQLとphpMyAdminはどちらとも公式イメージを使うので、docker-compose.ymlで完結します。
MySQLのdocker-compose.yml
以下の内容を追加するだけです。
mysql:
image: mysql:5.7
volumes:
- ./docker/mysql/volumes:/var/lib/mysql
environment:
- MYSQL_ROOT_PASSWORD=root
- MYSQL_DATABASE=test
- MYSQL_USER=test
- MYSQL_PASSWORD=test
imageは、公式のイメージを使用しています。
volumesは、コンテナの/var/lib/mysqlにMySQLな大事な設定ファイルが入るのでそれをホスト側で見れるにしています。また、コンテナを停止してもvolumesは削除しない限り消えないので、データが永続化されます。
environmentでは、環境変数を設定しています。意味は、docker hubを見るとわかりやすいです。
これで、docker-compose up -dすると、mysqlコンテナが出来上がります。
コンテナログイン後、mysql -uroot -prootでmysqlにログインできます。
phpmyadminのdocker-compose.yml
以下の内容を追記するだけです。
phpmyadmin:
image: phpmyadmin/phpmyadmin
environment:
- PMA_ARBITRARY=1
- PMA_HOST=mysql
- PMA_USER=root
- PMA_PASSWORD=root
links:
- mysql
ports:
- 4040:80
volumes:
- ./phpmyadmin/sessions:/sessions
imageは、公式のイメージを使っています。
environmentでは、環境変数を設定しています。これもdocker hubを見るとわかりやすいです。
phpmyadmin/phpmyadmin - Docker Hub
これで、docker-compose up -dして、http://localhost:4040/ にアクセスするとphpMyAdminが開きます!
最終的なdocker-compose.yml
最終的には下記のようになります。
docker-compose up -dして正常に動くか確認してみてください。
version: '3'
services:
php:
build:
context: ./docker/php/
dockerfile: Dockerfile
volumes:
- .:/app
- ./docker/php/php.ini:/etc/php.ini
- ./docker/httpd/httpd.conf:/etc/httpd/conf/httpd.conf
ports:
- 8080:80
mysql:
image: mysql:5.7
volumes:
- ./docker/mysql/volumes:/var/lib/mysql
environment:
- MYSQL_ROOT_PASSWORD=root
- MYSQL_DATABASE=test
- MYSQL_USER=test
- MYSQL_PASSWORD=test
phpmyadmin:
image: phpmyadmin/phpmyadmin
environment:
- PMA_ARBITRARY=1
- PMA_HOST=mysql
- PMA_USER=root
- PMA_PASSWORD=root
links:
- mysql
ports:
- 4040:80
volumes:
- ./docker/phpmyadmin/sessions:/sessions
FuelPHPをインストールしてFuelPHPの画面を表示するまでの流れ
GitHubのREADME.mdに詳しく書いてあるのでそちらを参照してください。
さいごに
ここまでくるのに約2日かかりました。。
fuelphp自体が初めてで、何が必要か理解するまでに時間がかかりました。
fuelphpのインストールをシェルスクリプトで完結させたり、httpd.confをわざわざ2回修正したり(documentrootは存在しているディレクトリである必要がある)しているので、もうすこしいい感じにできたらしたいなーと思います。
→ httpd.confはVirtualHost機能を使うことで存在しないディレクトリを指定しても、コンテナが立ち上がるようになったので解決!
あと、正直なところがっつりfuelphpで動かしてみていないのでMySQLの連携はこれで大丈夫か心配だったりします。
とりあえずfuelphpのチュートリアルをいくつかやってみて不具合があれば修正していきます。
2019.10.12追記
phpコンテナで php oil refine migrate でマイグレーションを実行するとエラーになる。
原因は、phpコンテナとmysqlコンテナはつながっていないため、
phpコンテナから /var/lib/mysql/mysql.sock を見に行ってもないと怒られていた。
Uncaught exception Fuel\Core\Database_Exception: SQLSTATE[HY000] [2002] Can't connect to local MySQL server through socket '/var/lib/mysql/mysql.sock' (2)
Callstack:
# 0 /app/fuel-app/fuel/core/classes/database/pdo/connection.php(193): Fuel\Core\Database_PDO_Connection->connect()
# 1 /app/fuel-app/fuel/core/classes/database/query.php(305): Fuel\Core\Database_PDO_Connection->query(1, 'SELECT * FROM `...', false)
# 2 /app/fuel-app/fuel/core/classes/dbutil.php(644): Fuel\Core\Database_Query->execute(NULL)
# 3 /app/fuel-app/fuel/core/classes/migrate.php(608): Fuel\Core\DBUtil::table_exists('migration')
# 4 /app/fuel-app/fuel/core/classes/migrate.php(74): Fuel\Core\Migrate::table_version_check()
# 5 [internal function]: Fuel\Core\Migrate::_init()
# 6 /app/fuel-app/fuel/core/classes/autoloader.php(375): call_user_func('Migrate::_init')
# 7 /app/fuel-app/fuel/core/classes/autoloader.php(249): Fuel\Core\Autoloader::init_class('Migrate')
# 8 [internal function]: Fuel\Core\Autoloader::load('Migrate')
# 9 /app/fuel-app/fuel/core/tasks/migrate.php(235): spl_autoload_call('Migrate')
# 10 /app/fuel-app/fuel/core/tasks/migrate.php(161): Fuel\Tasks\Migrate::_run('default', 'app')
# 11 /app/fuel-app/fuel/core/base.php(455): Fuel\Tasks\Migrate->__call('run', Array)
# 12 /app/fuel-app/fuel/core/base.php(455): Fuel\Tasks\Migrate->run()
# 13 /app/fuel-app/fuel/packages/oil/classes/refine.php(108): call_fuel_func_array(Array, Array)
# 14 [internal function]: Oil\Refine::run('migrate', Array)
# 15 /app/fuel-app/fuel/packages/oil/classes/command.php(126): call_user_func('Oil\Refine::run', 'migrate', Array)
# 16 /app/fuel-app/oil(68): Oil\Command::init(Array)
# 17 {main}
Previous exception:
Uncaught exception PDOException: SQLSTATE[HY000] [2002] Can't connect to local MySQL server through socket '/var/lib/mysql/mysql.sock' (2)
Callstack:
# 0 /app/fuel-app/fuel/core/classes/database/pdo/connection.php(95): PDO->__construct('mysql:host=loca...', 'root', 'root', Array)
# 1 /app/fuel-app/fuel/core/classes/database/pdo/connection.php(193): Fuel\Core\Database_PDO_Connection->connect()
# 2 /app/fuel-app/fuel/core/classes/database/query.php(305): Fuel\Core\Database_PDO_Connection->query(1, 'SELECT * FROM `...', false)
# 3 /app/fuel-app/fuel/core/classes/dbutil.php(644): Fuel\Core\Database_Query->execute(NULL)
# 4 /app/fuel-app/fuel/core/classes/migrate.php(608): Fuel\Core\DBUtil::table_exists('migration')
# 5 /app/fuel-app/fuel/core/classes/migrate.php(74): Fuel\Core\Migrate::table_version_check()
# 6 [internal function]: Fuel\Core\Migrate::_init()
# 7 /app/fuel-app/fuel/core/classes/autoloader.php(375): call_user_func('Migrate::_init')
# 8 /app/fuel-app/fuel/core/classes/autoloader.php(249): Fuel\Core\Autoloader::init_class('Migrate')
# 9 [internal function]: Fuel\Core\Autoloader::load('Migrate')
# 10 /app/fuel-app/fuel/core/tasks/migrate.php(235): spl_autoload_call('Migrate')
# 11 /app/fuel-app/fuel/core/tasks/migrate.php(161): Fuel\Tasks\Migrate::_run('default', 'app')
# 12 /app/fuel-app/fuel/core/base.php(455): Fuel\Tasks\Migrate->__call('run', Array)
# 13 /app/fuel-app/fuel/core/base.php(455): Fuel\Tasks\Migrate->run()
# 14 /app/fuel-app/fuel/packages/oil/classes/refine.php(108): call_fuel_func_array(Array, Array)
# 15 [internal function]: Oil\Refine::run('migrate', Array)
# 16 /app/fuel-app/fuel/packages/oil/classes/command.php(126): call_user_func('Oil\Refine::run', 'migrate', Array)
# 17 /app/fuel-app/oil(68): Oil\Command::init(Array)
# 18 {main}
まず、mysqlコンテナを調べると、 /var/lib/mysql/mysql.sockはなくあったのは/var/run/mysqld/mysqld.sock
この場合、/var/run/mysqld/mysqld.sockをphpコンテナから見えるようにしてあげればいい。
ただ、phpコンテナから見ているのは、/var/lib/mysql/mysql.sockであったため、/var/run/mysqld/mysqld.sockにするとphpコンテナを修正する手間があった。
そのため、今回phpコンテナ側は修正をしたくなかったので、/var/lib/mysql/mysql.sockに合わせることにした。
①mysqlコンテナの/etc/mysql/my.cnfをホストの/docker/mysql/my.cnfでマウント。
設定は、/var/lib/mysql/mysql.sockを見るようにした。
② ①の対応をした上で、phpコンテナからも/etc/mysql/my.cnfをホストの/docker/mysql/my.cnfでマウント。
phpコンテナからも/var/lib/mysql/mysql.sockが見えるようになったことでMySQLとの通信が成功し、マイグレーションも成功した。
変更ファイルは以下の通り。
[mysqld]
socket=/var/lib/mysql/mysql.sock
version: '3'
services:
php:
build:
context: ./docker/php/
dockerfile: Dockerfile
volumes:
- .:/app
- ./docker/php/php.ini:/etc/php.ini
- ./docker/httpd/httpd.conf:/etc/httpd/conf/httpd.conf
- ./docker/mysql/volumes:/var/lib/mysql
ports:
- 8080:80
mysql:
image: mysql:5.7
volumes:
- ./docker/mysql/my.cnf:/etc/mysql/my.cnf
- ./docker/mysql/volumes:/var/lib/mysql
environment:
- MYSQL_ROOT_PASSWORD=root
- MYSQL_DATABASE=test
- MYSQL_USER=test
- MYSQL_PASSWORD=test
phpmyadmin:
image: phpmyadmin/phpmyadmin
environment:
- PMA_ARBITRARY=1
- PMA_HOST=mysql
- PMA_USER=root
- PMA_PASSWORD=root
links:
- mysql
ports:
- 4040:80
volumes:
- ./docker/phpmyadmin/sessions:/sessions
2019.10.13追記その1
fuelphpのディレクトリ構成を変更したので、それに合わせてhttpd.conf修正しました。
fuelphpを含んだディレクトリ構成は下記のようになりました。
├─docker
│ ├─httpd
│ │ └─httpd.conf
│ ├─mysql
│ │ └─my.conf
│ └─php
│ ├─Dockerfile
│ └─php.ini
├─sample(fuelphp)
└─docker-compose.yml
httpd.confの変更点は以下の通りです。
# ①ServerNameは、VirtualHostを使うのでコメントアウト
# ServerName www.example.com:80
# ②Documentorootも、VirtualHostを優先して使わないのでデフォルト設定に戻した
DocumentRoot "/var/www/html"
# ③NameVirtualHostをコメントイン。localhost:80に対して、仮想ホストを設定
NameVirtualHost *:80
# ④VirtualHostの設定を追加。localhost:8080 → localhost:80に転送され、下記の設定が有効になる。htaccessを有効にするために、AllowOverride Allにしている。
<VirtualHost *:80>
DocumentRoot /var/www/html/public
ServerName localhost
<Directory /var/www/html/public>
Order Allow,Deny
Allow from All
Options All
AllowOverride All
DirectoryIndex index.php index.html
</Directory>
</VirtualHost>
2019.10.13追記その2
いざFuelPHP触ってチュートリアルでもやろうかなーと思ったらデバッガー入れてないと思い、試行錯誤して入れました。
変更点は下記です。
FROM centos:6.9
ENV PHP_VERSION 5.3.3
RUN yum install -y \
php \
php-mbstring \
php-pgsql \
php-mysql \
php-gd \
zip \
unzip \
git \
httpd \
php-devel \
httpd-devel \
php-pear \
gcc && \
yum clean all
RUN pecl channel-update pecl.php.net && \
pecl install xdebug-2.2.7
RUN mkdir /app
WORKDIR /app
EXPOSE 80
CMD ["/usr/sbin/apachectl","-DFOREGROUND"]
peclをインストール必要があったので、php-devel、httpd-devel、php-pearをインストール。
CentOS 6、peclコマンドを使えるようにする|マコトのおもちゃ箱 ~ぼへぼへ自営業者の技術メモ~
peclでxdebugをインストールする際にgccが必要だったので、gccもインストール。インストール時にpeclのエラーがでたので、pecl channel-update pecl.php.netを追加。
xdebugは5.3系が使える2.2.7を指定。
PHPでモジュールを読み込むよう設定ファイルを作成しました。
PHP5.3系にxdebugをインストールする際のあれこれ | Skyarch Broadcasting
zend_extension=/usr/lib64/php/modules/xdebug.so
ホスト側のxdebug.iniを読み込むようにdocker-compose.ymlのvolumesに追加。
version: '3'
services:
php:
build:
context: ./docker/php/
dockerfile: Dockerfile
volumes:
- .:/app
- ./docker/php/php.ini:/etc/php.ini
- ./docker/httpd/httpd.conf:/etc/httpd/conf/httpd.conf
- ./docker/mysql/volumes:/var/lib/mysql
- ./docker/php/xdebug.ini:/etc/php.d/xdebug.ini
ports:
- 8080:80
mysql:
image: mysql:5.7
volumes:
- ./docker/mysql/my.cnf:/etc/mysql/my.cnf
- ./docker/mysql/volumes:/var/lib/mysql
environment:
- MYSQL_ROOT_PASSWORD=root
- MYSQL_DATABASE=test
- MYSQL_USER=test
- MYSQL_PASSWORD=test
phpmyadmin:
image: phpmyadmin/phpmyadmin
environment:
- PMA_ARBITRARY=1
- PMA_HOST=mysql
- PMA_USER=root
- PMA_PASSWORD=root
links:
- mysql
ports:
- 4040:80
volumes:
- ./docker/phpmyadmin/sessions:/sessions
あとは、xdebugがVScodeが使えるようにするための設定を追加しています。
Docker × Visual Studio CodeでPHP開発【デバッグ実行】 - Qiita
[Date]
date.timezone = "Asia/Tokyo"
[mbstring]
mbstring.internal_encoding = "UTF-8"
mbstring.language = "Japanese"
[xdebug]
xdebug.remote_enable=1
xdebug.remote_autostart=1
; ホスト側のIP
; host.docker.internalはdockerのhostマシンのIPを解決してくれます。
; hostマシン以外のIPの場合は適宜IPを調べて設定してください。
xdebug.remote_host=host.docker.internal
; 空いているport番号(xdebugのデフォルトは9000)。私の場合は他と競合していたので9001に設定。
xdebug.remote_port=9001
; xdebugの出力するログの場所。今回は適当に/tmp配下に。
xdebug.remote_log=/tmp/xdebug.log
{
// IntelliSense を使用して利用可能な属性を学べます。
// 既存の属性の説明をホバーして表示します。
// 詳細情報は次を確認してください: https://go.microsoft.com/fwlink/?linkid=830387
"version": "0.2.0",
"configurations": [
{
"name": "Listen for XDebug",
"type": "php",
"request": "launch",
"port": 9001,
"pathMappings": {
// Dockerコンテナのdocument root : 開発環境のdocument root
"/app/sample/public":"${workspaceFolder}/sample/public"
}
}
]
}
2019.10.15追記
windows環境で構築してみると、windows特有のエラーに遭遇。
Macでは問題ないが、WindowsだとMySQLのデータディレクトリ以外の場所にしないといけないらしい。
つまり、/var/lib/mysql/mysql.sockなどをvolumesにすることができない。
そのため、/tmp/mysql.sockに変更をおこなった。
また、色々作業している中で副作用があり下記で解決したのでメモ。
MySQL(MariaDB)のコンテナでは、データベースという特性上、Dockerのボリューム機能を合わせて使うことが多いです。
そのため、docker-compose.yml で環境変数をいじったり、初期化スクリプトをちょっと修正して再実行しても初回起動ではないと判定されて、全くデータベースに反映されないということが普通に起こります。
最終的なファイルは下記。
version: '3'
services:
php:
build:
context: ./docker/php/
dockerfile: Dockerfile
volumes:
- .:/app
- ./docker/php/php.ini:/etc/php.ini
- ./docker/httpd/httpd.conf:/etc/httpd/conf/httpd.conf
- ./docker/mysql/volumes:/var/lib/mysql
- ./docker/php/xdebug.ini:/etc/php.d/xdebug.ini
- ./docker/mysql:/tmp/mysql.sock
ports:
- 8080:80
mysql:
image: mysql:5.7
volumes:
- ./docker/mysql/my.cnf:/etc/mysql/my.cnf
- ./docker/mysql/volumes:/var/lib/mysql
- ./docker/mysql:/var/run/mysqld/mysqld.sock
environment:
- MYSQL_ROOT_PASSWORD=root
- MYSQL_DATABASE=test
- MYSQL_USER=test
- MYSQL_PASSWORD=test
phpmyadmin:
image: phpmyadmin/phpmyadmin
environment:
- PMA_ARBITRARY=1
- PMA_HOST=mysql
- PMA_USER=root
- PMA_PASSWORD=root
links:
- mysql
ports:
- 4040:80
volumes:
- ./docker/phpmyadmin/sessions:/sessions
[client]
socket=/tmp/mysql.sock
[mysqld]
socket=/tmp/mysql.sock
また、windowsで構築する際db.phpは下記のようにする必要がある。
dsn部分のみ抜粋。
'dsn' => 'mysql:host=mysql;dbname=fuel_dev;unix_socket=/tmp/mysql.sock',
これでマイグレーションまで動いた。