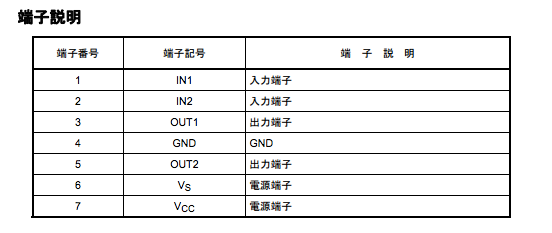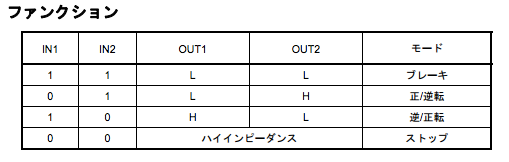青山学院大学、津田塾大学の阿部先生に教えていただいた、レゴロボットをScratchから操作します。
はじめに
レゴでロボットを作成しようとすると、レゴマインドストームがありますが高価になりなかなか手がでません。
レゴの歯車のセットLego Crazy Actionを使用すると安価にロボ作成が楽しめます。
レゴロボット作品例
こちらは阿部先生の作品です。
上述のLego Crazy ActionとNanoBoardAGとモーターを組み合わせて、ロボを制御してます。
私は、NanoBoardAGの代わりに、手元にあるArduinoを使用する事にします。
また、モータは市販のものを試してみたのですが、市販のギヤボックスを使うとどうしても、サイズが大きくなり、ロボに付けるのが難しいです。よって、モータはちっちゃいものクラブで購入しました。「ギアモーター + LEGO用ゴムチューブ + ケーブル 送料別300円」です。
話は脱線しますが、ちっちゃいものクラブを見ていると、いろいろと欲しくなるので要注意です。
レゴロボット作成
それでは実際に作成していきます。
上述の阿部先生の作品例の中から動きの面白そうな「レゴなのどっぐ」を作成することにします。
作り方は上述のScratchを再生してもいいですが、作るのが追いつかないので、Scratchのソースを直接みるか、こちらを参照して作っていきます。
回路作成
ブレッドボードを使って作成します。
モータードライバ(TA7267BP)を使って、モーターの回転を制御します。
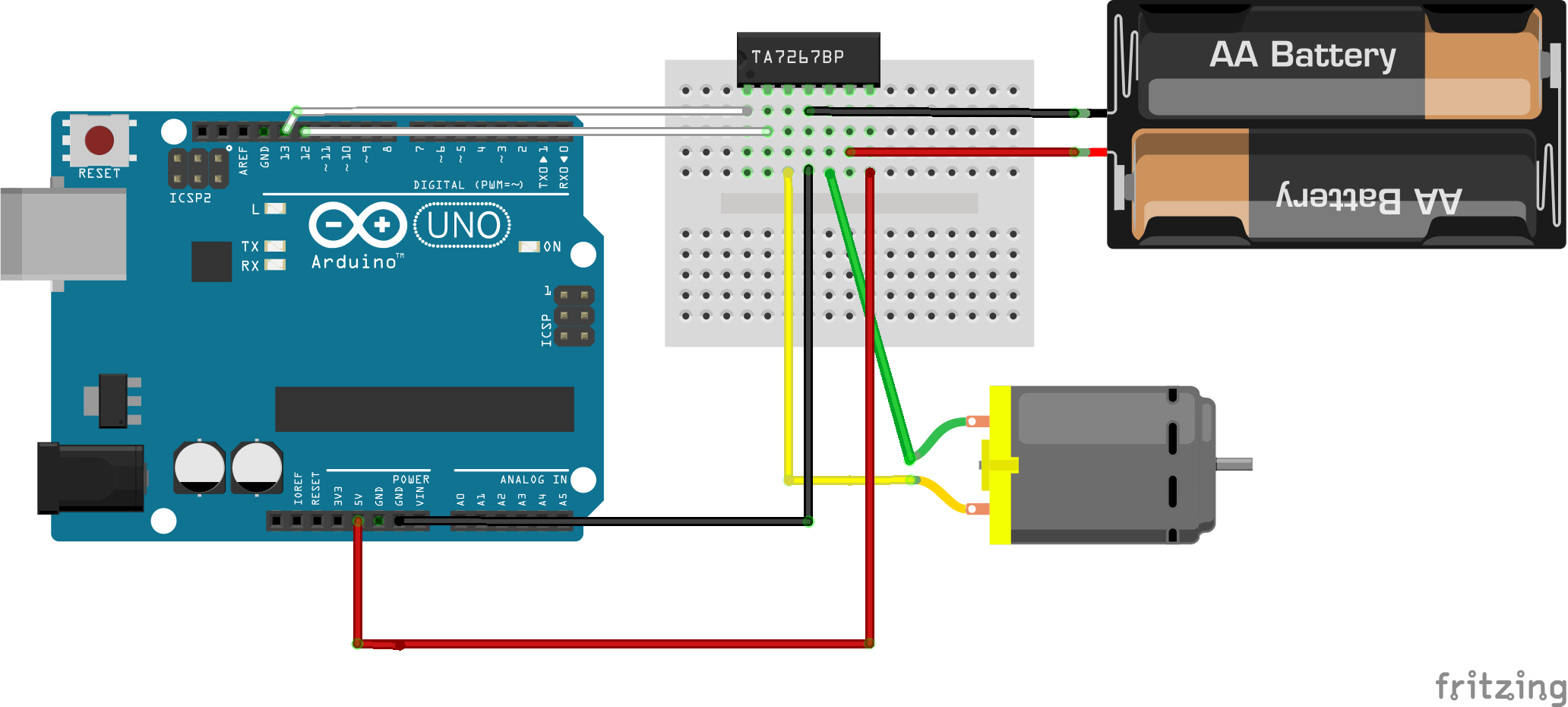
TA7267BPの端子の説明は下記。
端子1,2の入力を操作する事で、モーターの正回転・逆回転を行います。
こちらを参考にさせていただきました。
プログラム作成
キーボードの操作で、ロボットが前進・更新。停止するようにします。
キーボードの矢印キーを押下時に、Arduinoの12,13ピンの出力をHIGH,LOWに切り替えます。
プログラムは子供に教える事を想定してScratchを使いますが、今回は、Scratchをベースに、外部センサーとの連携が可能なS4Aを使用します。
S4Aのinstallは「Download and Install」の手順通りです。
MacOSでのはまりポイントは、事前にMacの[システム環境設定]-[セキュリティとプライバシー]で、[ダウンロードしたアプリの実行許可]を[全てのアプリケーションを許可]にする必要があります。これをしないと、[壊れたアプリ]と認識され、installできません。
S4Aをinstall後、S4Aを起動すると通常のScratchとほぼ同じような画面が表示されます。
矢印キーを押すことで、Arduinoの12,13ピンのHIGH,LOWを切り替えることで、前進・後進・停止をします。
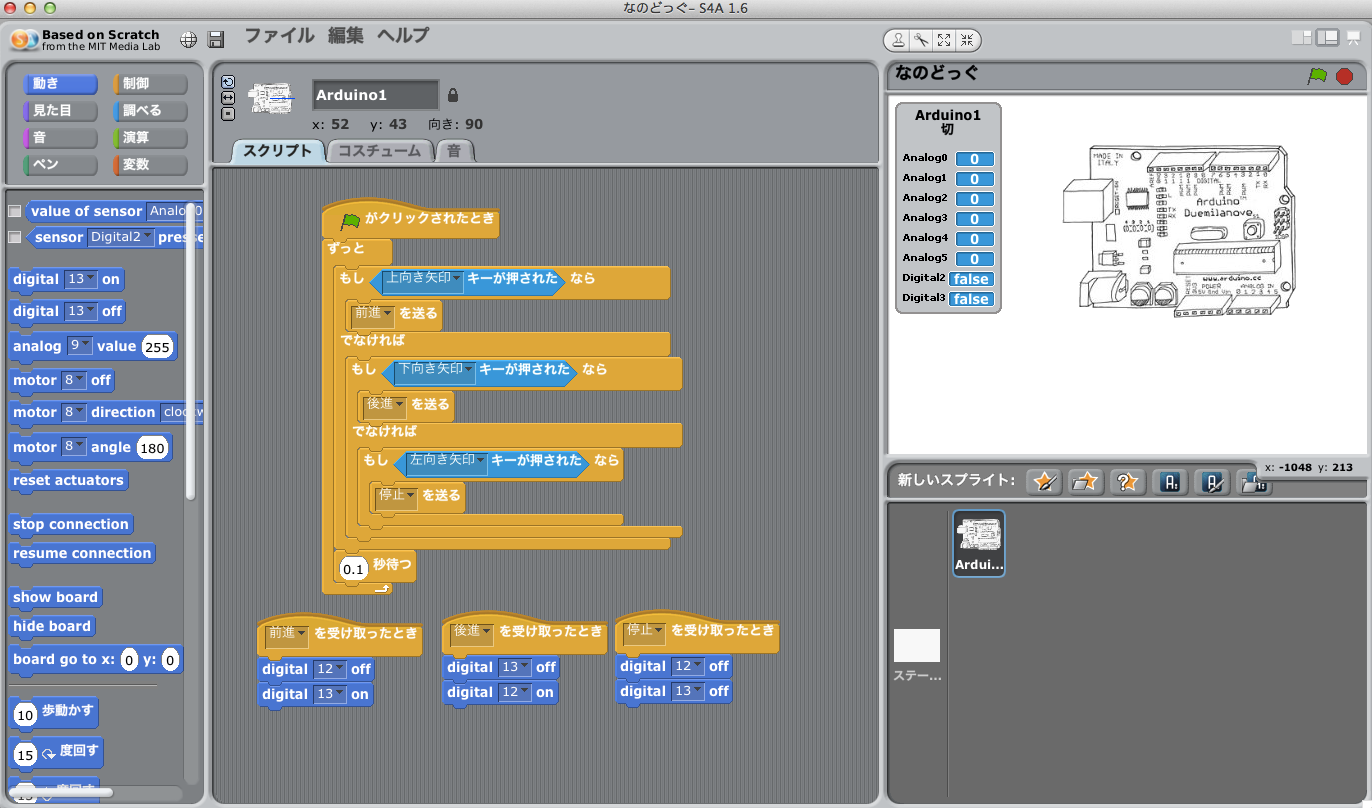
まとめ
- Lego ACtion Crazyというセットとモーターを使って、ロボット作成しました。
- さらに、Scratch(S4A)とAruduinoを使うことで、ロボットを制御しました。
- 今回の方法だと、子供も、自分ひとりで作ることができそうです。(まだ子供に試していません)