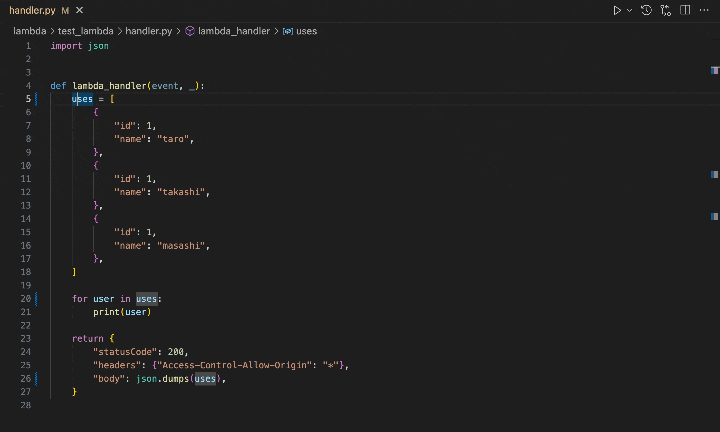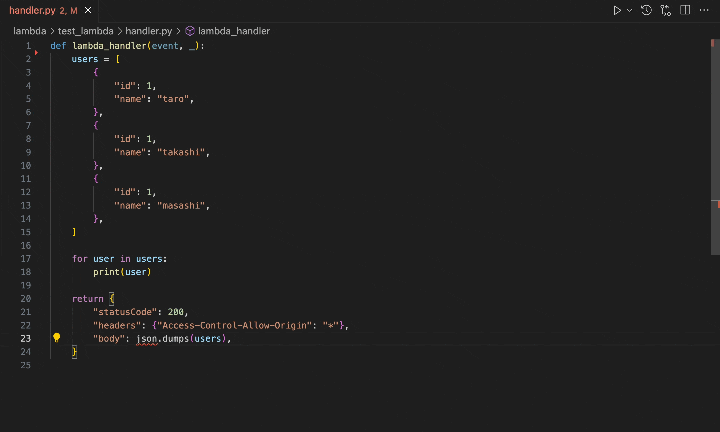はじめに
VSCode/JetBrains IDE(PyCharm)でのコーディングにおいて、個人的によく使うショートカットを紹介します。
※ VS Codeのショートカット使用時のgifも一部添付しています。
紹介するショートカット一覧
| # | 動作 | VS Code ショートカット名 | VS Codeショートカットキー | Pycharm ショートカット名 | PyCharmショートカットキー |
|---|---|---|---|---|---|
| ① | 選択範囲拡大 | editor.action.smartSelect.expand | control + shift + → | Extend Selection | option + ↑ |
| ② | 選択範囲縮小 | editor.action.smartSelect.shrink | control + shift + ← | Shrink Selection | option + ↓ |
| ③ | 定義に移動 | Go to Definition | f12 | Go to Declaration or Usages | command + b |
| ④ | カーソル履歴移動(戻る) | Go Back | control + - | ← Back | option + command + ← |
| ⑤ | カーソル履歴移動(進む) | Go Forward | control + _ | → Forward | option + command + → |
| ⑥ | 文字列選択(1つずつ) | editor.action.addSelectionToNextFindMatch | command + d | Add Selection for Next Occurrence | control + g |
| ⑦ | 文字列選択(一括) | Select All Occurrences of Find Match | command + shift + l | Select All Occurrences | control + shift + g |
| ⑧ | リネーム | editor.action.rename | f2 | Rename | shift + f6 |
| ⑨ | ファイル検索 | Go to File | command + p | Go to File | shift + command + o |
| ⑩ | クイックフィックス | editor.action.quickFix | command + . | Show Quick-Fixes | option + return |
| ⑪ | 折りたたみ切替 | editor.toggleFold | command + k command + l | Fold Selection / Remove region | command + . |
| ⑫ | 行移動(上) | editor.action.moveLinesUpAction | option + ↑ | Move Line Up | option + shift + ↑ |
| ⑬ | 行移動(下) | editor.action.moveLinesDownAction | option + ↓ | Move Line Down | option + shift + ↓ |
| ⑭ | ターミナル表示切替 | workbench.action.terminal.toggleTerminal | control + shift + @ | Terminal | option + f12 |
| ⑮ | 単語削除 | deleteWordLeft | option + backspace | Delete to Word Start | option + backspace |
| ⑯ | 行削除 | editor.action.deleteLines | shift + command + k | Delete Line | command + backspace |
選択範囲の拡大/縮小 - ①②
| VS Code ショートカット名 | VS Code ショートカットキー | Pycharm ショートカット名 | PyCharm ショートカットキー |
|---|---|---|---|
| editor.action.smartSelect.expand | control + shift + → | Extend Selection | option + ↑ |
| editor.action.smartSelect.shrink | control + shift + ← | Shrink Selection | option + ↓ |
開発中に使用するショートカットランキング個人的No.1です。キー入力ごとに、選択範囲を拡大/縮小することができます。dictやlist、関数をコピーするとき等に便利です。
また、カーソルを単語に合わせた状態で、1回だけ拡大すると単語選択となるため、単語の書き換えやコピーをする際にも使えます。
定義に移動 - ③
| VS Code ショートカット名 | VS Code ショートカットキー | Pycharm ショートカット名 | PyCharm ショートカットキー |
|---|---|---|---|
| Go to Definition | f12 | Go to Declaration or Usages | command + b |
変数や関数の定義に移動することができます。
カーソル履歴移動 - ④⑤
| VS Code ショートカット名 | VS Code ショートカットキー | Pycharm ショートカット名 | PyCharm ショートカットキー |
|---|---|---|---|
| Go Back | control + - | ← Back | option + command + ← |
| Go Forward | control + _ | → Forward | option + command + → |
カーソル位置の履歴を辿って移動ができます。前述の「定義に移動」を行ったあとに、移動前のカーソル位置に戻るためにこのコマンドを使用することが多いです。
同じ文字列を選択 - ⑥⑦
| VS Code ショートカット名 | VS Code ショートカットキー | Pycharm ショートカット名 | PyCharm ショートカットキー |
|---|---|---|---|
| editor.action.addSelectionToNextFindMatch | command + d | Add Selection for Next Occurrence | control + g |
| Select All Occurrences of Find Match | command + shift + l | Select All Occurrences | control + shift + g |
ファイル内の同じ文字列を検索し、選択することができます。VS Codeの場合は「command + d」で順番に選択、「command + shift + l」で一括選択できます。「command + k」に続けて「command + d」で1つ選択をスキップすることもできます。
リネーム - ⑧
| VS Code ショートカット名 | VS Code ショートカットキー | Pycharm ショートカット名 | PyCharm ショートカットキー |
|---|---|---|---|
| editor.action.rename | f2 | rename | shift + f6 |
シンボル(変数や関数等)やファイル名をリネームすることができます。ファイル内だけでなく、他のファイルのシンボルも併せてリネームしてくれます。
ファイル検索 - ⑨
| VS Code ショートカット名 | VS Code ショートカットキー | Pycharm ショートカット名 | PyCharm ショートカットキー |
|---|---|---|---|
| Go to File | command + p | Go to File | shift + command + o |
開きたいファイルのファイル名がわかっているときは、ファイルの一覧からファイルをクリックして選択するよりも、このコマンドを使ったほうが素早く開けます。
クイックフィックス - ⑩
| VS Code ショートカット名 | VS Code ショートカットキー | Pycharm ショートカット名 | PyCharm ショートカットキー |
|---|---|---|---|
| editor.action.quickFix | command + . | Show Quick-Fixes | option + return |
エラー箇所でこのコマンドを実行すると、エラーを修正するサジェストを表示してくれます。個人的には未importモジュールをimportするときによく使います。
折りたたみ切替 - ⑪
| VS Code ショートカット名 | VS Code ショートカットキー | Pycharm ショートカット名 | PyCharm ショートカットキー |
|---|---|---|---|
| editor.toggleFold | command + K command + L | Fold Selection / Remove region | command + . |
listやdictを折りたたむことができます。要素数の多いdictやlistをこのコマンドで一時的に折りたたむと、コードの見通しが良くなります。
行移動 - ⑫⑬
| VS Code ショートカット名 | VS Code ショートカットキー | Pycharm ショートカット名 | PyCharm ショートカットキー |
|---|---|---|---|
| editor.action.moveLinesUpAction | option + ↑ | Move Line Up | option + shift + ↑ |
| editor.action.moveLinesDownAction | option + ↓ | Move Line Down | option + shift + ↓ |
行を丸ごと移動させることができます。listやdictの要素の並び替えなどに使えます。
範囲選択しながらだと複数行同時に移動できます。
ターミナル表示切替 - ⑭
| VS Code ショートカット名 | VS Code ショートカットキー | Pycharm ショートカット名 | PyCharm ショートカットキー |
|---|---|---|---|
| workbench.action.terminal.toggleTerminal | control + shift + @ | Terminal | option + F12 |
エディタとターミナル間の移動は開発中に高頻度で行うと思います。ポインター操作&クリックでフォーカスを切り替えるよりも、このコマンドを使ったほうが楽です。gifは割愛。
単語削除/行削除 - ⑮⑯
| VS Code ショートカット名 | VS Code ショートカットキー | Pycharm ショートカット名 | PyCharm ショートカットキー |
|---|---|---|---|
| deleteWordLeft | option + backspace | Delete to Word Start | option + backspace |
| editor.action.deleteLines | shift + command + K | Delete Line | command + backspace |
backspace連打よりもスマートに素早く文字列を削除できます。gifは割愛。
おわりに
個人的にはPyCharmのショートカットの方が打ちやすいため、VS CodeにはJetBrains IDE KeymapのExtensionをインストールしています。加えて、方向キー(↑↓←→)を使用するショートカットはホームポジションが崩れて打ちにくいため、方向キーを使用しないキー割当てをKarabiner Elementsで設定しています(ホームポジションを絶対維持するためのKarabiner設定)。
もし使用したことのないショートカットがあったら使用してみてください。