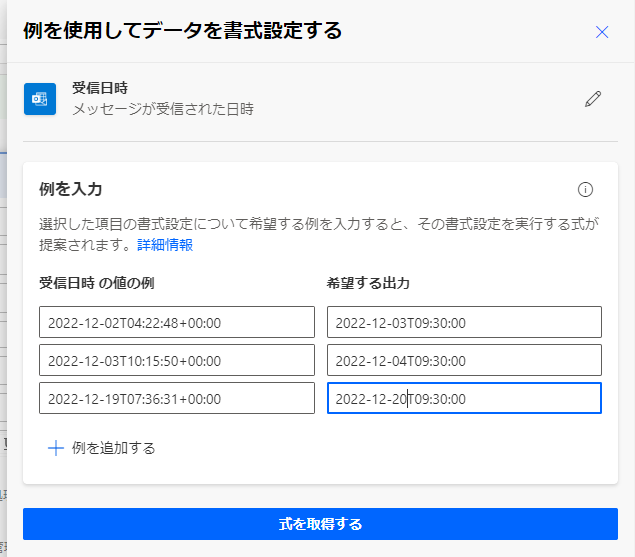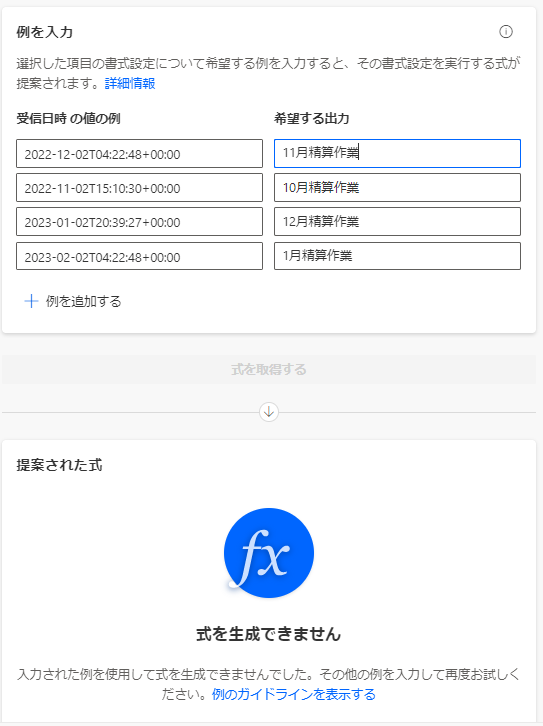はじめに
2022年10月より、クラウド版のPower Automateで「例を使用してデータを書式設定する」という機能がプレビューで提供されました。
Microsoft 公式ドキュメント
これは、入力例と出力例をたくさん入力すると、自動でそれを変換するための式を生成してくれる機能です。
様々な時間をベースに、日付項目に値を設定する際にとても便利そうだったので、使ってみました。
「例を使用してデータを書式設定する」の使用方法として、参考になれば幸いです。
メールの受信日時の入力フォーマット
今回は全てメールの受信日時から変換する例です。メールの受信日時の入力フォーマットは以下となります。
2022-12-02T04:22:48+00:00
入力フォーマットが間違っていると正しい式には出来ないので、入力フォーマットがどうなっているかは必ず確認してからフローを作成するようにしましょう。
翌日の日付を取得する式を生成する
「希望する出力」が翌日になるように、以下のように例を入力します。
希望する出力が全て9:30としているのは、私が翌日の9時半に期限設定をしたいためですが、もし日付情報だけでよければ「2022-12-03」とすることで、日付だけを出力することもできます。
| 受信日時の値の例 | 希望する出力 |
|---|---|
| 2022-12-02T04:22:48+00:00 | 2022-12-03T09:30:00 |
| 2022-12-03T10:15:50+00:00 | 2022-12-04T09:30:00 |
| 2022-12-19T07:36:31+00:00 | 2022-12-20T09:30:00 |
「式を取得する」ボタンを押下すると以下のように式が提案されます。
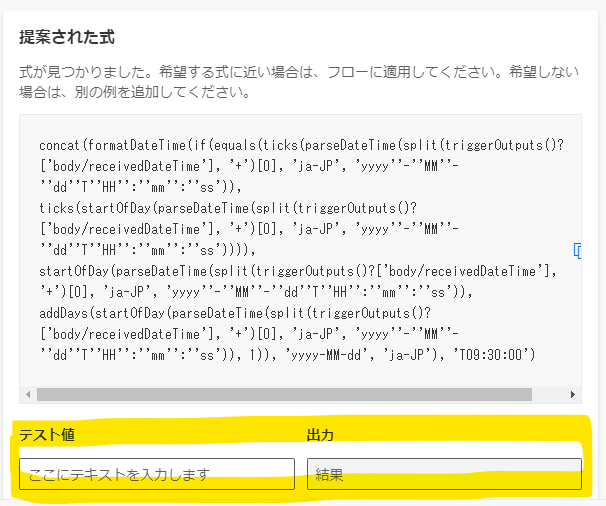
テストすることも出来るので、イメージとあっているか検証することができます。
あまりこった入力例を作成せずに生成した式でしたが、年またぎも月またぎも出来ていることがわかります。

式が問題ないようだったら「適用」ボタンを押下して完成です!
かならず月末を指定する
希望する出力が月末になるように、以下のように例を入力します。
| 受信日時の値の例 | 希望する出力 |
|---|---|
| 2022-12-10T04:22:48+00:00 | 2022-12-31T09:30:00 |
| 2022-11-12T15:10:30+00:00 | 2022-11-30T09:30:00 |
生成されました!
2月の例を設定してなかったので少し不安だったのですが、2月も問題なく月末を指定しています。
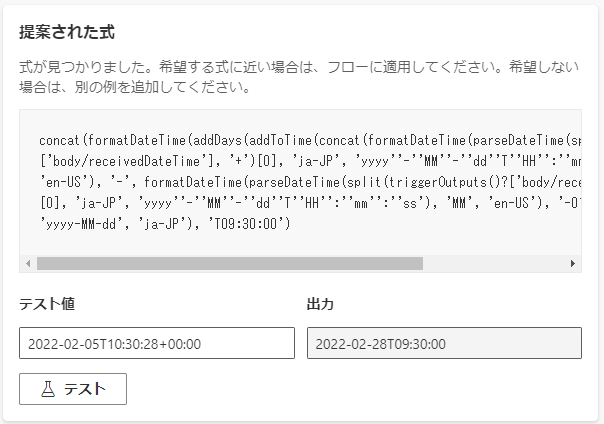
固定文字列と月を結合する
以下のように希望する出力を設定するだけで、式が生成されます。
| 受信日時の値の例 | 希望する出力 |
|---|---|
| 2022-12-10T04:22:48+00:00 | 12月精算作業 |
| 2022-11-12T15:10:30+00:00 | 11月精算作業 |
| 2023-02-26T04:22:48+00:00 | 2月精算作業 |
できなかったこと
おわりに
今回は日付の変換で活用しましたが、例えば「メール本文からいつも期待したところを抜き出したい」など、活用方法はたくさんあるかと思います。
プレビューではありますが、是非ご活用ください。