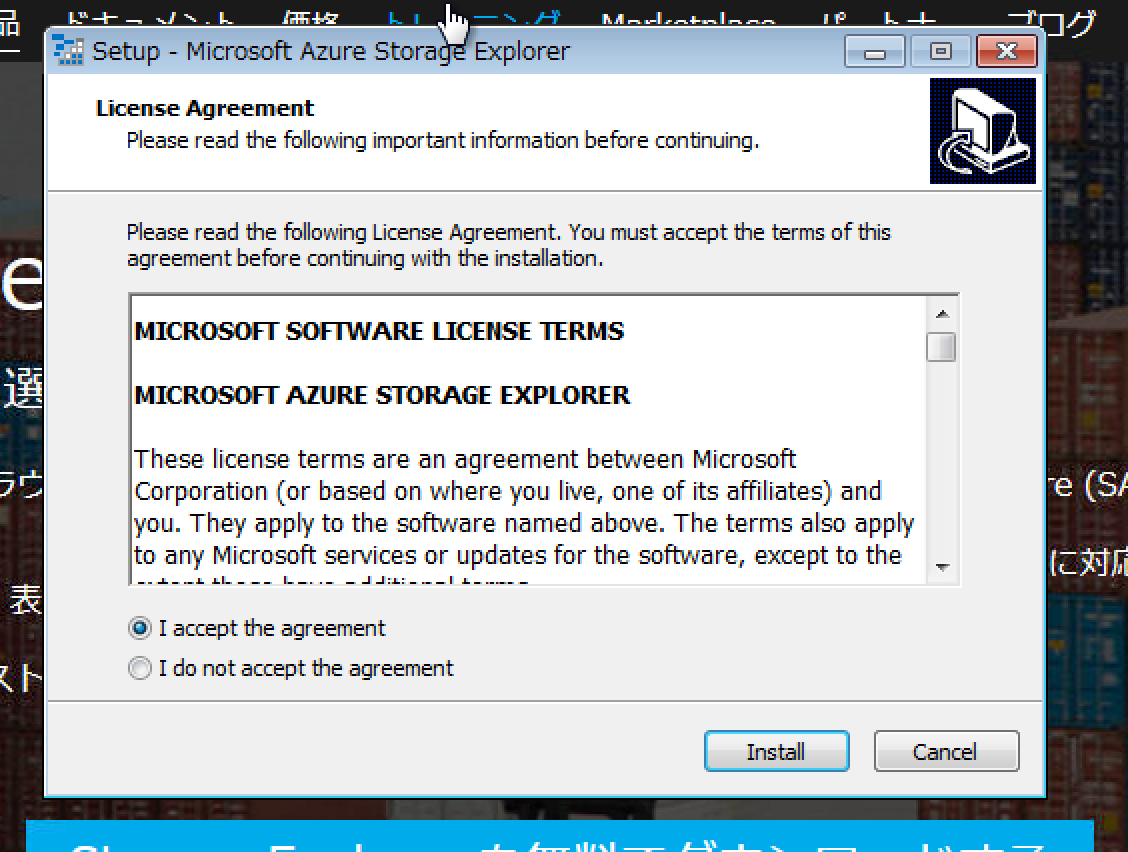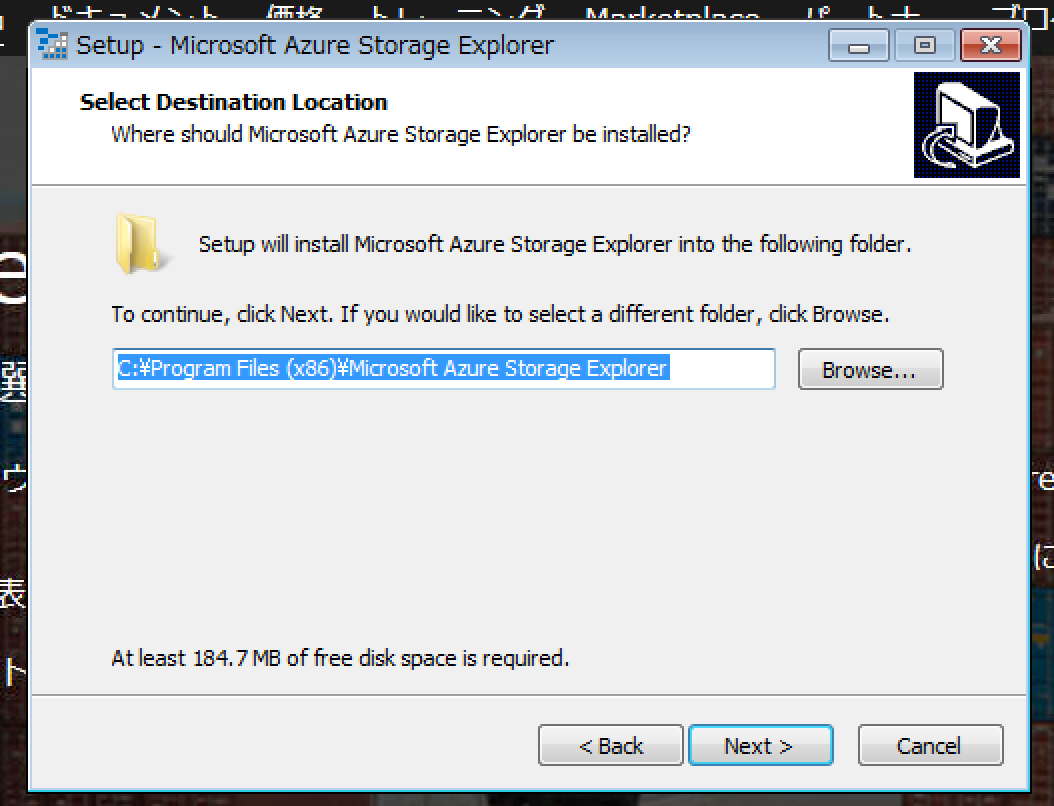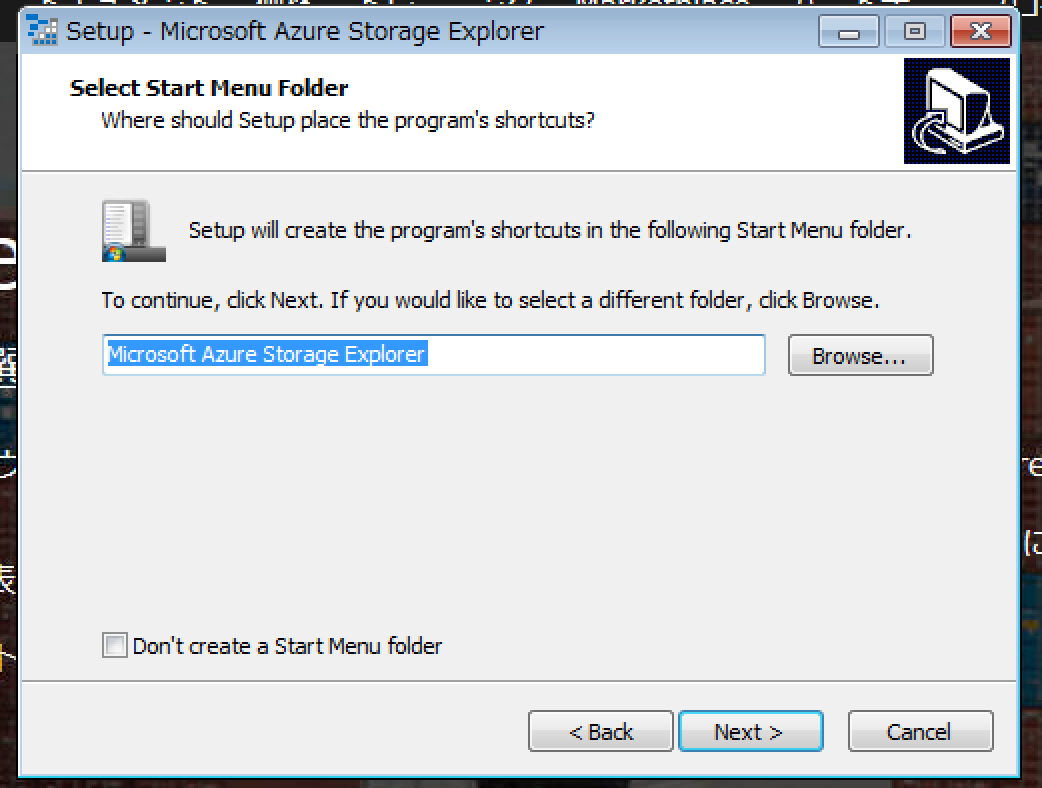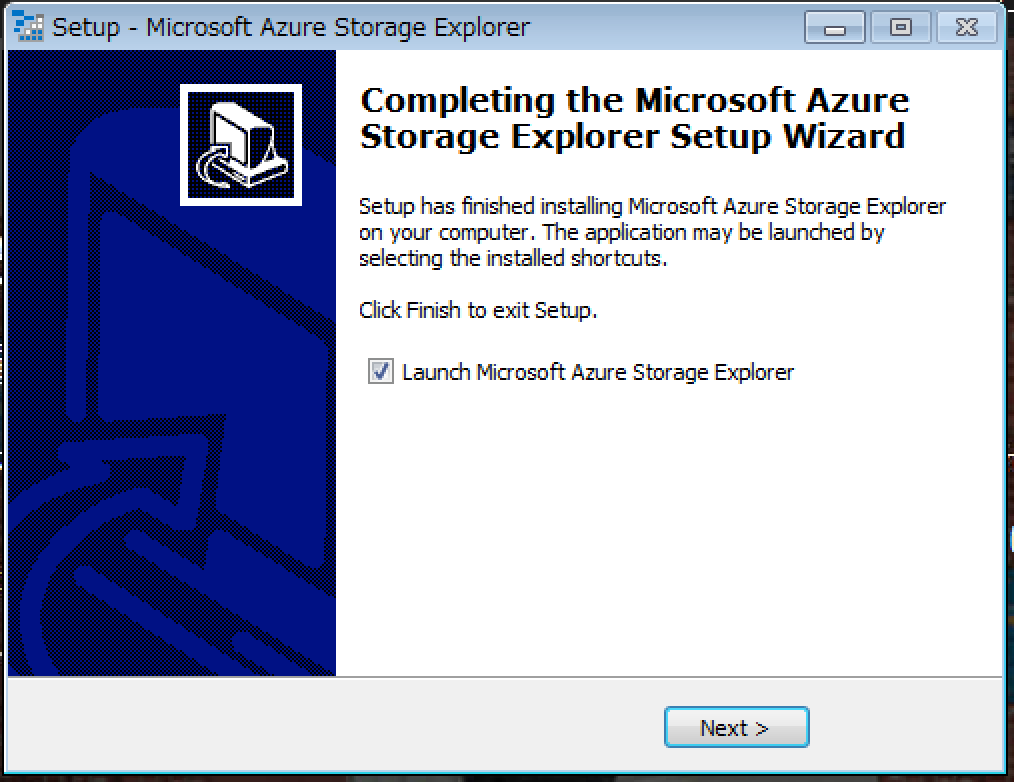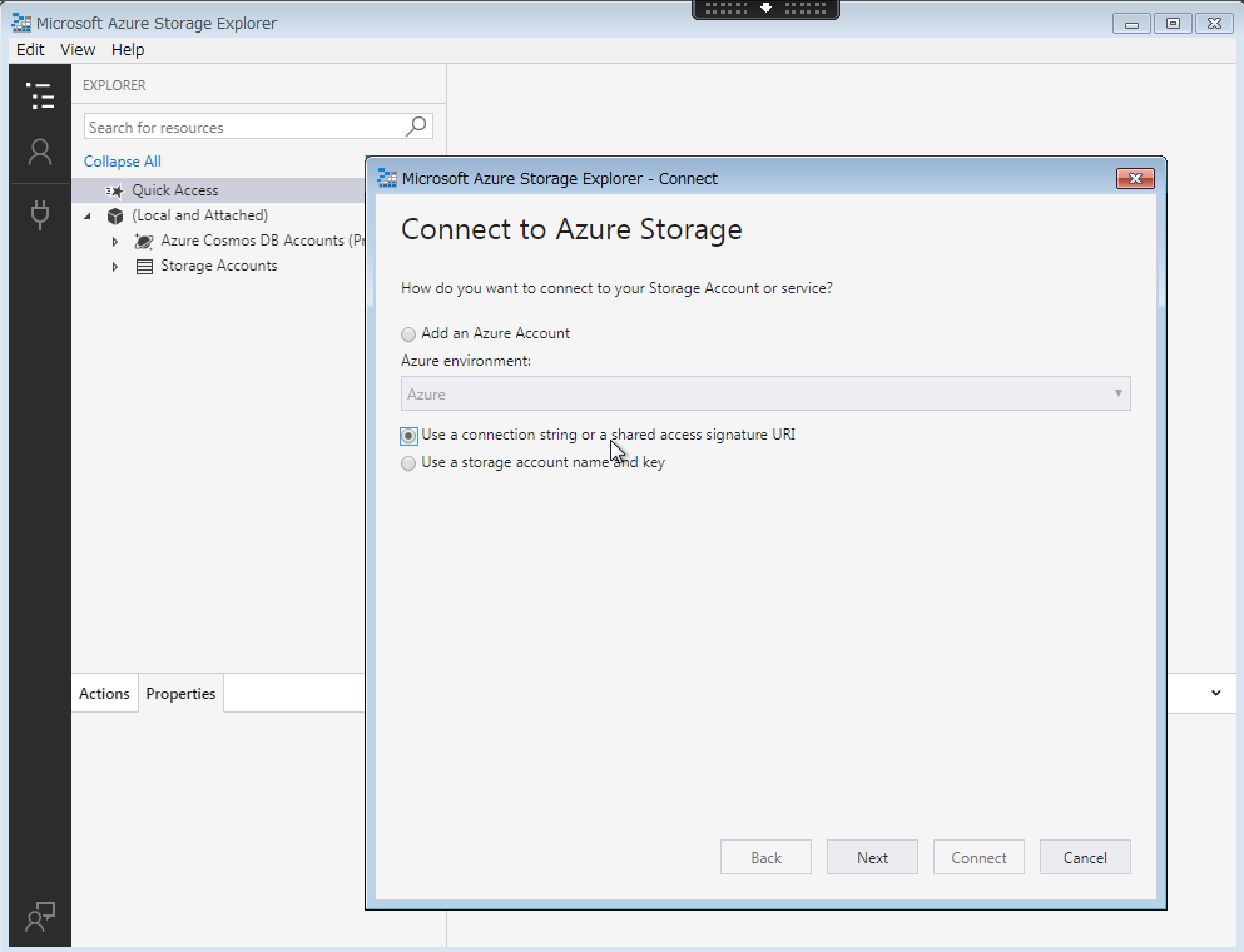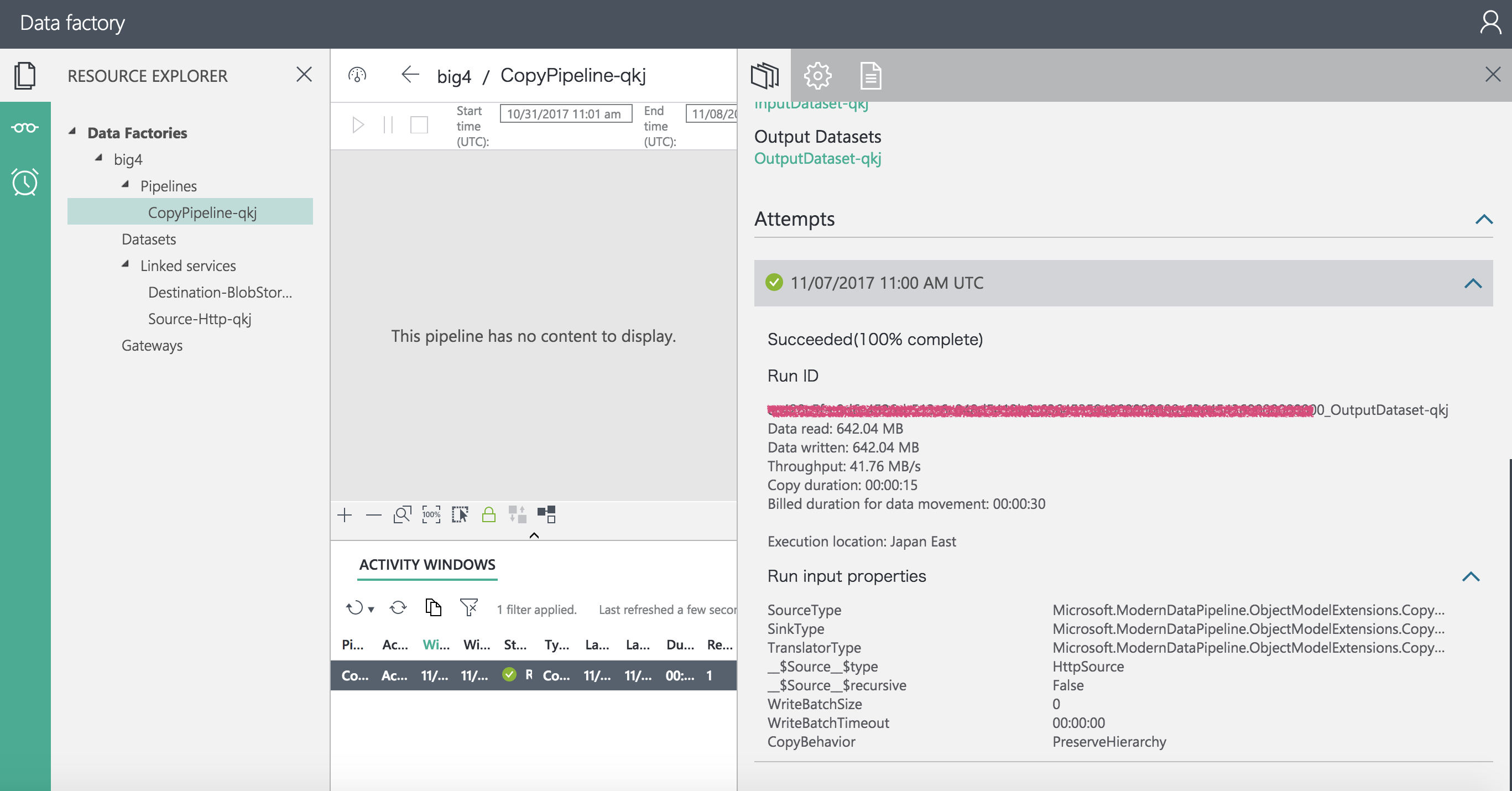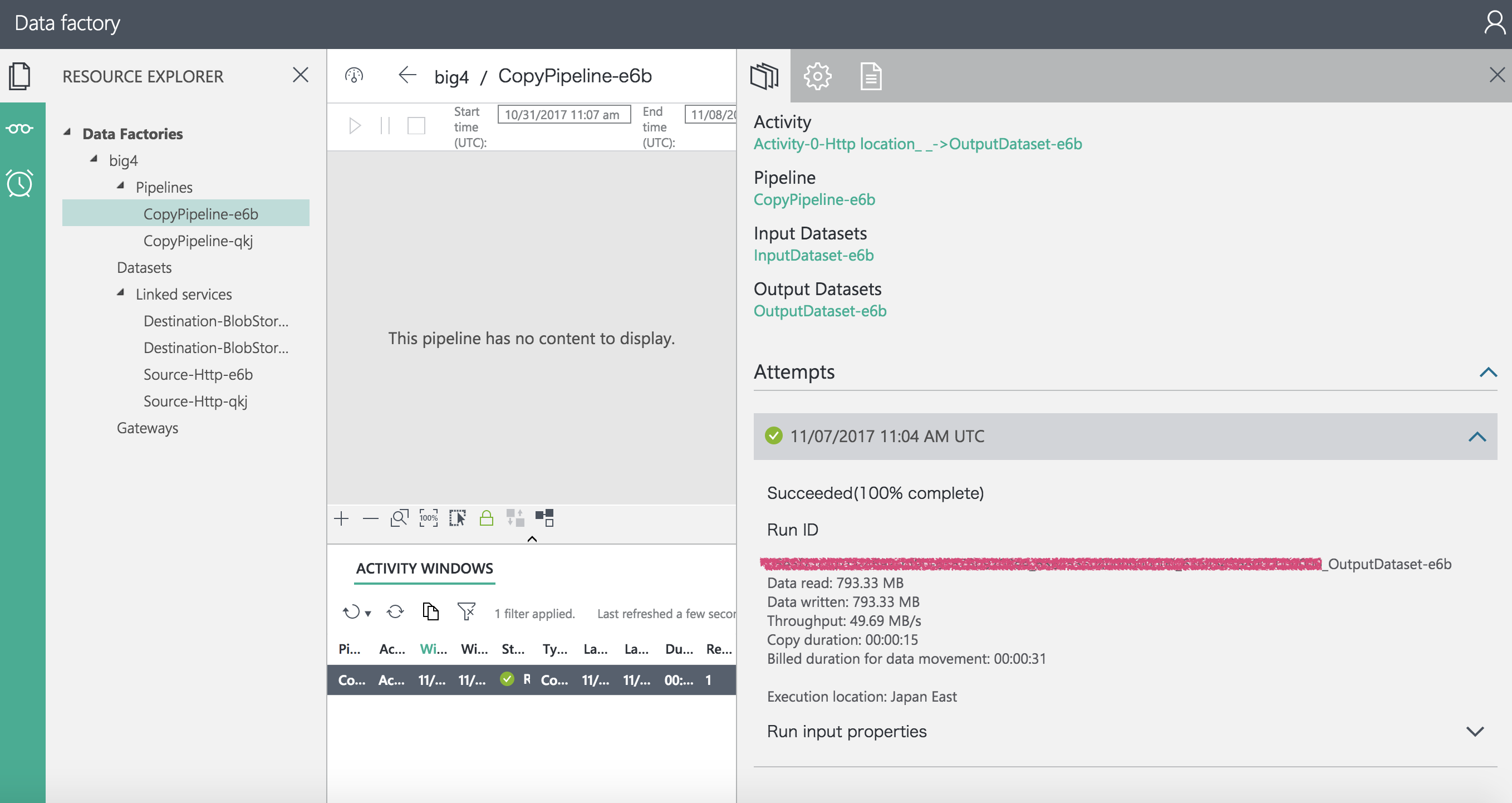Azure StorageをGUIで利用できる"Azure Storage Explorer"を利用する方法をまとめておきます。
- Azure Filesはネットワーク共有フォルダとして利用できそうだが、ルータの445ポートを開けたり面倒
Azure Storageの準備
すでにアカウント、リソースグループは用意出来ているものとします。
Storageリソースを作成します。
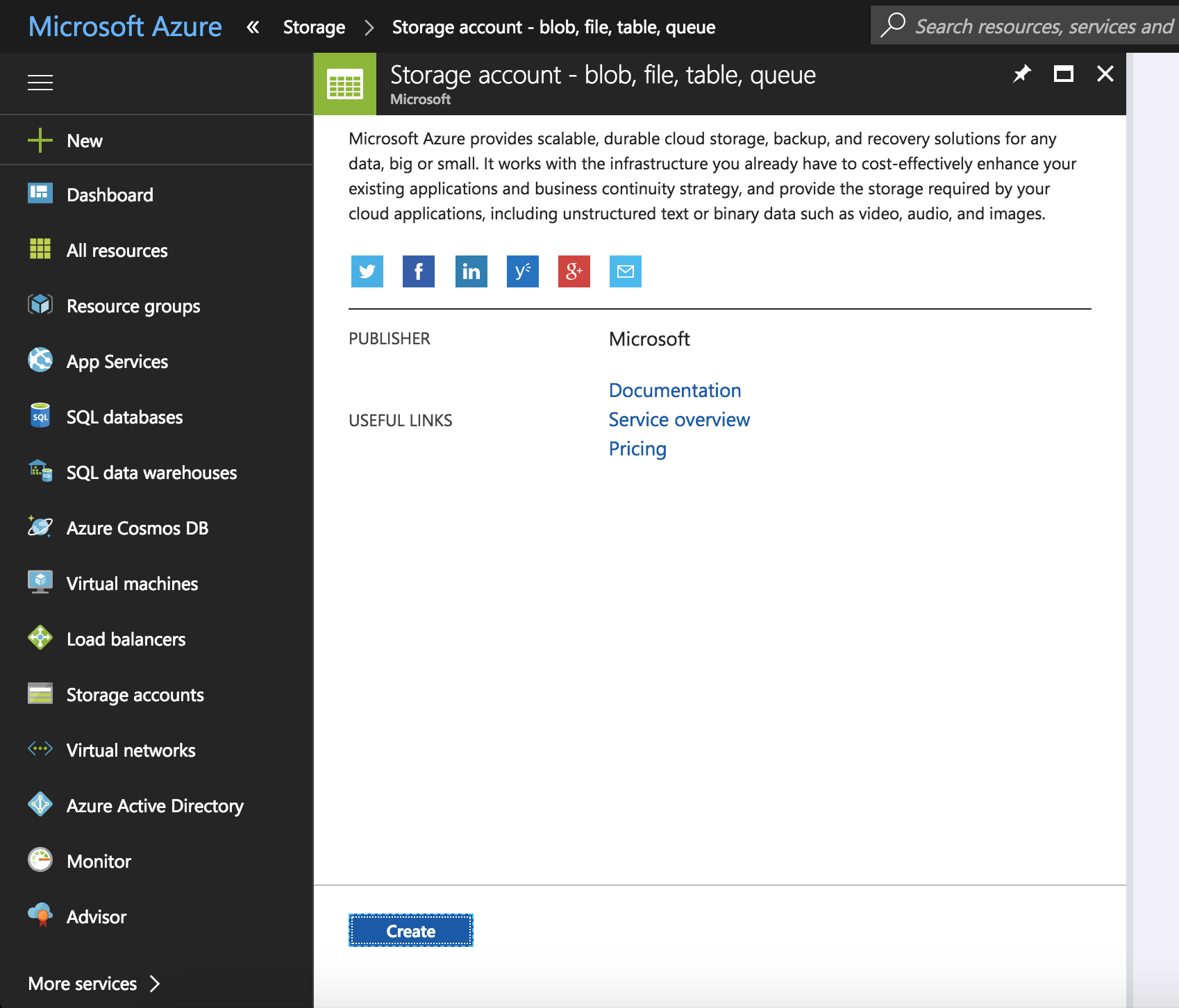
ストレージアカウントを作成します。
レプリケーションは取り敢えずリーズナブルなLRSで。
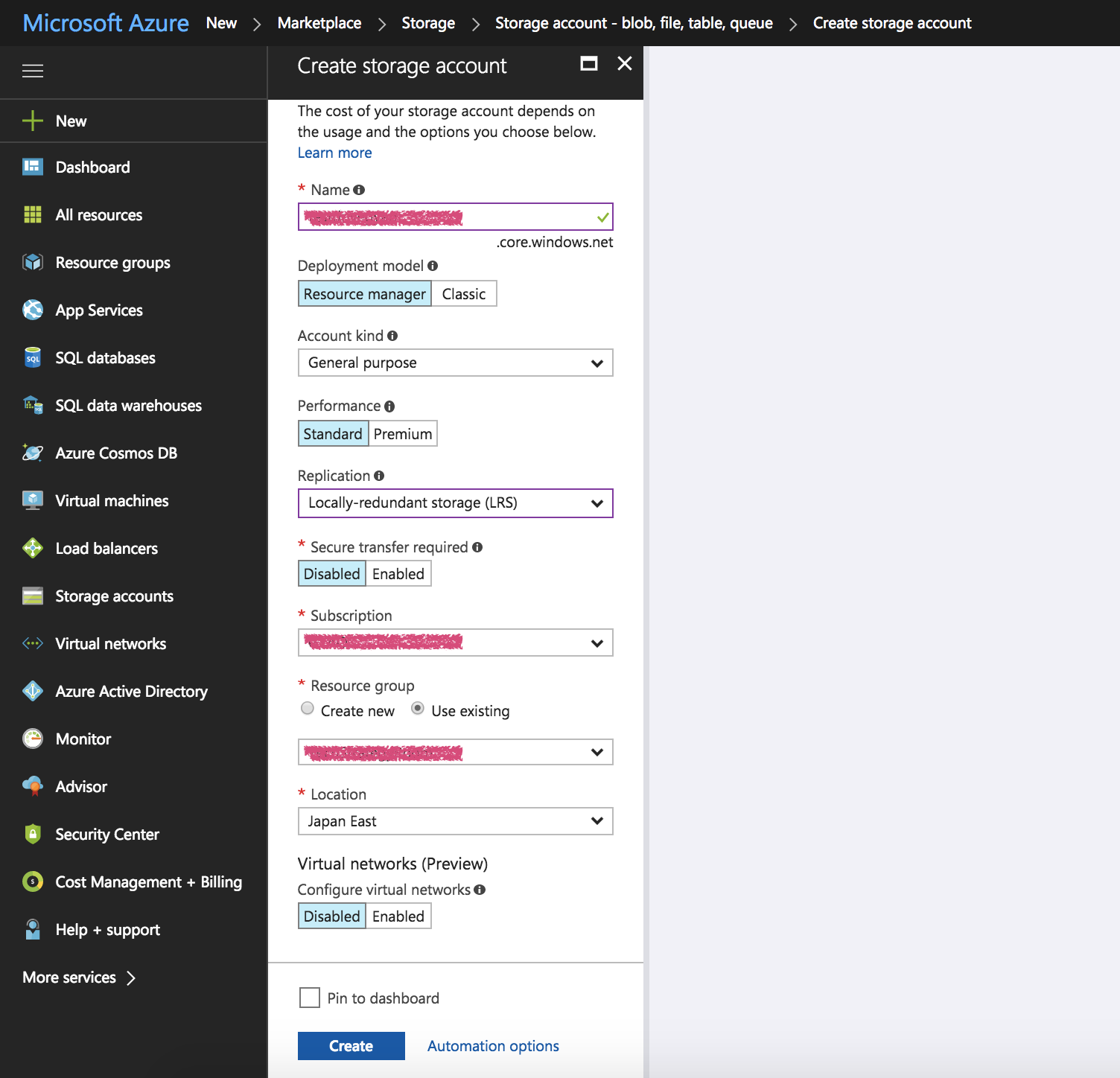
費用は下記のリンクから確認出来ますが、LRSが一番安価です。
https://azure.microsoft.com/ja-jp/pricing/details/storage/blobs/
Azure Files
作ったAzure Storageアカウントに、ファイルスペースを作成します。試しにデータを投げ込んでおきます。
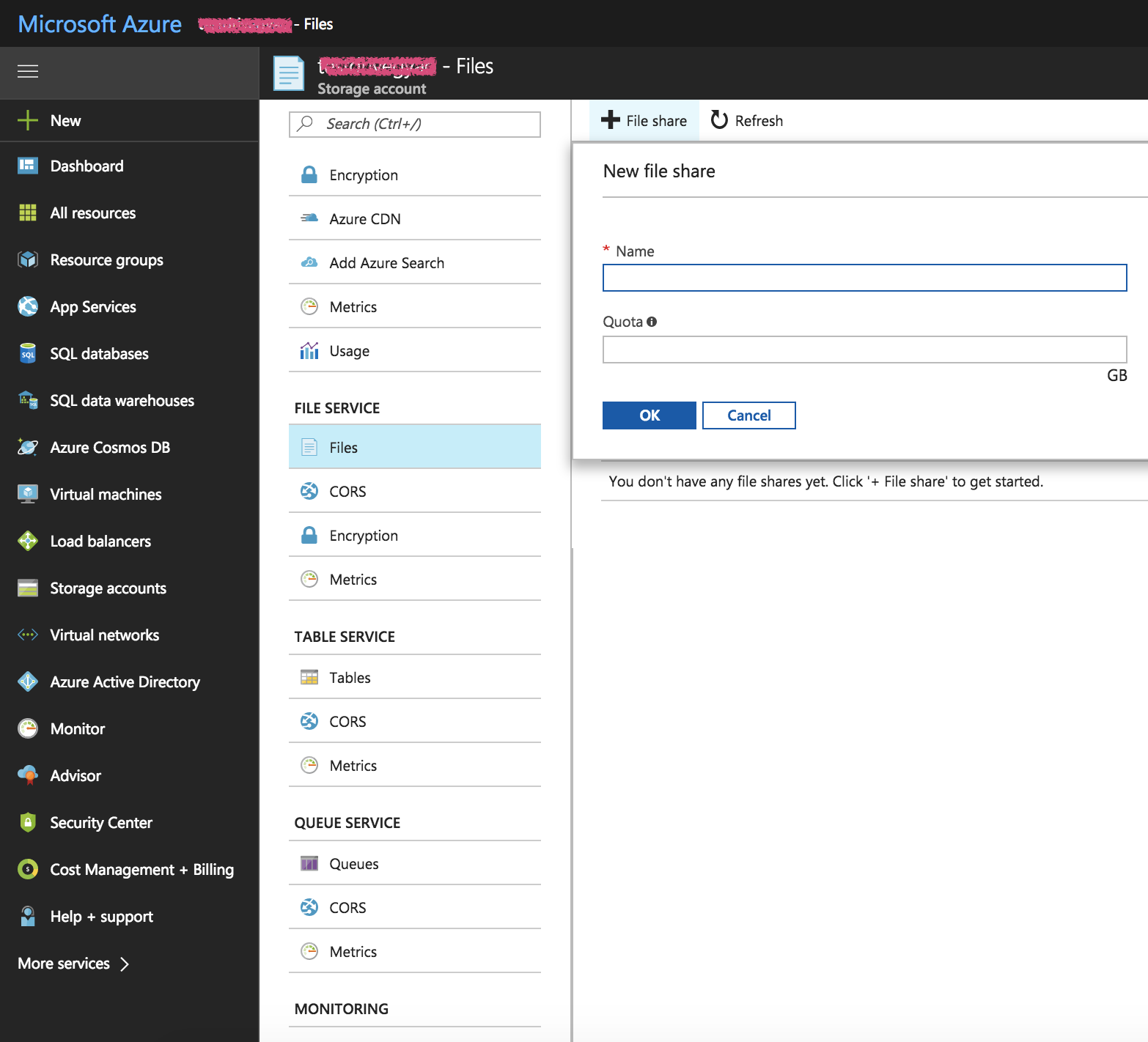
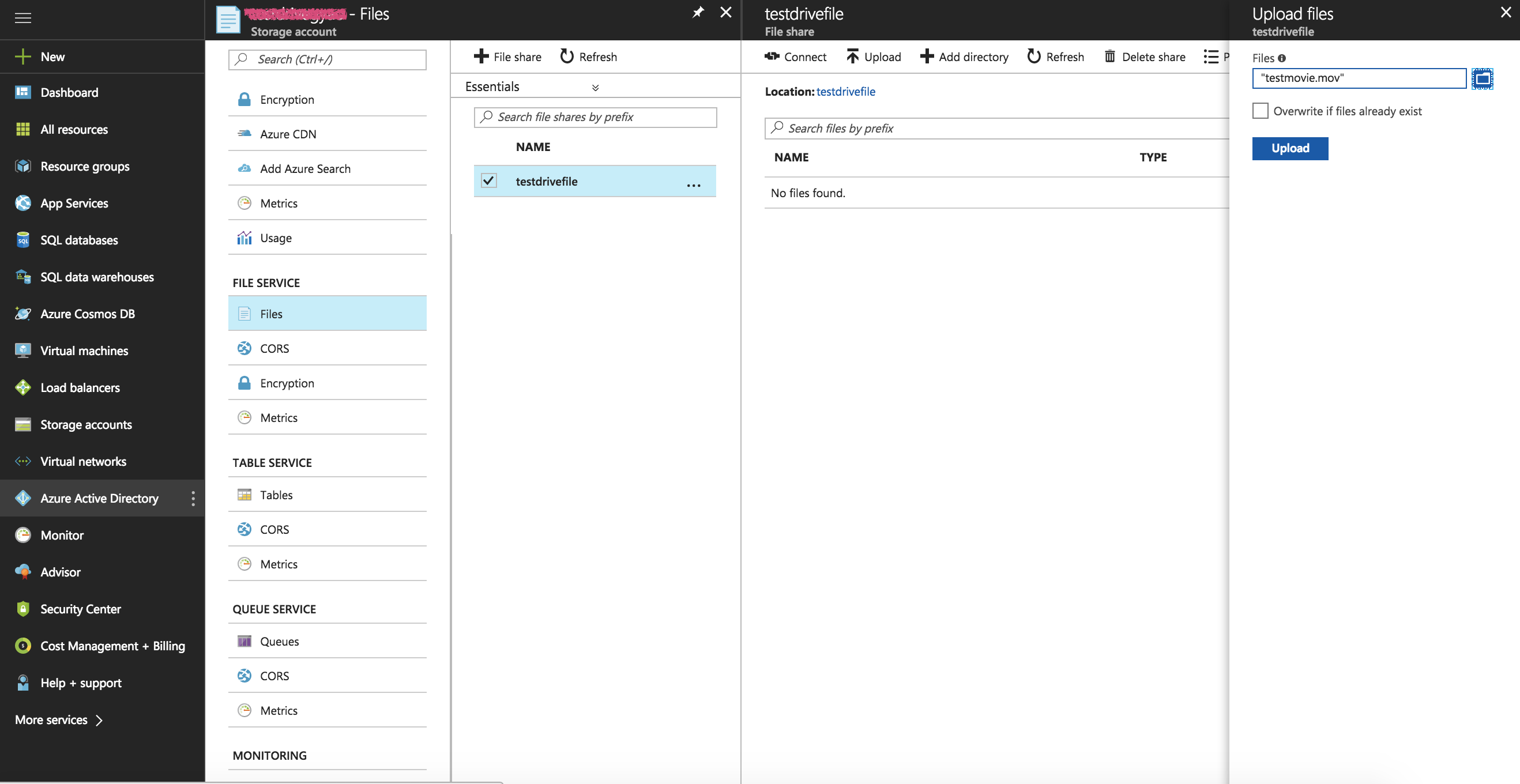
真ん中ら辺のconnectをクリックすると、マウントの仕方が色々と出てきます。
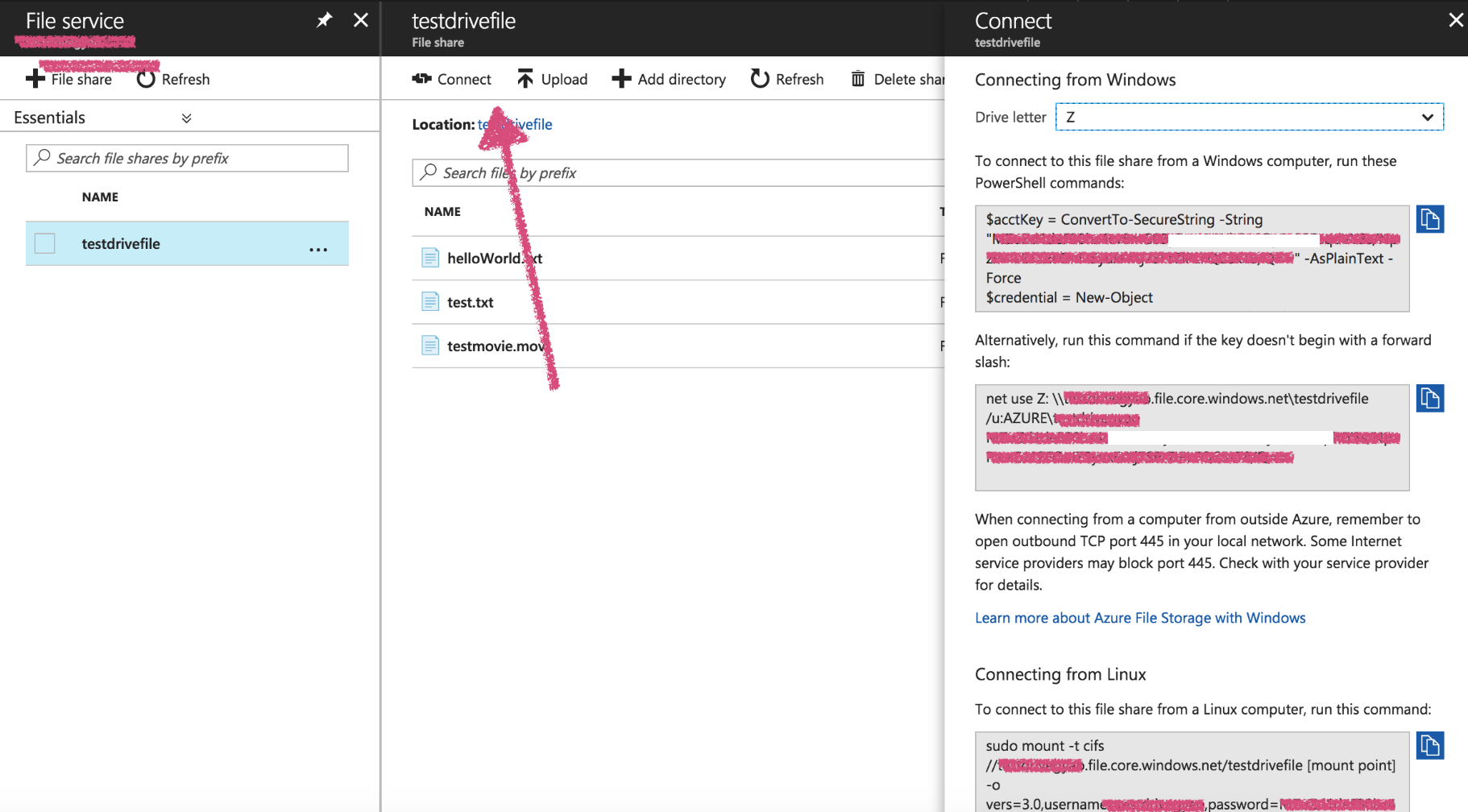
Azure Blob Storage
どちらかというと、こちらが本命?でしょうか。
blobって何?という方はこちら。
https://search.yahoo.co.jp/search?p=blob
Azure Storage Explorerのインストール
以下のMicrosoftのサイトからダウンロードします。
https://azure.microsoft.com/ja-jp/features/storage-explorer/
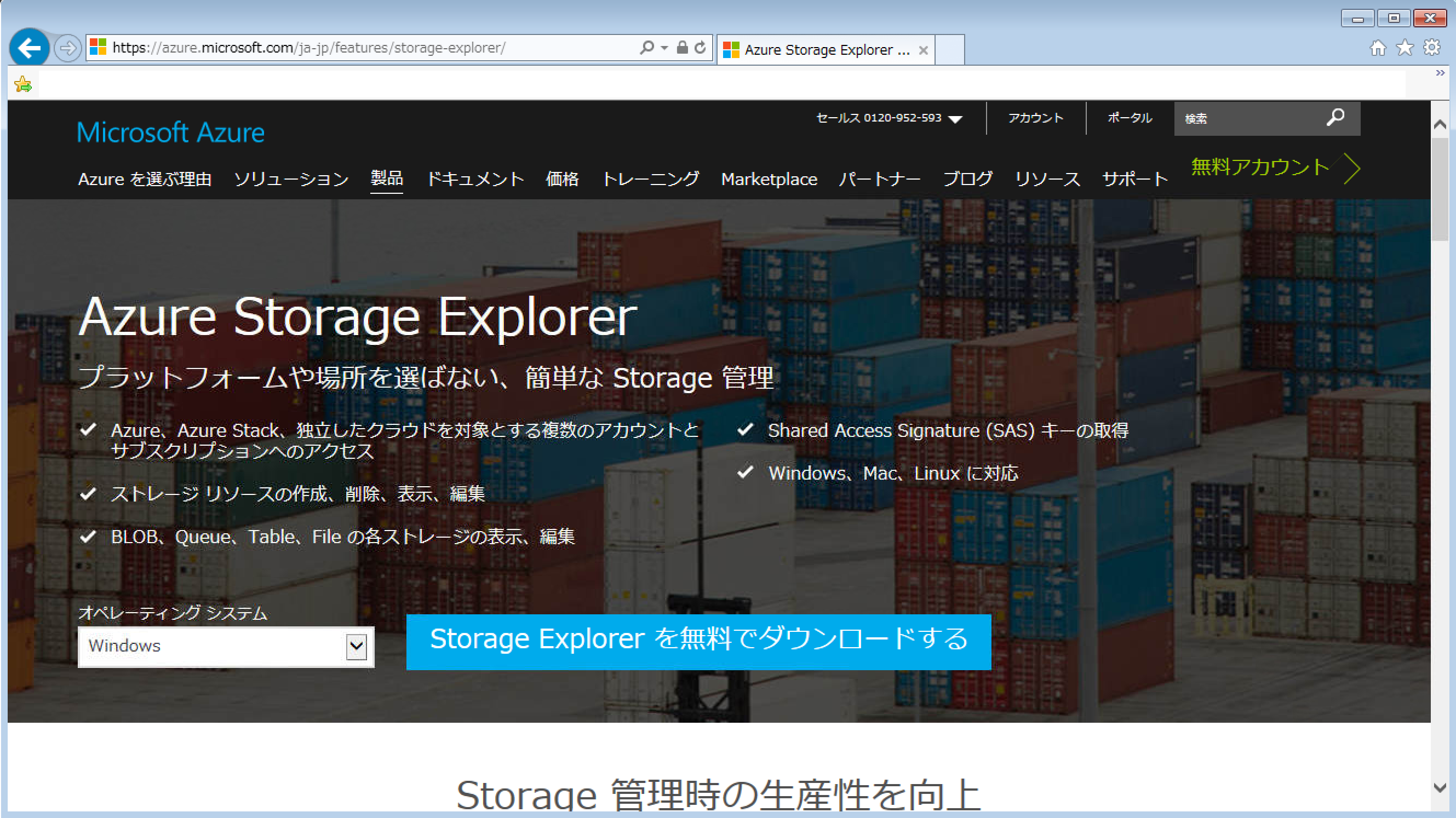
Azure Storage Explorerの設定
Shared access signature(制限付き鍵)を利用する場合
この制限付きの鍵はAzure PortalからGUIで生成できます。
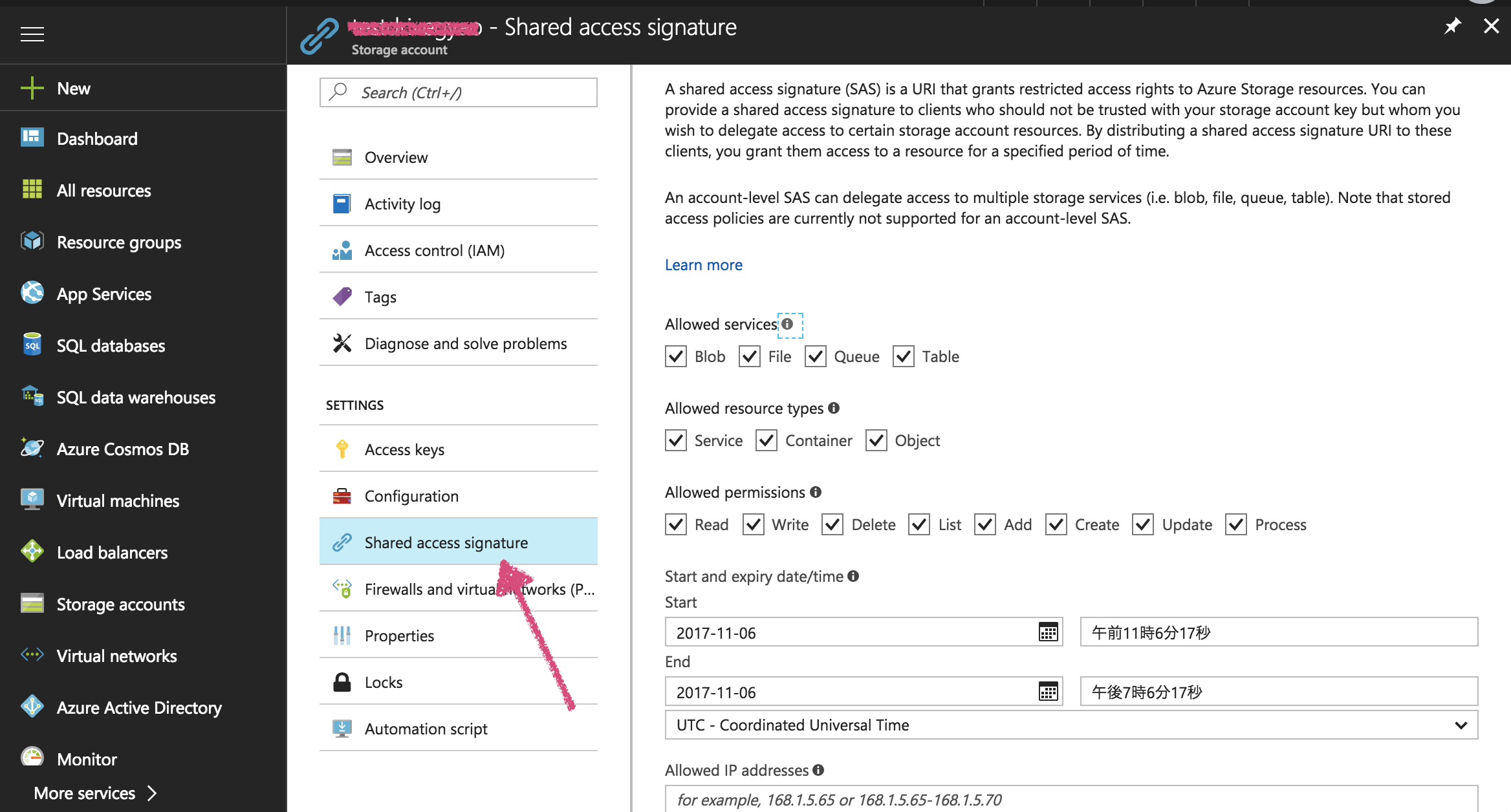
- UTCをUTC +09:00 (日本時間)にします。
- Storageにアクセス可能なIPを制限することにより、セキュリティを向上できます
- 期限を設定することにより、キーの棚卸しを定期的に強制発動させセキュリティを向上できます
「Generate SAS」ボタンを押すと"SAS token"といくつかの"service SAS URL"が生成されるのですが、
Azure Storage Explorer側で連結コピーすることになります。
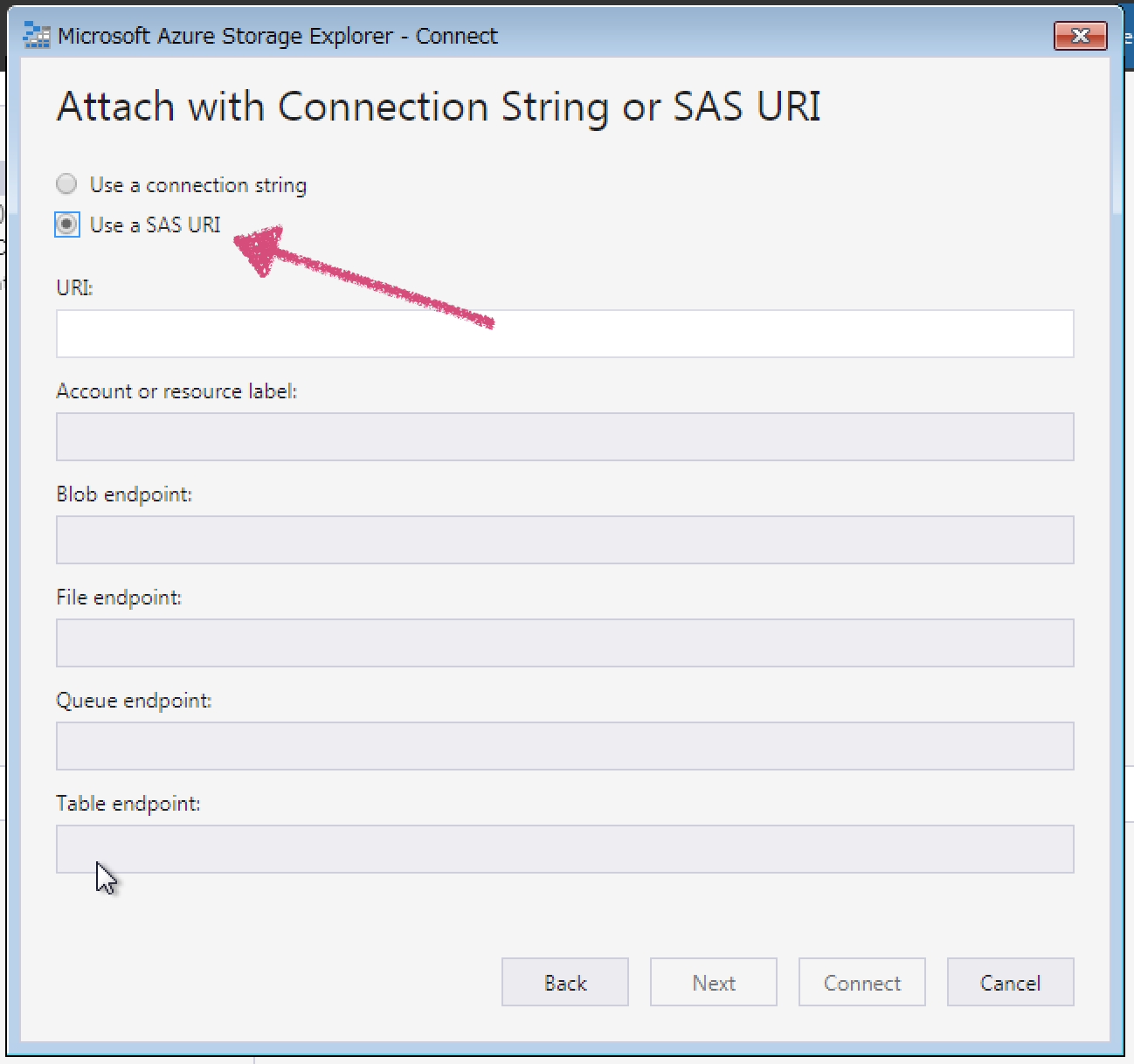
- Azure Portalで生成したSAS tokenとURLが連結するようにコピペ。NEXTを押して→"Connect"
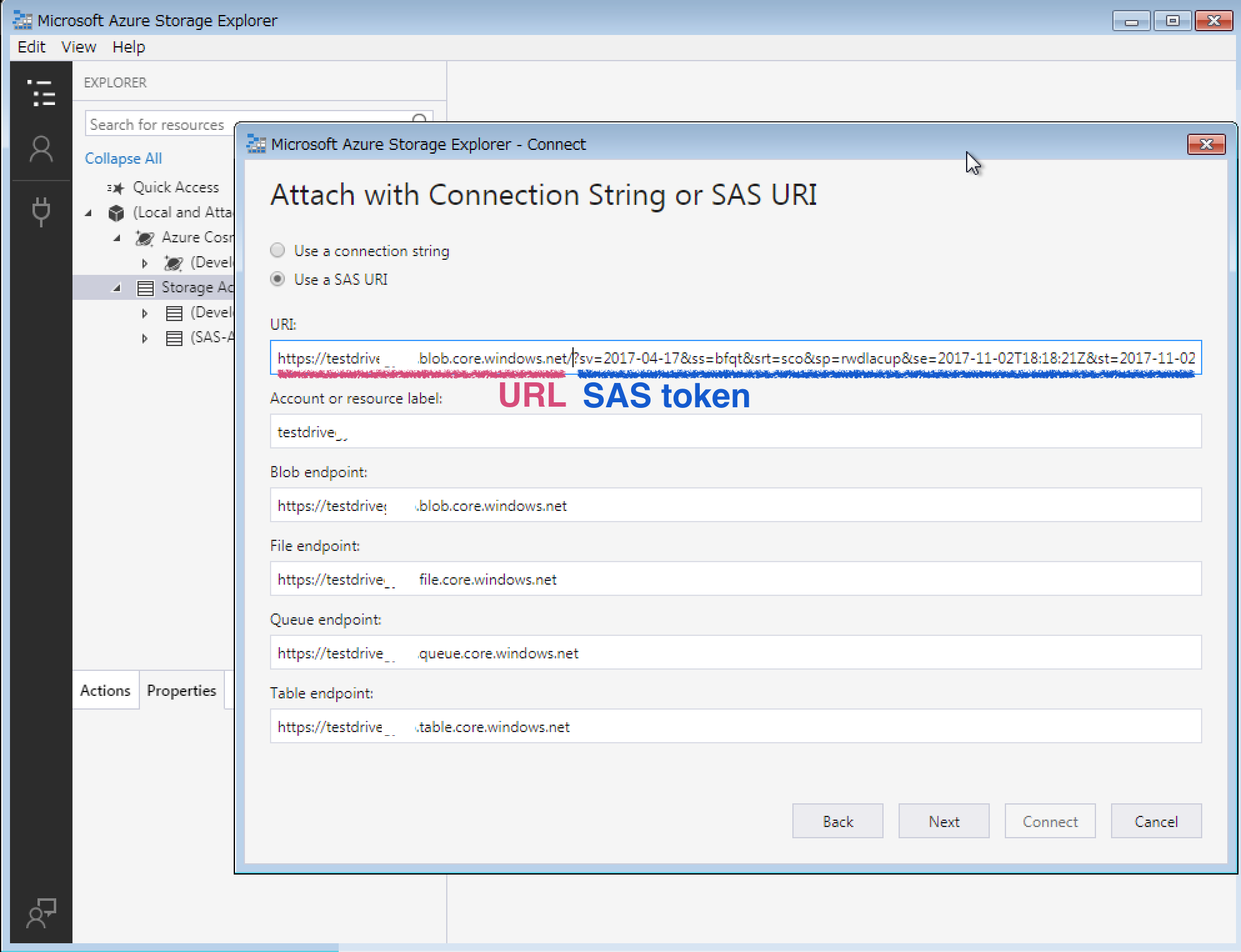
- Azure上のStorageに接続できました。

スループットの確認
どのくらい速度が出るのか、読み込み/書き込みがどうとかあるが、取り敢えず計測。
ダウンロードしてみる
- まずはNetflixのやつでダウンロードスピード確認
https://fast.com/ で調べます。
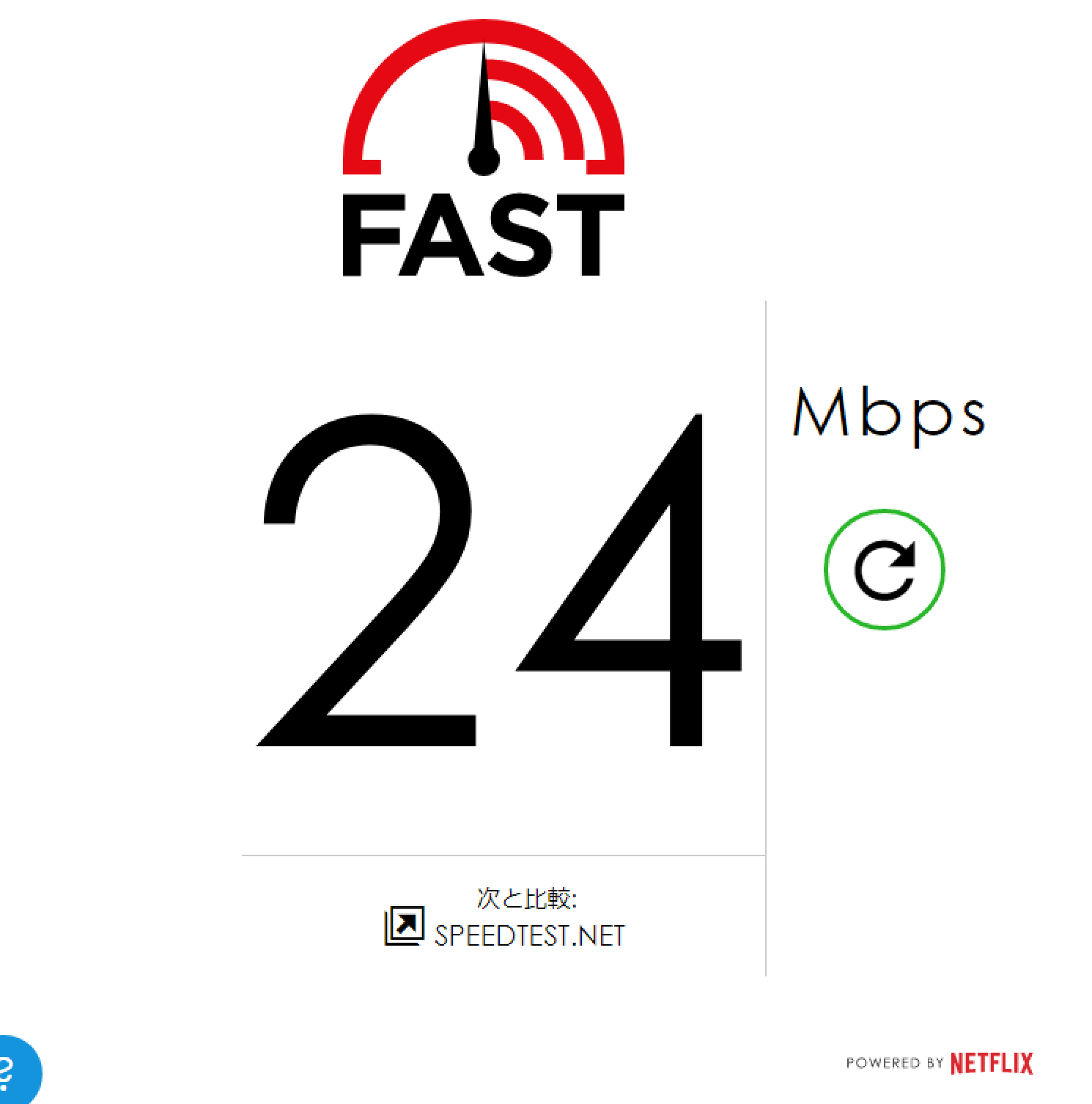
- Azure Storage Explorerで確認
12.48MBとあるが、体感はもっと早い。600MBの動画ファイルが10秒ぐらいで落とせてるので、もしかして60MBくらい出てるんじゃないかと思う。

公式ドキュメントにスループットは"Up to 60 MiB per second"とあるので、大体仕様の範囲?
https://docs.microsoft.com/ja-jp/azure/storage/common/storage-scalability-targets#azure-blob-storage-scale-targets
アップロードしてみる
Data factoryを利用して、東京リージョンのGCPインスタンスからAzure blob storageにコピーさせてみる。
49.69MB/s出てますね。
環境次第で、ダウンロードもアップロードも50MB/sぐらい出るんじゃないかなーと。