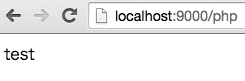はじめに
毎日仕事で「AngularJS」と「Node.js」を使っていて、「AngularJS」の良さと「Grunt」の便利さにすっかり魅了されています。
しかし、バックエンド環境として考えた時の「Node.js」は良くも悪くも非同期の事とか考慮点が多いんで、サクッと何かしたい時は使い慣れた「PHP」のほうが便利かなと思い環境を構築しようと考えました。
前提
- Yeoman,Gruntが一通りセットアップされていて、yoでジェネレート出来る事
- PHPがインストール済みでバージョンは5.4以降
何がしたいか?
- Gruntを使いたい
- フロントは AngularJSを使いたい
- バックエンドはPHPを使いたい
- 別にPHPはLivereload出来なくてOK
- PHPはビルトインサーバーを使いたい
STEP1 yo angular
何はともあれ yo angular
①適当なディレクトリで以下のコマンドを実行
mkdir testapp
cd testapp
yo angular [app-name(何か適当に)]
②動作確認
上記の例の場合
testappディレクトリ
で
grunt serve
を実行します。
立ち上がって「'Allo, 'Allo!」の画面が出ていればOK
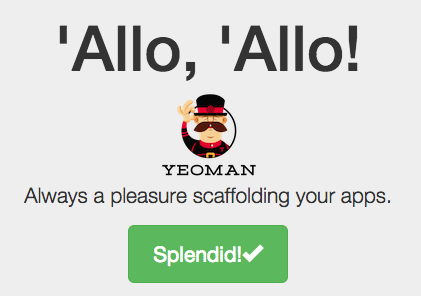
動作の確認がとれたら Ctrl + Cで一旦 Gruntは落としましょう
STEP2 php実行フォルダ作成
STEP1で作ったtestappディレクトリ直下に作成
cd testapp
mkdir php (これがphp実行用のフォルダ)
ここまでの確認
このタイミングで以下のフォルダ構成になっているはずです。
testapp
┝Gruntfile.js
┝README.md
┝app
┝bower.json
┝bower_components
┝node_modules
┝package.json
┝php ←【これが今作ったフォルダ】
┝test
動作確認用にphpフォルダ内にindex.phpを作っておきましょう。
<?php
echo "test";
STEP3 grunt-connect-proxyを入れる
何をする為に必要か?
このパッケージを入れるとGruntでproxy機能を利用出来るようになります。
今回やろうとしている例の場合
Gruntはポート9000番で立ち上げて、phpを8080で立ち上げた場合に 9000番のアクセスで 8080で立ち上げているphpサーバへアクセスが出来るようになります。
インストール
npm install grunt-connect-proxy --save-dev
(環境によってはsudoで)
STEP3 Gruntfile.jsの設定
testapp/Gruntfile.js を開きます。
①冒頭でgrunt-connect-proxyをrequire
module.exports = function (grunt) {
の中に追加してください・
module.exports = function (grunt) {
//以下を追加
var proxySnippet = require('grunt-connect-proxy/lib/utils').proxyRequest;
②connect:内にproxiesの設定を追加
この設定を行うと
localhost:9000/phpで
localhost:8080へアクセスが出来るようになります。
proxies: [
{
context: '/php',
host: 'localhost',
port: 8080
}],
記載例
connect: {
options: {
port: 9000,
hostname: 'localhost',
livereload: 35729
},
//ここから↓
proxies: [
{
context: '/php',
host: 'localhost',
port: 8080
}],
//ここまで追加↑
livereload: {
③middlewareにproxySnippetを追加
記載例
livereload: {
options: {
open: true,
middleware: function (connect) {
return [
proxySnippet, //この行を追加
④serveにconfigureProxiesを追加
記載例
grunt.registerTask('serve', 'Compile then start a connect web server',
function (target) {
if (target === 'dist') {
return grunt.task.run(['build', 'connect:dist:keepalive']);
}
grunt.task.run([
'clean:server',
'configureProxies', //この行を追加
STEP4 PHPビルトインサーバーの起動
ビルトインサーバーとは?
PHP 5.4以降で提供されるPHP実行環境です。
使用例
実行したいディレクトリに移動して
php -S localhost:8000
とするとそのディレクトリ配下がphpサーバーとしてポート8000番で動作します。
詳細はPHPオフィシャルで確認してみてください。
今回の起動方法は以下です。
cd testapp/php
php -S 0.0.0.0:8080
注意点
良く知られているビルトインサーバーの起動方法
php -S localhost:8080
でも起動しますが、そうするとGruntからPHPアクセスした時にエラーになります。
知らずに php -S localhost:8080 で起動していたところ、 Gruntでエラーを吐いてしまいました。
Fatal error: connect ECONNREFUSED
Fatal error: socket hang up
ビルトインサーバーについてオフィシャルドキュメントをきちんと確認したところ、以下の記載がありました。
ウェブサーバーを、任意のインターフェイスからポート 8000 でアクセスできるようにするには、このようにします。
$ php -S 0.0.0.0:8000
このように、Grunt経由で使う場合は必ず php -S 0.0.0.0:ポート番号 で起動してください。
STEP5 Gruntの起動と動作確認
grunt serveで起動します。
今回の場合は
cd test
grunt serve
コンソールに以下のような表示があれば正常にproxy設定は動作しています。
Running "configureProxies" task
Proxy created for: /php to localhost:8080
問題無く起動すれば「'Allo, 'Allo!」の画面が表示されるはずです。
ここで、localhost:9000/php
にアクセスしてみましょう。
STEP2で作ったindex.phpが表示されるはずです。
おわりに
今回、動作確認をブラウザで行いましたが、実際の使い方としては AngularJSの**$resourceや$http**の通信で今回作った /php配下のファイルを実行するような感じかと思います。