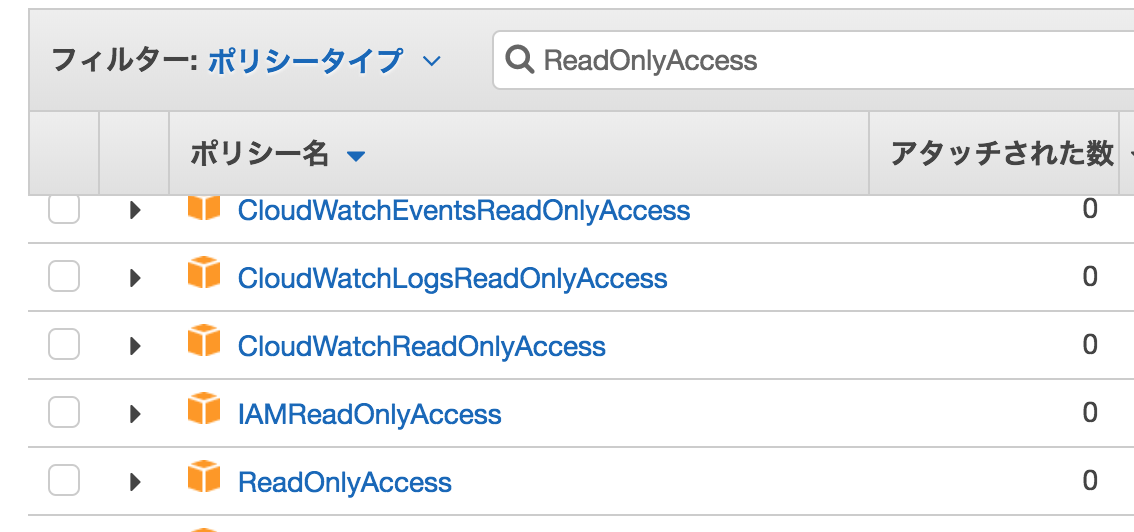はじめに
最近の事ですが「GCPのStackdriver良いよ!」という話しを聞いたので早速入れてみました。
前提として、AWSでサービス運用していて、GCPもアカウントあってプロジェクト作って何かやってるような方が対象だと思います。
Stackdriverの開始
1.GCPの左側のメニューからモニタリングをクリックします
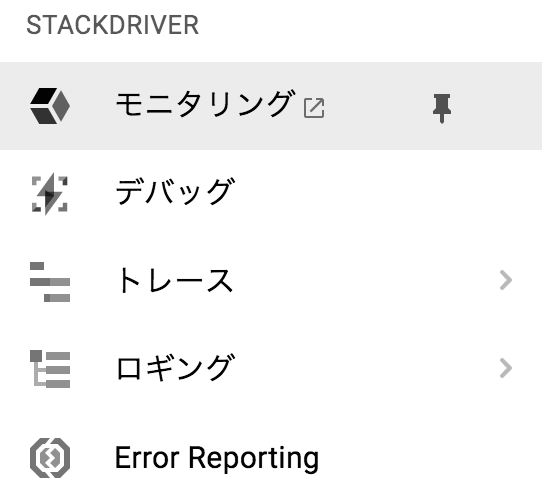
2.プロジェクトの紐付け
こんな画面が出て来るので新規でプロジェクトを作るか既存のプロジェクトを選択してください

するとStackdriverの画面が表示されるのでLog in with Googleしちゃいます。
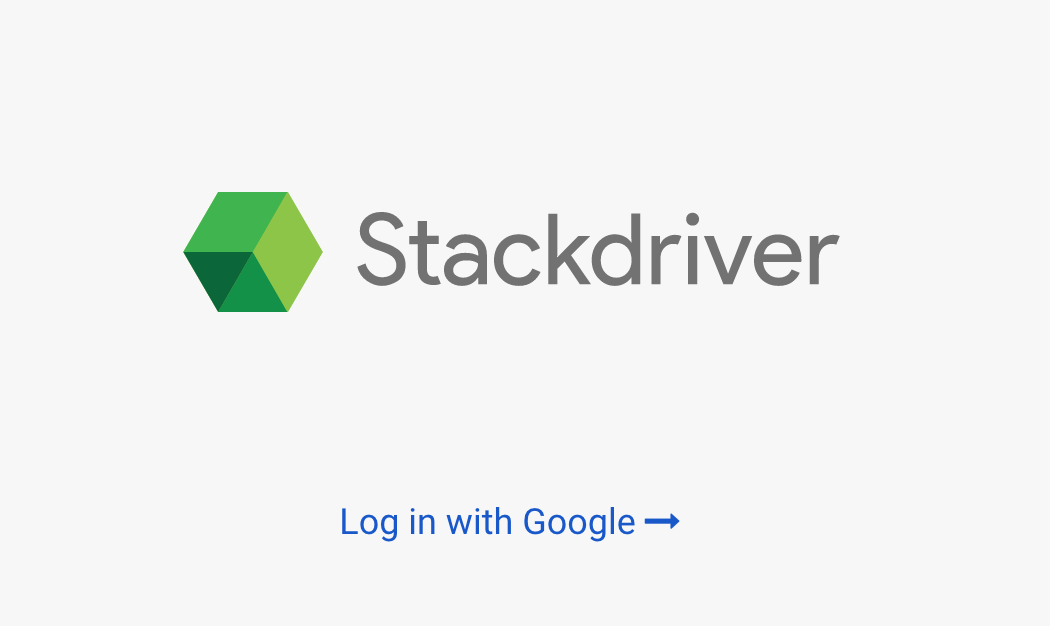
AWSの設定
Log in with Googleすると、以下のようなAWSアカウントの設定を促すページが表示されるので、ここにある手順のとおり進めていきます。
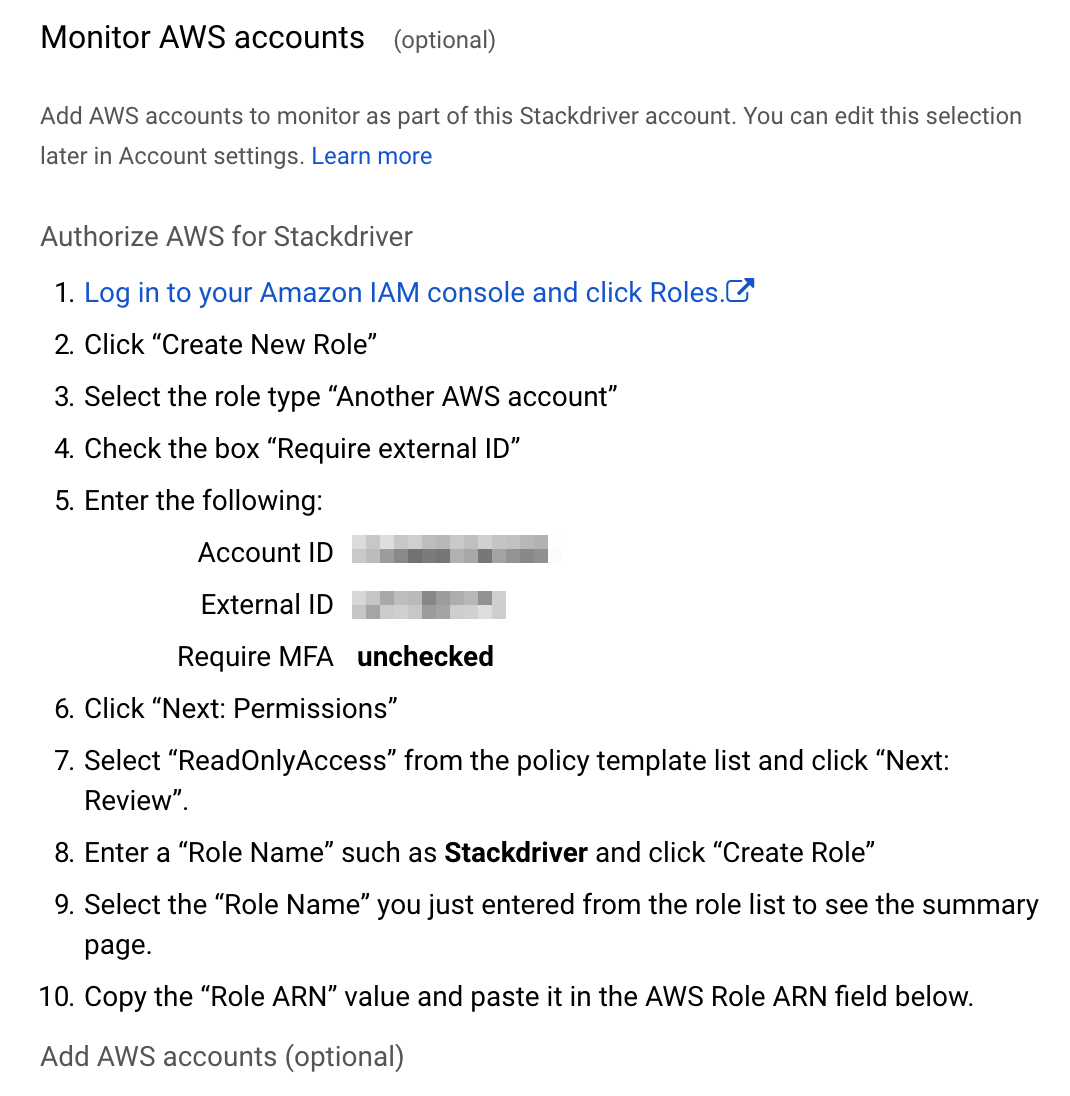
1.ロールの作成
1.Log in to your Amazon IAM console and click Rolesのリンクをクリックするか、自分でAWSのコンソールからロールの作成画面に遷移してください。
2.タイプは「別のAWSアカウントを選択」
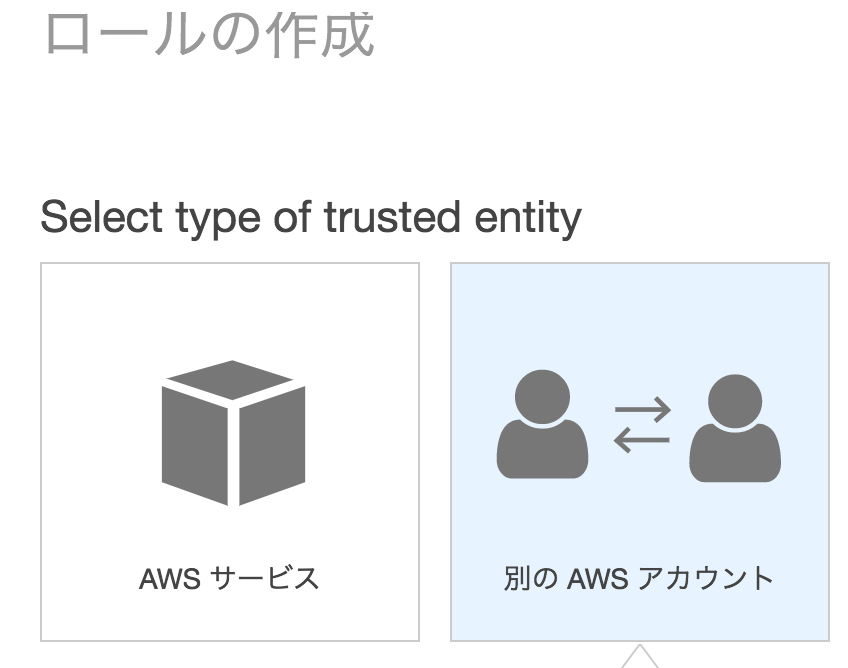
3.Account IDと External IDを入力
アカウントIDにStackdriverの画面に表示されているAccount IDを設定。外部IDにStackdriverの画面に表示されているExternal IDを設定します。
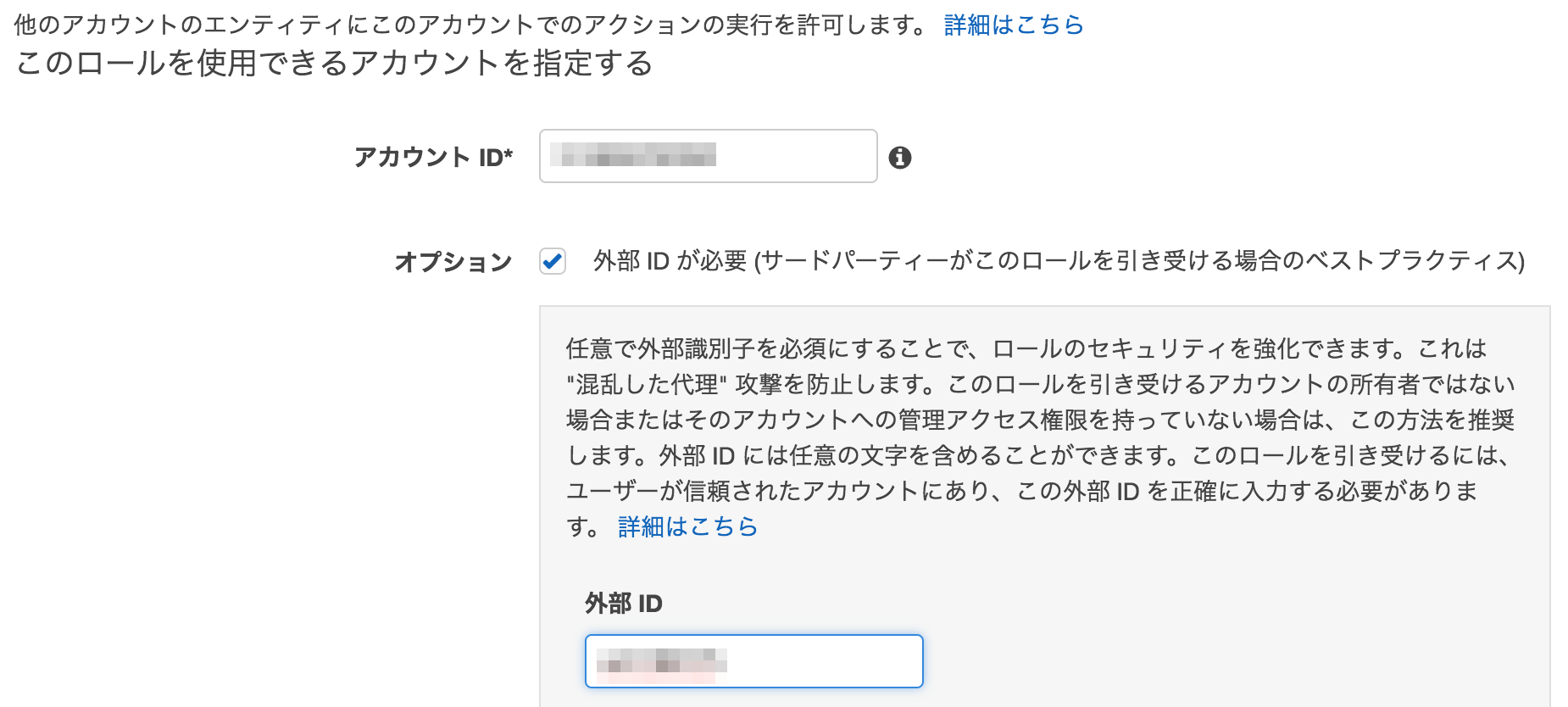
4.パーミッションの設定
5.ロール名の設定
Stackdriver でロール名を設定して「ロールの作成」ボタンを押下
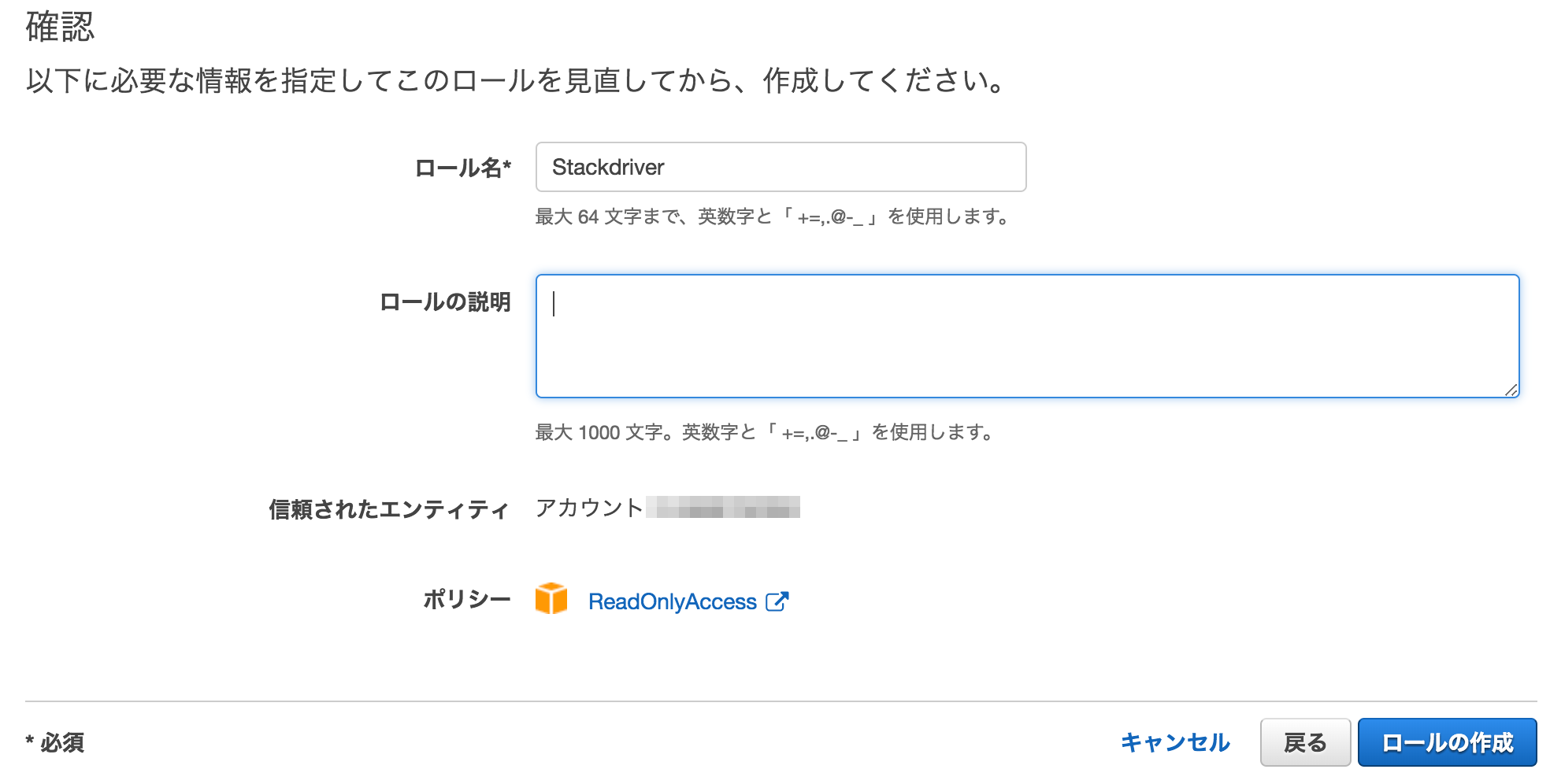
以上でロールの作成は完了です。
StackdriverにAWSのARNを入力
ロールの作成が完了したらStackdriverの画面に戻ります。
-
Role ARNにAWSで先程作成したロールのARNを入力します。 -
Description of accountも入力必須項目なので任意の文字列を入力します。

入力が完了したら「Add AWS account」を押下すると、こんな感じの画面が表示されるので「Continue」を押下
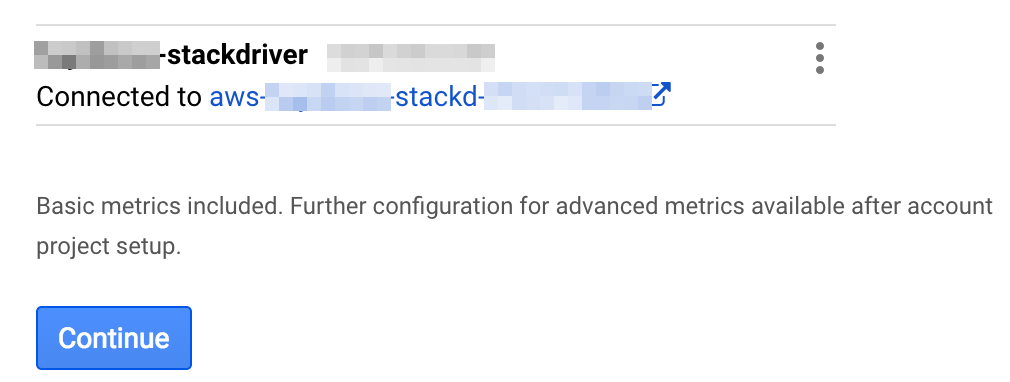
さらにエージェントのインストール方法が書かれている画面が表示されるので、これも「Continue」
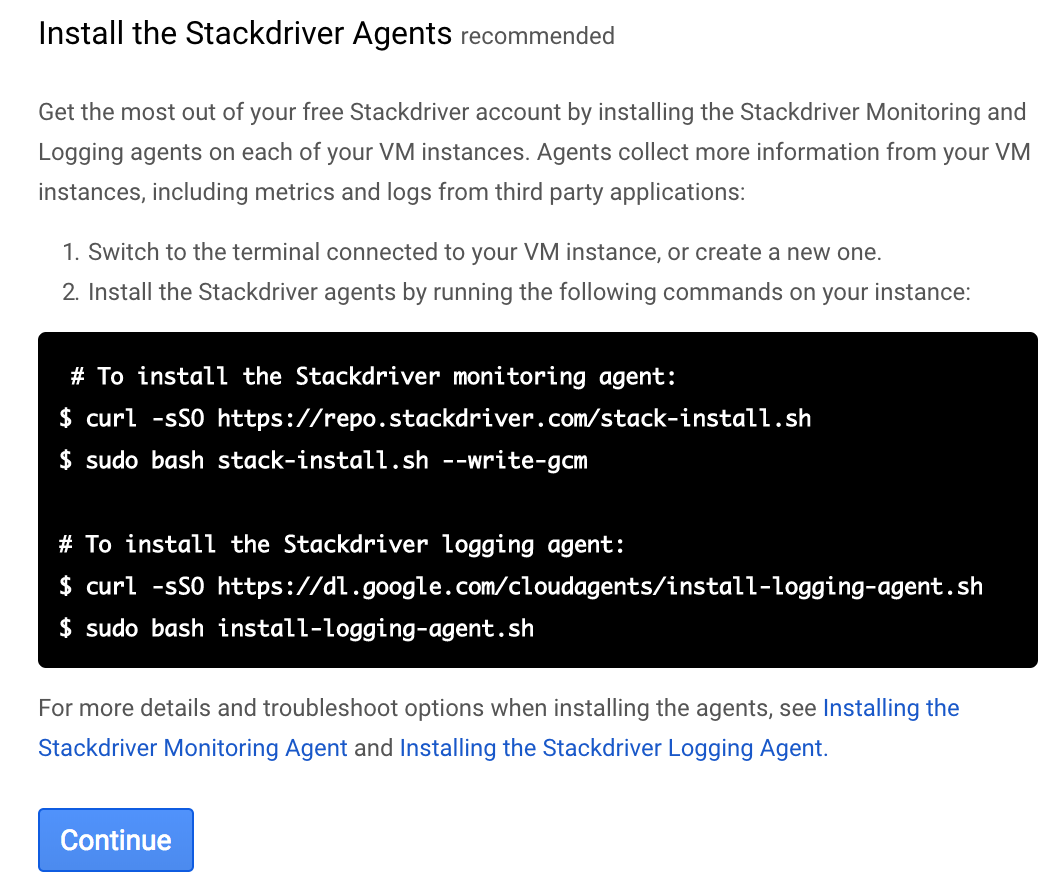
ようやく設定完了
Welcome to Stackdriverの画面が表示されればOKです!
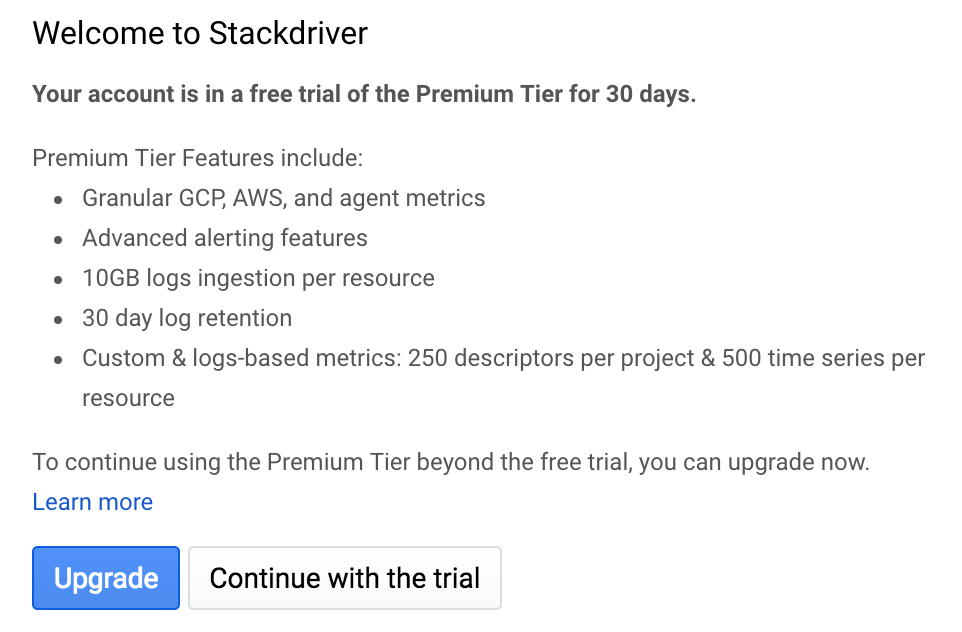
設定されているか確認
stackdriverのメニューから Resources⇒Instancesを選択
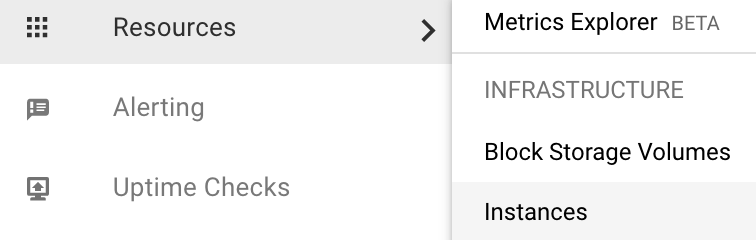
するとちゃんとEC2のインスタンス情報が取得されています!

ネクストアクション
エージェントを入れるとメモリのusageも取れたりするようなのでやってみようと思ってます。