現在、コロナウイルスの影響で、音楽イベントなどがほとんど中止や延期になっていますが、その中でもみんなで楽しめる方法がないか模索しています。
∀RroWsはDJ/VJ/LJなどでパフォーマンスや空間演出などをするユニットなので、オンラインでも同様なことがある程度できないか検討しました。
先週末にzoom+TouchDesigner+YouTubeのLive配信の方法でオンラインDJ/VJを@sleepJamさんとやってみました。
思いの外簡単に実現できたので、そのやり方をまとめたいと思います。
https://t.co/TcoqTHNSVz
— Tomoya@∀RroWs (@snufkinliberty) April 5, 2020
今日の配信、後からでも見れます。OrangeJamさんの映像炸裂してますね。∀RroWsの持ち曲増やさないと。また次回はLiveCodingとかやります!zoom+YouTube配信でやっていますが、メンバー増やしていきたい。
どんなやり方がいいか検討しましたが、今のところ、TouchDesignerの映像をカクつかずに実現できるのが、zoom(DJの音共有)+TouchDesigner(VJ映像+zoomの映像活用)+YouTubeLive配信になります。
zoomはPro以上の有料ライセンスを買うと、そのままYouTubeのLiveなどの配信も可能ですが、VJ映像をこだわりたい場合は、zoomの映像をTouchDesignerで加工して、TouchDersignerからOBSなどを介してYouTubeLive配信するのが良さそうです。zoomの画面共有でVJ映像を共有するとカクカクするし、音を共有できません。
# ①zoomによるDJの音源(+DJ映像)の共有 zoomを使うとPC内で鳴らしている音、DJしている映像(Webカメラ映像)、またはTraktorなどのPC画面の共有が可能です。 zoomではDJが画面共有をします。このときPC内の音も共有します。Zoomの配信テスト。細かい映像は特にカクカクしますね。これは仕方なさそう。 pic.twitter.com/oWZo1JcUPQ
— Tomoya@∀RroWs (@snufkinliberty) April 4, 2020
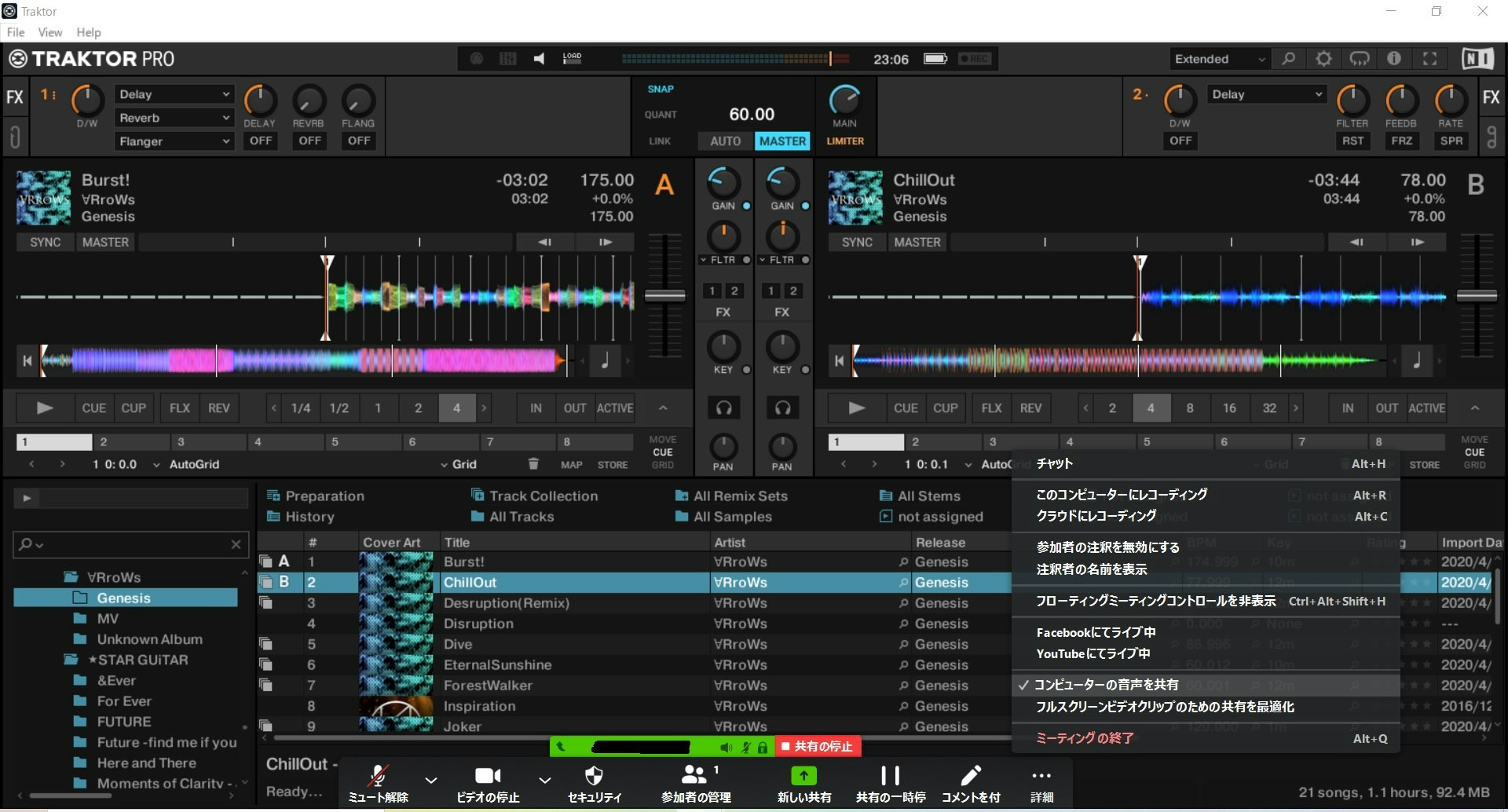
画面を共有でデスクトップなり、TraktorなどDJソフトウェアの画面なりを共有し、詳細のコンピューターの音声を共有にチェックを入れます。
これで画面共有している人のPCの音が参加者に画面と一緒に共有されます。
しかも、ホストだけでなく、参加者でも画面とPC内の音をセットで共有ができるので、つまり複数のDJで音を切り替えることができます。
zoomでpcの音声共有は参加者もいけますね。画面共有する形になるけど。なので、DJはzoom内に複数いれば交代できる。VJはこの共有映像や参加者映像をTouchDesignerでVJ映像と組み合わせて加工してYouTube配信などすればいけますね。昨日の仕組みはこれのはず。VJは切り替えできず、個別配信になるか。 pic.twitter.com/zTO4ibn9qR
— Tomoya@∀RroWs (@snufkinliberty) April 6, 2020
注意ですが、zoomは無料でもできますが、40分しばりがあるので、ホストは制限のなくなるPro以上のライセンスがあった方が良いです。2000円/月のコストになります。参加者は無料でも大丈夫です。
②TouchDesignerによる映像の加工
この画面と音をTouchDesignerで活用します。zoom画面をScreenGrabTopでキャプチャしてワイプなど組み込んだ映像を作り、NDIoutTopでTouchDesignerから映像を出力します。
なお、キャプチャするため、VJはデュアルディスプレイであると良いです。
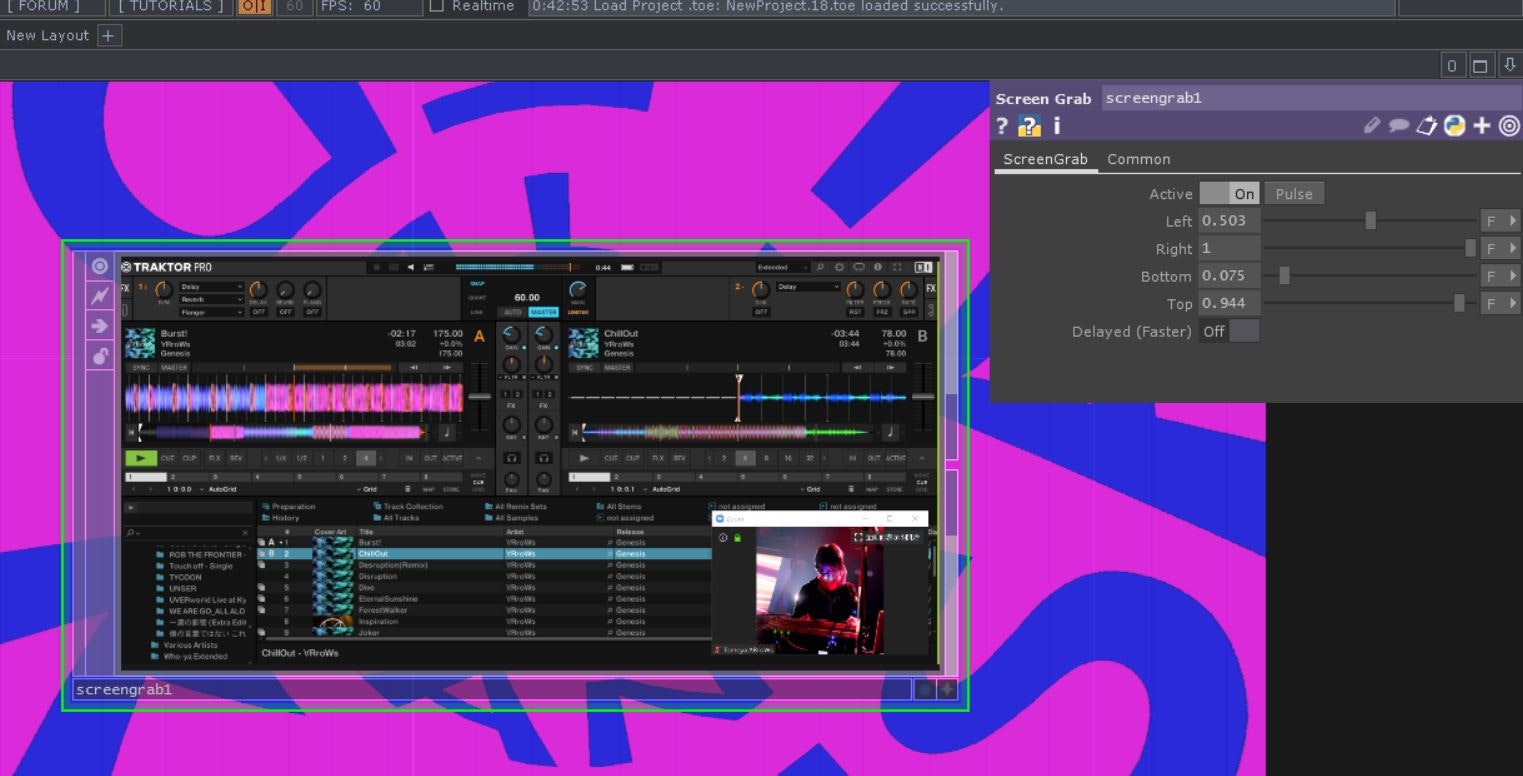
TouchDesignerのコミュニティに情報がありますが、Topの映像をNDItoolsを使うとOBSなどに送れます(zoomのwebカメラ映像の替わりとしても送れる)。
https://derivative.ca/community-post/broadcasting-social-media-touchdesigner/62737
NDItoolsはこのサイトからダウンロードできます(無料)。
https://ndi.tv/tools/
ダウンロード後はメニューからVirtual Inputをクリックします。
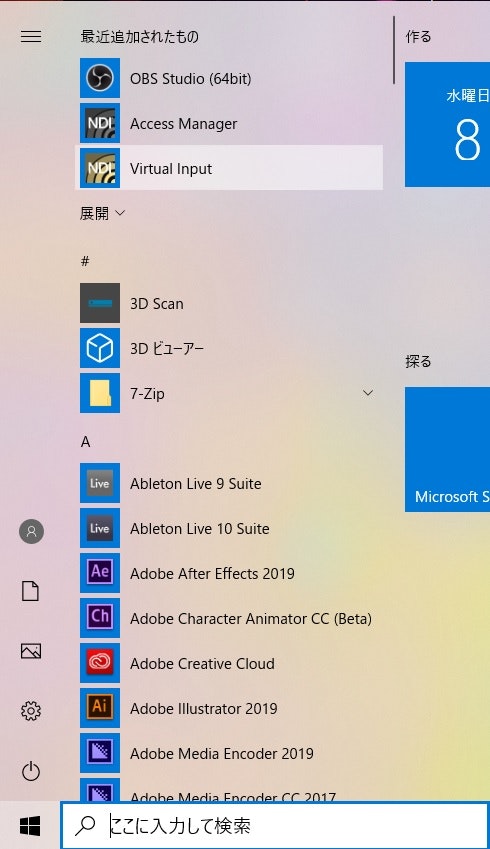
その後、ToucuDesignerで出力したいTopをNDIoutTopにつなぎます。
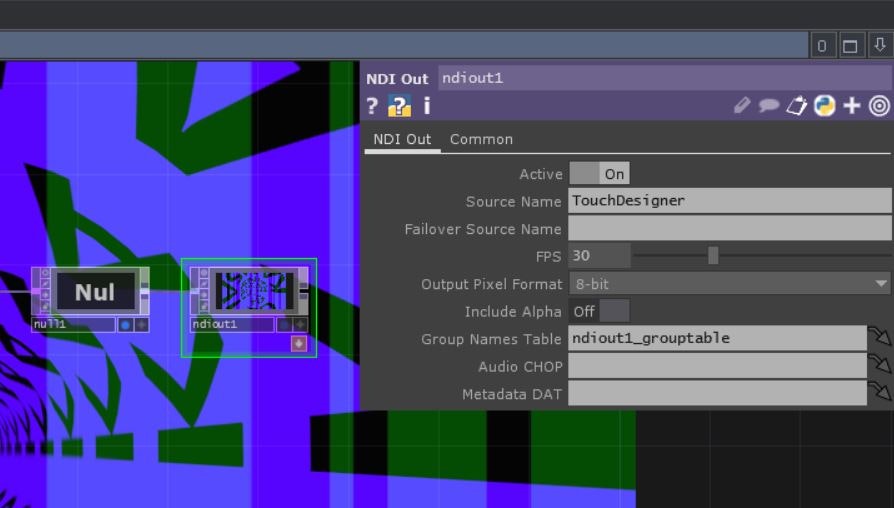
右下の隠れたアイコンで、NDItoolsのVirtual Inputをクリックし、TouchDesignerを選びます。
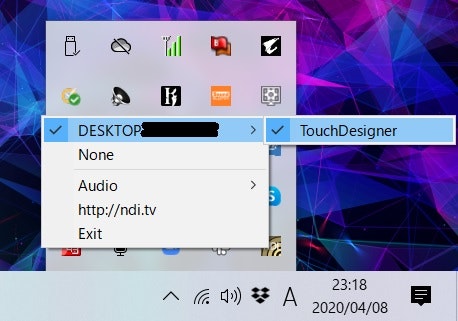
脱線ですが、zoomでwebカメラ映像の替わりにTouchDesignerの映像を送った例(NDI以外でXSplit Broadcasterでも同様なことができます)
あっ、XSplitBroadcaster使えば、zoomの参加者のwebカメラのところデスクトップ映像映せる。これでDJ/VJやり放題では。参加のワイプクリックしたらデカくなるし。みたいVJ選べるのでは。 pic.twitter.com/mxIVallIAx
— Tomoya@∀RroWs (@snufkinliberty) April 6, 2020
参考にzoomで共有していたDJ映像はこんな感じ(zoomからYouTubeLive配信)
# ③OBSによるストリーム配信 TouchDesignerからはOBSというものを使うと、これらの映像と音をストリーム配信できます。本日のzoom→YouTubeLive配信より新曲「FutureSteps」(TouchDesignerで画面は合成)https://t.co/x18MZ8lqwK
— Tomoya@∀RroWs (@snufkinliberty) April 11, 2020
OBSはこのサイトからダウンロードできます(無料)。
https://obsproject.com/
OBSstudioを立ち上げ、映像キャプチャデバイスを追加して、デバイスにNewTekNDI Videoを選びます。そうするとTouchDesignerの映像がきます。
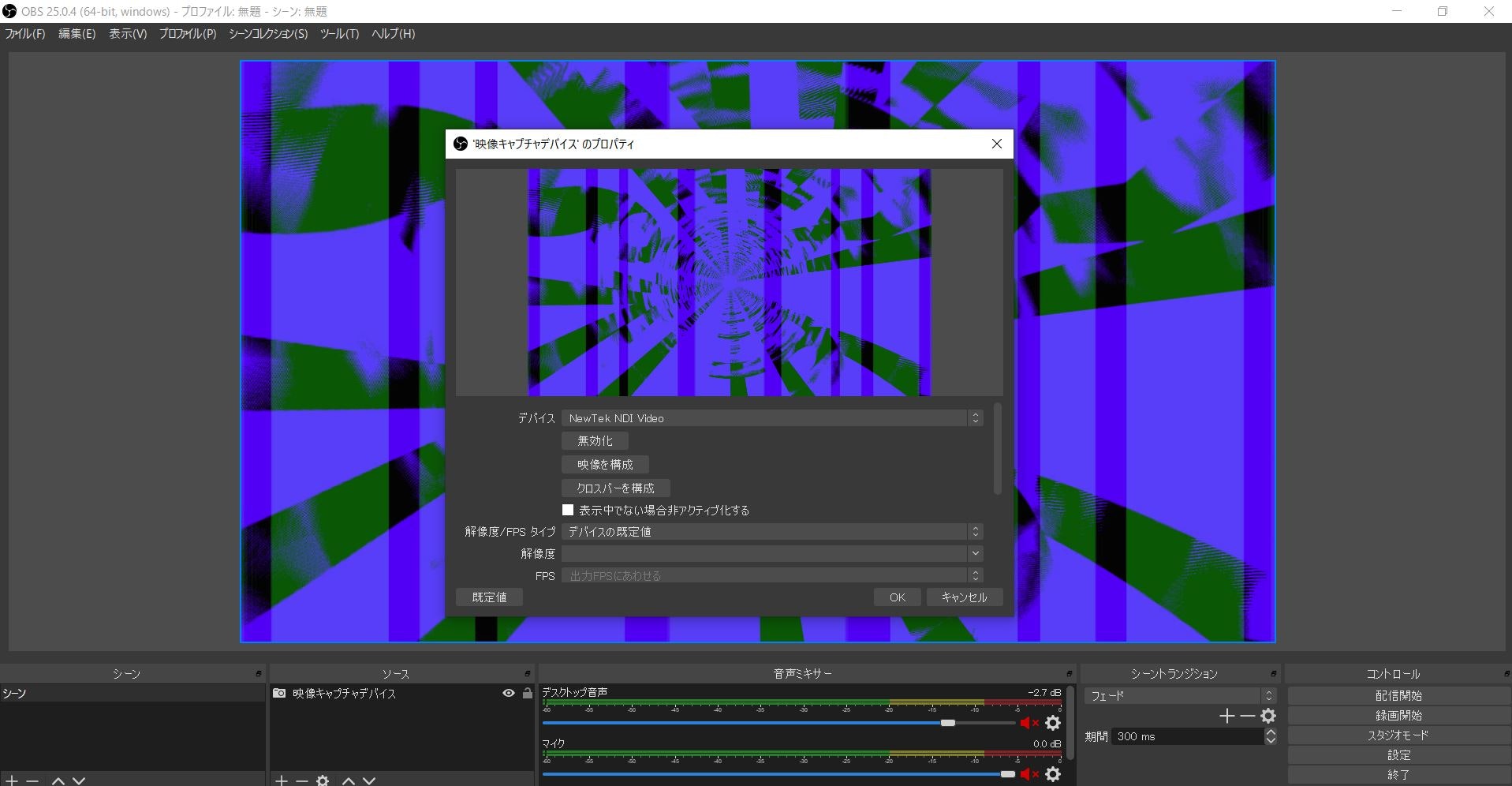
あとは設定で解像度やビットレートを設定し、YouTube側でLive配信(初回はアカウントの登録で24時間ほどかかります。)の設定(エンコーダ配信)をするとストリームキーを入手できるので、これをコピーします。
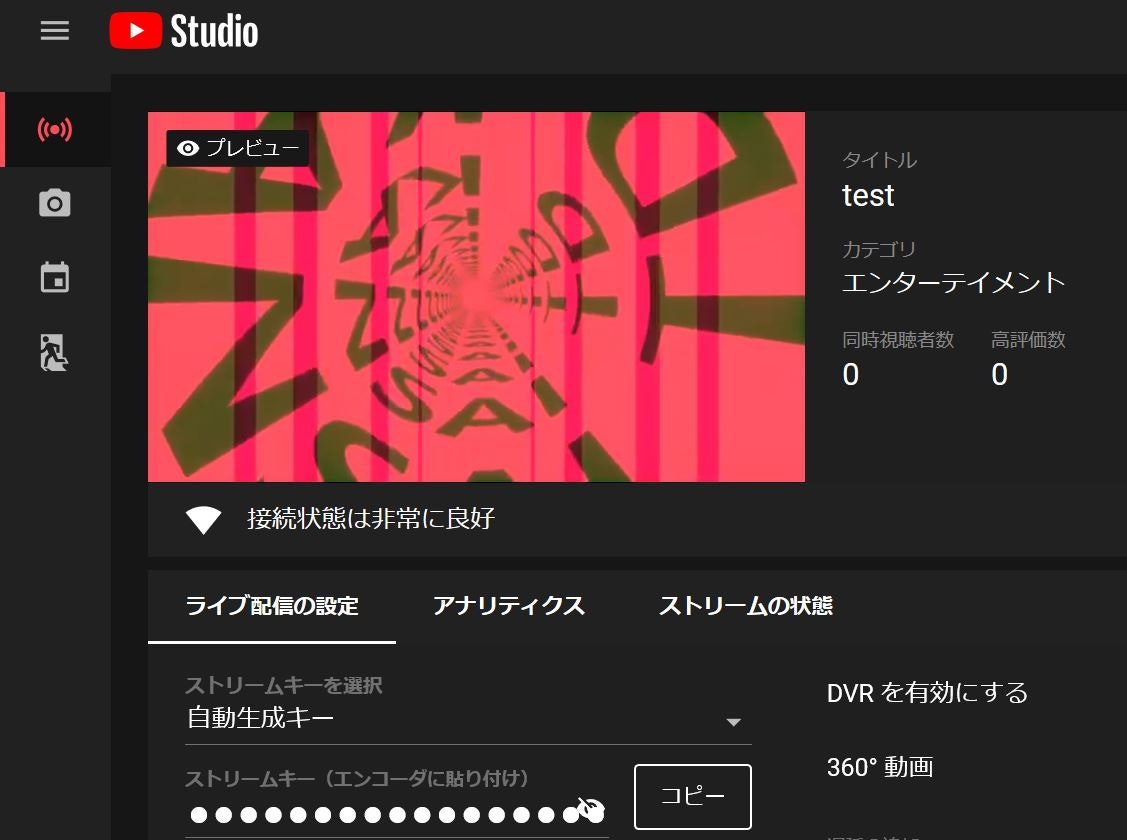
OBSの設定の配信のストリームキーに貼り付けてOKをクリックし、画面右下のOBSの配信を開始します。
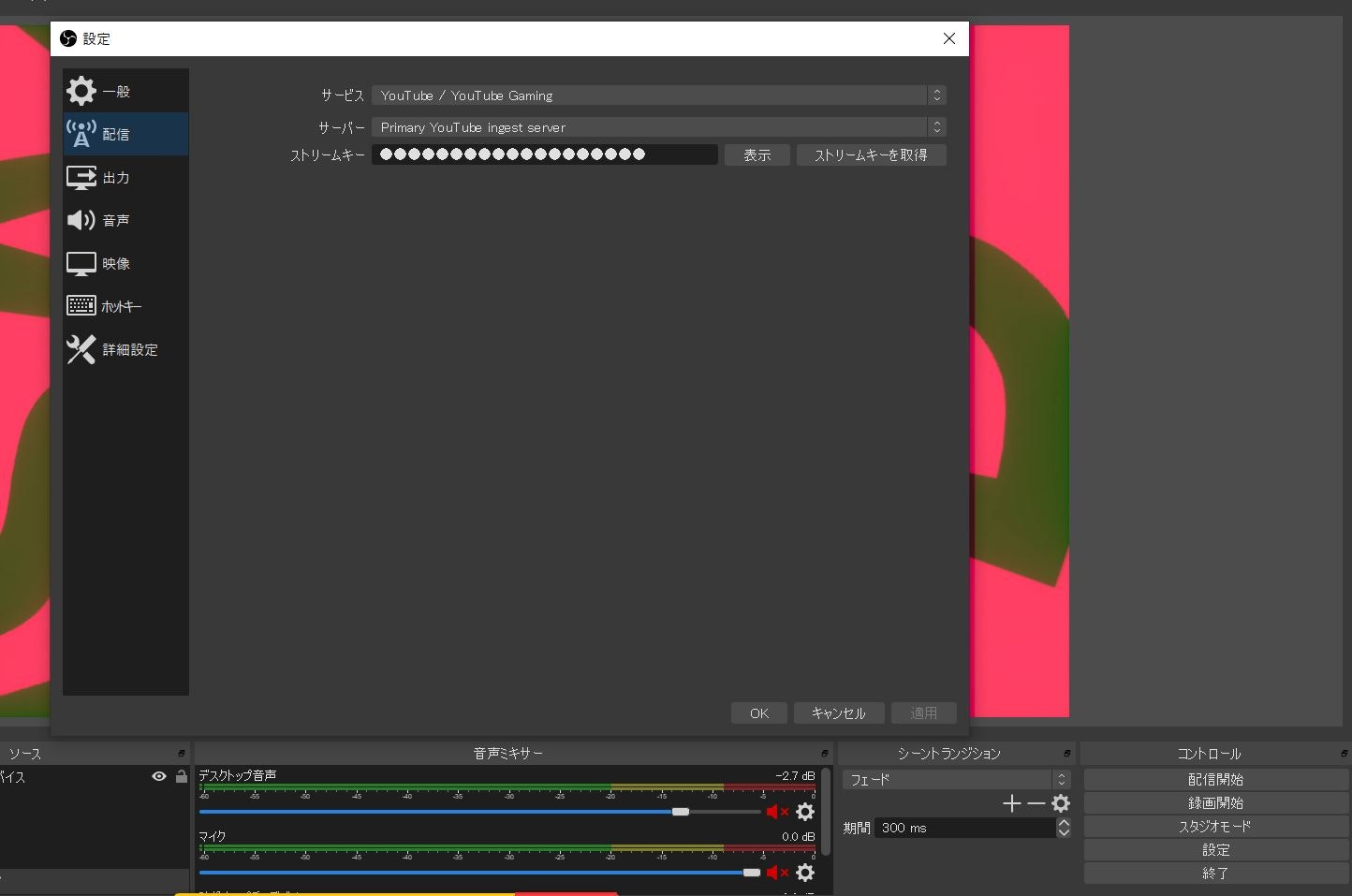
音は下にある音声ミキサーでデスクトップ音声で、音声を有効にして音量を調整します。そうすれば映像と共に音も配信されます。デスクトップ音声ゆえ、システム音が入らないように注意は必要です。

④YouTubeによるLive配信
あとはYouTube側でプレビューを確認して問題なければ、右上のライブ配信を開始をクリックすると、ライブ配信は始まります。
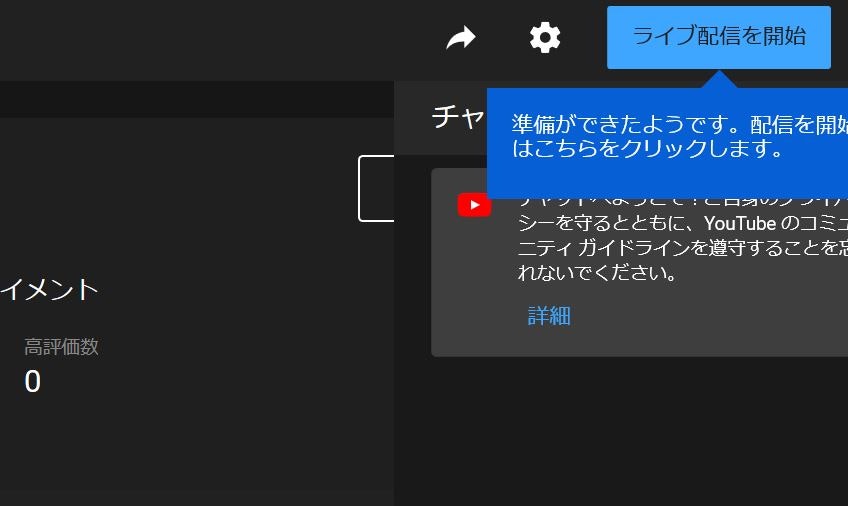
設定で1080p 60FPSを選べは、比較的きれいに映像も見れます。
これで、一応配信はできると思います。
TouchDesigner→NDI→OBS→YouTube配信のテスト。カクカクしない。実際の解像度は多少落ちるけど。条件適正化がどこまでできるものか。 pic.twitter.com/27XHE9Rjm9
— Tomoya@∀RroWs (@snufkinliberty) April 7, 2020
課題
この方法の欠点はVJがそのままYouTube配信する必要があるので、VJの切り替えはできず、VJ各自で配信することでしょうか。
別の方法で、zoomでのwebカメラのワイプにVJがそれぞれ同様に配信すると、zoomの参加者は、色んなVJを選んで見れて面白いんですが、VJの映像としては解像度が落ちます。ここが惜しい点です。画面共有するとカクつくし、音が共有できなくなるし、zoomだけでやらないのはこれらの理由です。
今後について
まだ模索中なのでベストではないと思いますが、週末には配信などして、運用などもいい方法を検討していきたいと思います。一緒にDJ/VJなどやってみたい方もいれば、その際にzoomに招待します。
随時、本記事は更新して分かりやすくしていきます。
もっといい方法などあればぜひ教えてください。
また、∀RroWsの楽曲はオリジナルなので、VJなどの動画配信で使いたい方がいれば、ご連絡頂ければ無償提供します。