はじめに
先日、PostGIS機能でジオメトリ型のデータを作成して、それをQGIS上で表示する手順をまとめたので(こちら)、今回はその続きとして自分が良く使うQGISでの基本操作をまとめてみた。
実行環境
【PC環境-OS】
・Windows 10 Pro
【ソフトウェア-バージョン】
・PostgresSQL 10.13
・PostGIS 2.5
・QGIS 3.10.6
今回やる事
1.今回のサンプルデータの中身
2.QGIS上でシェープファイルを開く
3.QGISの基本操作
1.今回のサンプルデータの説明
以下のデータをサンプルとして用意。
※今回、QGISからの読み込み先データソースはPostgreではなくシェープファイル(Git)

(postgreのテーブルからシェープファイルをエクスポートする方法はこちらのサイトを参考)
2.QGIS上でシェープファイルを開く
上記Gitから5つのファイルを全て同じディレクトリにダウンロードすると、以下の様にレイヤとして表示される。

ダブルクリック or ドラッグ&ドロップでレイヤのキャンバスの方に持っていけばOK!
(背景として、XYZ Tilesのどれかもレイヤに持っていく。)
3.QGISの基本操作
デフォルトはこんな感じになっている思うので、これを簡単に加工してみる。
(下図の背景はGoogleMap。)

・右クリック『プロパティ』を選択。<シンポロジ>より違うマークにしたり、枠線をつけたり、透明度を変えたりできる。
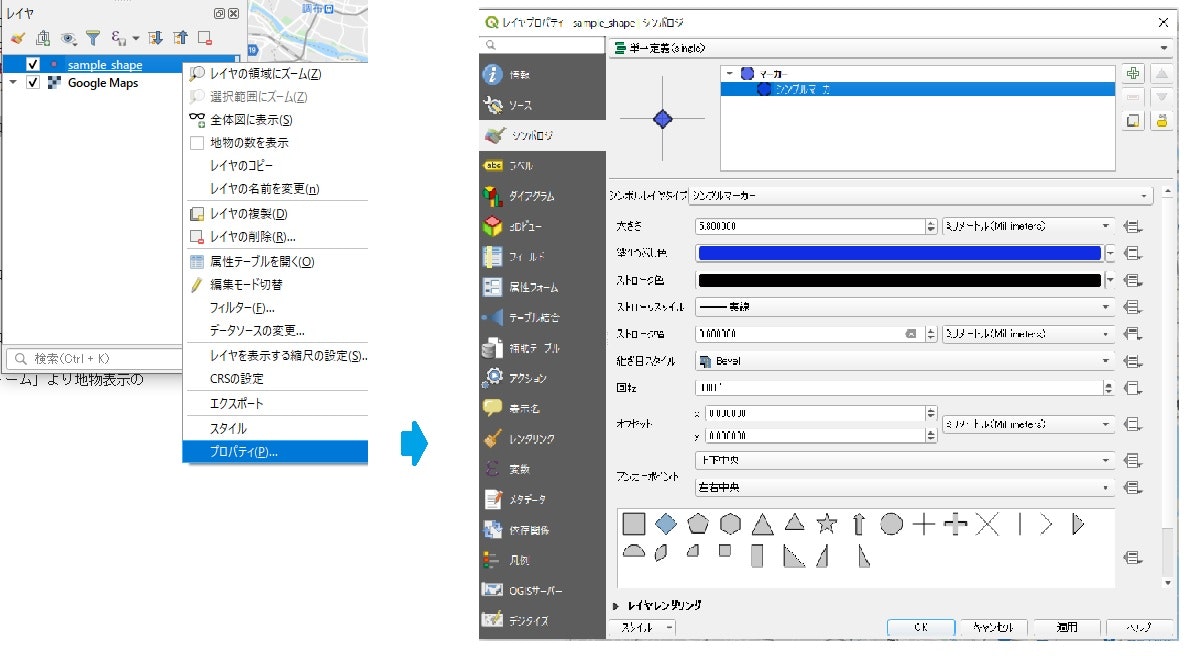
・右クリック『フィルター』より元のデータに対して絞り込みをする。下の図は "A社" のみにした場合。

・右クリック『プロパティ』を選択。<シンポロジ>より【連続値による定義】に変更。

下図の赤枠部分を設定して『OK』をクリック。(さっきのフィルターは外している)

・「プロパティ>シンポロジ」より【ルールによる定義】にして、会社毎にマークを変えてみる

赤枠部分の設定を行い『OK』をクリック
(ラベルの追加・削除は<シンポロジ>画面の『+』『-』で行える。)
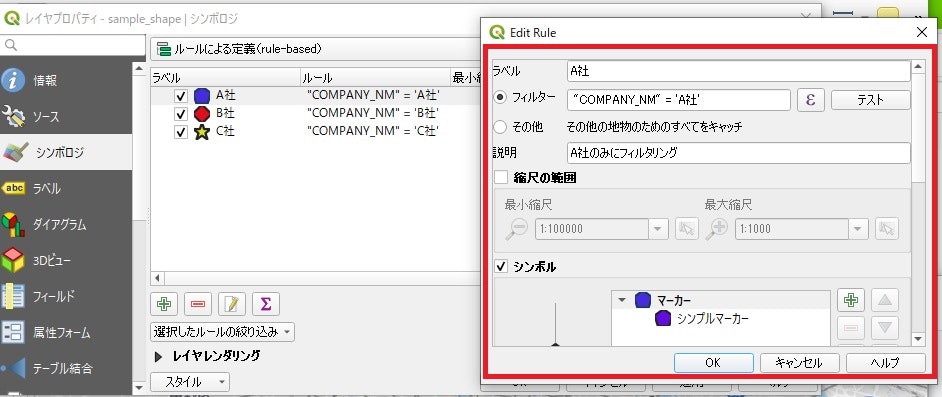
上図の様に設定した状態で地図を見てみる。
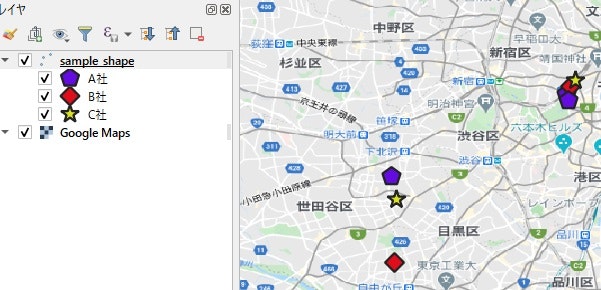
・レイヤのエクスポート
右クリック『エクスポート > レイヤ定義ファイルとして保存』をクリック。

以上、QGISの基本的な操作でした!
まとめ
今回はQGISの基本操作についてまとめました。
また時間がある時にこれらの操作を応用した表現の仕方なども整理したいと思います。
